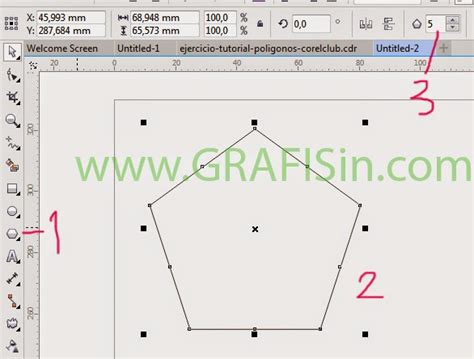
Cara membuat segi lima di CorelDRAW: buatlah poligon dengan 5 sisi, atur sudut dan jarak antar titik, lalu ubah bentuk sesuai keinginan.
Bagi Anda yang sering menggunakan CorelDRAW, pasti sudah tidak asing lagi dengan berbagai macam bentuk dan objek yang ada di dalamnya. Salah satu bentuk yang mungkin jarang digunakan tapi cukup menarik untuk dicoba adalah segi lima. Untuk membuat segi lima di CorelDRAW, ada beberapa langkah yang perlu diikuti. Yuk, simak cara membuat segi lima di CorelDRAW berikut ini!
Pertama-tama, buka program CorelDRAW dan pilih tool polygon. Setelah itu, klik di halaman kerja untuk membuat segi lima. Kemudian, atur jumlah sisi menjadi 5 pada menu yang muncul.
Selanjutnya, gunakan tool shape untuk mengatur bentuk segi lima sesuai dengan keinginan Anda. Anda dapat melakukan pengaturan pada bagian sudut, lebar, dan tinggi segi lima.
Setelah itu, pilih fill dan stroke untuk memberikan warna atau garis pada segi lima. Anda bisa memilih warna sesuai dengan selera dan konsep desain yang ingin dibuat.
Dengan mengikuti langkah-langkah di atas, Anda sudah berhasil membuat segi lima di CorelDRAW. Selamat mencoba!
Bagaimana? Mudah kan membuat segi lima di CorelDRAW? Jangan ragu untuk mencoba dan eksplorasi berbagai bentuk dan objek lainnya di program ini. Dengan menguasai CorelDRAW, Anda bisa membuat desain yang semakin menarik dan profesional. So, tunggu apa lagi? Mulailah belajar dan berkreasi sekarang juga!
I. Pendahuluan
Segi lima adalah bentuk geometris dengan lima sisi dan lima sudut. Bentuk ini sering digunakan dalam desain grafis, arsitektur, dan seni. Dalam artikel ini, kita akan membahas cara membuat segi lima di CorelDRAW, salah satu perangkat lunak desain grafis terkemuka.
II. Membuka CorelDRAW
Pertama-tama, buka program CorelDRAW di komputer Anda. Setelah program terbuka, buatlah dokumen baru untuk mulai membuat segi lima.
III. Membuat Sisi Pertama
Untuk membuat sisi pertama dari segi lima, pilih alat garis di toolbar. Kemudian, gambarlah garis vertikal ke atas sejauh yang Anda inginkan. Setelah itu, gambarlah garis diagonal ke kanan dan ke bawah untuk membentuk sudut pertama dari segi lima.
IV. Membuat Sudut Kedua
Untuk membuat sudut kedua dari segi lima, gambarlah garis horizontal sejauh yang Anda inginkan. Kemudian, gambarlah garis diagonal ke kanan dan ke bawah lagi untuk membentuk sudut kedua dari segi lima. Pastikan garis ini berpotongan dengan garis diagonal pada sudut pertama.
V. Menggambar Sisi Kedua
Sekarang, gambarlah garis diagonal ke kiri dan ke bawah untuk membentuk sisi kedua dari segi lima. Pastikan garis ini berpotongan dengan garis horizontal pada sudut kedua.
VI. Membuat Sudut Ketiga
Untuk membuat sudut ketiga dari segi lima, gambarlah garis diagonal ke kiri dan ke atas. Pastikan garis ini berpotongan dengan garis diagonal pada sudut kedua.
VII. Menggambar Sisi Ketiga
Sekarang, gambarlah garis vertikal ke bawah untuk membentuk sisi ketiga dari segi lima. Pastikan garis ini berpotongan dengan garis diagonal pada sudut ketiga.
VIII. Membuat Sudut Keempat
Untuk membuat sudut keempat dari segi lima, gambarlah garis diagonal ke kanan dan ke atas. Pastikan garis ini berpotongan dengan garis vertikal pada sisi ketiga.
IX. Menggambar Sisi Keempat
Sekarang, gambarlah garis horizontal sejauh yang Anda inginkan untuk membentuk sisi keempat dari segi lima. Pastikan garis ini berpotongan dengan garis diagonal pada sudut keempat.
X. Menyelesaikan Segi Lima
Terakhir, gambarlah garis diagonal ke kiri dan ke atas lagi untuk menyelesaikan segi lima. Pastikan garis ini berpotongan dengan garis horizontal pada sisi keempat. Setelah itu, Anda dapat mengedit warna, tebal, dan jenis garis untuk memperindah segi lima Anda.
Penutup
Sekarang Anda telah berhasil membuat segi lima di CorelDRAW. Dengan sedikit latihan dan kreativitas, Anda dapat membuat berbagai bentuk geometris dan desain yang menarik dengan perangkat lunak ini. Selamat mencoba!
Sebagai seorang jurnalis, saya akan membahas tentang cara membuat segi lima di CorelDRAW. CorelDRAW adalah software desain grafis yang populer dan sering digunakan untuk membuat desain segi lima. Berikut adalah 10 subheading tentang cara membuat segi lima di CorelDRAW.
1. Memulai design segi lima di CorelDRAW
Langkah pertama dalam membuat segi lima di CorelDRAW adalah memulai design. Anda bisa membuka aplikasi CorelDRAW dan memilih polygon tool pada toolbox. Kemudian, klik pada area kerja dan tarik mouse untuk membuat garis segi lima.
2. Membuat garis segi lima
Setelah memilih polygon tool, maka langkah kedua adalah membuat garis segi lima dengan cara menekan klik kiri mouse dan menarik garis hingga membentuk segi lima yang diinginkan. Pastikan garis yang dibuat tepat berjumlah 5 dan memiliki sudut-sudut yang sama besar.
3. Mengatur warna segi lima
Setelah membuat garis segi lima, maka langkah selanjutnya adalah mengatur warna pada segi lima. Anda bisa memilih warna yang diinginkan pada toolbox. Pastikan warna yang dipilih sesuai dengan tema atau konsep desain yang ingin dicapai.
4. Menambahkan efek pada segi lima
Agar tampilan design lebih menarik, anda bisa menambahkan efek pada segi lima. Misalnya dengan menambahkan efek transparansi dan efek shading. Pilih transparency tool pada toolbox untuk menambahkan efek transparansi dan interactive blend tool untuk menambahkan efek shading.
5. Menambahkan tekstur pada segi lima
Selain efek, anda juga dapat menambahkan tekstur pada segi lima. Langkahnya adalah dengan memilih bitmap texture fill pada toolbox dan memilih jenis tekstur yang diinginkan. Pastikan tekstur yang dipilih sesuai dengan tema atau konsep desain yang ingin dicapai.
6. Menyisipkan gambar pada segi lima
Jika ingin tampilan segi lima lebih kreatif, anda bisa menyisipkan gambar ke dalam segi lima. Caranya adalah dengan memilih image pada toolbox dan menyeleksi gambar yang ingin disisipkan. Pastikan gambar yang disisipkan memiliki ukuran yang sesuai dan tidak terlalu besar.
7. Menggabungkan objek segi lima
Untuk menggabungkan objek segi lima, anda dapat memilih kedua objek dan kemudian tekan CTRL+J. Langkah ini akan menggabungkan kedua segi lima menjadi satu. Pastikan posisi kedua segi lima saling berdekatan.
8. Membuat efek bayangan pada segi lima
Efek bayangan dapat memberikan tampilan 3D pada segi lima. Anda bisa menciptakan efek bayangan dengan memilih drop shadow pada toolbox. Pastikan efek bayangan yang dipilih sesuai dengan tema atau konsep desain yang ingin dicapai.
9. Mengatur posisi dan ukuran segi lima
Setelah selesai membuat design segi lima, anda dapat mengatur posisi dan ukuran segi lima dengan memilih transform tool pada toolbox. Pastikan posisi dan ukuran segi lima sesuai dengan keinginan.
10. Menyimpan design segi lima
Langkah terakhir adalah menyimpan design segi lima yang telah anda buat. Anda dapat memilih save pada menu utama aplikasi CorelDRAW untuk menyimpan desain tersebut. Pastikan format penyimpanan yang dipilih sesuai dengan kebutuhan. Dengan mengikuti langkah-langkah di atas, anda dapat membuat desain segi lima yang menarik dan kreatif menggunakan CorelDRAW. Selamat mencoba!
Berikut adalah panduan cara membuat segi lima di CorelDRAW:
- Buka program CorelDRAW dan buat halaman baru
- Pilih tool polygon
- Klik dan tarik cursor untuk membuat titik-titik yang menjadi sudut segi lima
- Setelah membuat sudut-sudut, klik tombol close path pada property bar atau tekan tombol C pada keyboard
- Sudah jadi, Anda bisa mengisi warna atau mengubah ukuran sesuai kebutuhan
Meskipun cara membuat segi lima di CorelDRAW cukup mudah, namun tetap ada beberapa kelebihan dan kekurangan yang perlu diperhatikan:
Kelebihan:
- Mudah dilakukan dan tidak memerlukan keterampilan khusus
- Dapat disesuaikan ukurannya sesuai kebutuhan
- Dapat diisi dengan warna atau efek lainnya untuk meningkatkan tampilan desain
Kekurangan:
- Tidak memiliki bentuk yang fleksibel seperti oval atau lingkaran
- Ketika membuat segi lima dengan sudut yang lebih banyak, prosesnya dapat menjadi lebih sulit dan memakan waktu yang lebih lama
- Jika salah satu sudut atau garisnya terganggu, maka keseluruhan bentuk segi lima akan terpengaruh
Halo pembaca setia blog kami! Kali ini, kami akan membahas tentang cara membuat segi lima di CorelDRAW. Segi lima adalah bentuk geometris yang memiliki lima sisi dan lima sudut. Bentuk ini umumnya digunakan dalam desain grafis dan arsitektur. Jika Anda ingin membuat segi lima di CorelDRAW, berikut adalah panduannya.
Pertama-tama, buka program CorelDRAW dan pilih Rectangle Tool. Kemudian, klik dan tahan tombol kiri mouse pada layar kerja untuk menggambar persegi panjang. Setelah itu, tekan tombol Ctrl + Shift untuk membatasi persegi panjang menjadi bentuk segi lima. Pastikan bahwa semua sudut memiliki ukuran yang sama dan simetris.
Setelah Anda membuat segi lima, Anda dapat memodifikasi bentuk tersebut dengan menggunakan Shape Tool. Anda dapat mengubah ukuran, memutar atau memindahkan sudut segi lima sesuai kebutuhan Anda. Anda juga dapat menambahkan warna dan efek untuk memberikan tampilan yang lebih menarik pada desain Anda.
Demikianlah cara membuat segi lima di CorelDRAW. Semoga panduan ini bermanfaat bagi Anda yang ingin menciptakan desain grafis atau arsitektur yang menarik. Jangan lupa, teruslah berlatih dan eksplorasi untuk meningkatkan keterampilan Anda dalam menggunakan CorelDRAW. Sampai jumpa di artikel selanjutnya!
Video cara membuat segi lima di coreldraw
Banyak yang bertanya tentang cara membuat segi lima di CorelDRAW. Berikut adalah beberapa jawaban atas pertanyaan yang sering diajukan oleh orang-orang:
-
Bagaimana cara membuat segi lima dengan cepat di CorelDRAW?
Untuk membuat segi lima dengan cepat di CorelDRAW, Anda dapat menggunakan alat Polygon atau Bintang. Pilih alat yang sesuai dengan jenis segi lima yang ingin Anda buat, dan kemudian klik dan seret di area kerja dokumen untuk menentukan ukuran dan bentuk segi lima.
-
Apakah ada cara mudah untuk membuat segi lima simetris?
Ya, ada cara mudah untuk membuat segi lima simetris di CorelDRAW. Pertama, buat segi lima biasa menggunakan alat Polygon atau Bintang. Kemudian, pilih alat Efek Transformasi, lalu pilih Rotasi. Atur sudut rotasi menjadi 72 derajat, dan centang kotak Duplikat. Klik OK untuk menerapkan efek, dan Anda akan memiliki segi lima simetris.
-
Bagaimana cara membuat segi lima dengan gradient warna?
Untuk membuat segi lima dengan gradient warna di CorelDRAW, pilih segi lima yang sudah dibuat, lalu pilih alat Fill Tool. Di panel Properti, pilih opsi Gradient Fill. Anda dapat memilih dari berbagai macam preset atau membuat gradient Anda sendiri dengan mengatur warna dan posisi titik.
-
Apakah ada cara untuk membuat segi lima tiga dimensi di CorelDRAW?
Ya, Anda dapat membuat segi lima tiga dimensi di CorelDRAW dengan menggunakan alat Extrude atau Bevel. Pertama, buat segi lima biasa. Kemudian, pilih alat Efek 3D, lalu pilih opsi Extrude atau Bevel. Atur parameter sesuai keinginan Anda untuk menciptakan efek tiga dimensi yang diinginkan.
 Desain Grafis Indonesia Kumpulan Berita dan Informasi dari berbagai sumber yang terpercaya
Desain Grafis Indonesia Kumpulan Berita dan Informasi dari berbagai sumber yang terpercaya


