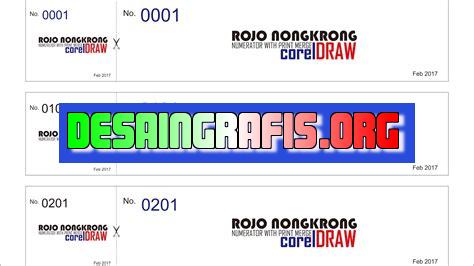
Cara membuat nomor kupon di CorelDRAW dengan mudah dan cepat. Dapatkan tips dan triknya hanya di sini! #CorelDRAW #desainkupon
Bagi Anda yang bekerja di dunia desain grafis, pasti sudah tidak asing lagi dengan aplikasi CorelDRAW. Dalam membuat desain, seringkali kita membutuhkan nomor kupon untuk keperluan undian atau promo. Nah, apakah Anda tahu cara membuat nomor kupon di CorelDRAW? Jangan khawatir, tutorial ini akan membantu Anda membuat nomor kupon dengan mudah dan cepat.
Pertama-tama, kita perlu menentukan ukuran dan bentuk nomor kupon yang akan dibuat. Setelah itu, langkah berikutnya adalah menambahkan teks dan mengatur formatnya agar sesuai dengan keinginan. Tak hanya itu, tutorial ini juga akan memberikan tips dan trik untuk mempercantik nomor kupon Anda dengan tambahan gambar dan efek.
Tidak perlu khawatir jika Anda masih pemula dalam menggunakan CorelDRAW. Tutorial ini disusun secara rinci dan dilengkapi dengan gambar-gambar ilustratif yang akan memudahkan Anda dalam mengikuti setiap langkahnya. Jadi, tunggu apa lagi? Segera simak tutorial cara membuat nomor kupon di CorelDRAW ini dan buatlah desain yang keren dan profesional!
Langkah-Langkah Membuat Nomor Kupon di CorelDRAW
1. Persiapkan Dokumen CorelDRAW
Buka program CorelDRAW dan buat dokumen baru dengan ukuran sesuai dengan kebutuhan kupon Anda. Setelah itu, buat objek persegi panjang sebagai dasar untuk nomor kupon.
2. Tambahkan Nomor Kupon
Gunakan tool Text untuk menambahkan nomor kupon pada objek persegi panjang yang sudah dibuat. Anda bisa menggunakan font dan ukuran yang sesuai dengan desain kupon Anda. Pastikan nomor kupon terlihat jelas dan mudah dibaca.
3. Buat Format Nomor Kupon
Untuk membuat nomor kupon terlihat lebih menarik, buatlah format yang unik dan kreatif. Anda bisa menggunakan efek seperti drop shadow atau glow untuk membuat nomor kupon terlihat lebih menonjol.
4. Tambahkan Border dan Background
Untuk membuat nomor kupon terlihat lebih menarik, tambahkan border dan background pada objek persegi panjang yang berisi nomor kupon. Anda bisa menggunakan warna atau gambar sesuai dengan tema kupon Anda.
5. Duplikasi Nomor Kupon
Jika Anda perlu membuat banyak nomor kupon, Anda bisa duplikasi objek persegi panjang yang sudah berisi nomor kupon. Caranya, pilih objek persegi panjang tersebut dan tekan Ctrl + D pada keyboard.
6. Atur Nomor Kupon Secara Otomatis
Jika Anda perlu membuat banyak nomor kupon secara otomatis, Anda bisa menggunakan fitur Numbering di CorelDRAW. Caranya, buka menu Text dan pilih Numbering. Setelah itu, atur format nomor kupon dan jumlah kupon yang ingin dibuat.
7. Simpan Kupon dalam Format yang Sesuai
Setelah selesai membuat nomor kupon, simpan file dalam format yang sesuai dengan kebutuhan Anda. Anda bisa menyimpan file dalam format PDF, JPEG, atau PNG, tergantung dari kebutuhan Anda.
8. Cetak Kupon
Setelah file kupon selesai disimpan, Anda bisa mencetak kupon menggunakan printer Anda. Pastikan kertas yang digunakan sesuai dengan ukuran kupon yang sudah dibuat.
9. Gunakan Nomor Kupon dengan Bijak
Nomor kupon yang sudah dibuat harus digunakan dengan bijak. Pastikan nomor kupon tidak digunakan oleh orang yang tidak berhak atau untuk kepentingan yang tidak sesuai.
10. Revisi Jika Diperlukan
Jika setelah mencetak kupon Anda menemukan kesalahan atau ingin melakukan revisi, jangan ragu untuk mengedit file kupon di CorelDRAW dan mencetak ulang kupon yang sudah diperbaiki.
Pengenalan Nomor Kupon di CorelDRAW
Sebagai seorang desainer, Anda pasti sudah tidak asing lagi dengan CorelDRAW. Software ini sangat terkenal dan sering digunakan untuk membuat berbagai macam desain mulai dari logo hingga brosur. Nah, salah satu fitur yang ada di CorelDRAW adalah nomor kupon. Nomor kupon sendiri adalah nomor yang diberikan pada setiap kupon yang dibagikan kepada pelanggan di suatu toko atau restoran sebagai tanda terima kasih atau hadiah. Pada artikel ini, kami akan memberikan panduan tentang cara membuat nomor kupon di CorelDRAW.
Langkah Awal untuk Membuat Nomor Kupon
Sebelum memulai membuat nomor kupon, Anda harus memastikan bahwa ukuran kertas pada CorelDRAW sudah disesuaikan dengan ukuran kertas yang akan digunakan. Berikut adalah langkah-langkah yang harus dilakukan:
- Buka CorelDRAW dan pilih menu File.
- Pilih New dan kemudian pilih ukuran kertas yang akan digunakan.
- Pilih orientasi kertas, apakah portrait atau landscape.
- Klik OK untuk mengatur ukuran kertas pada CorelDRAW.
Membuat Kotak sebagai Tempat Nomor Kupon
Setelah ukuran kertas sudah disesuaikan, langkah berikutnya adalah membuat kotak sebagai tempat nomor kupon. Berikut adalah langkah-langkahnya:
- Pilih Rectangle Tool pada toolbox di sebelah kiri CorelDRAW.
- Drag kotak pada kertas sesuai dengan ukuran yang diinginkan untuk nomor kupon.
- Pilih warna kotak yang diinginkan dengan menggunakan Fill Tool.
- Jangan lupa untuk memberi garis tepi pada kotak dengan menggunakan Outline Tool.
Membuat Nomor pada Kupon dengan Menggunakan Text Tool
Selanjutnya adalah membuat nomor pada kupon. Berikut adalah langkah-langkahnya:
- Pilih Text Tool pada toolbox di sebelah kiri CorelDRAW.
- Klik di dalam kotak yang sudah dibuat sebelumnya.
- Ketik nomor pertama pada kupon.
- Pilih font dan ukuran huruf yang diinginkan pada Font Property di bagian atas.
- Jangan lupa untuk mengatur posisi nomor pada kupon dengan cara menyeret teks ke posisi yang diinginkan.
Mengatur Tampilan Nomor Kupon dengan Paragraph Tool
Agar tampilan nomor kupon lebih rapi dan sesuai dengan keinginan, Anda dapat mengatur tampilan nomor dengan menggunakan Paragraph Tool. Berikut adalah langkah-langkahnya:
- Pilih nomor yang sudah dibuat sebelumnya.
- Pilih Paragraph Tool pada toolbox di sebelah kiri CorelDRAW.
- Masuk ke bagian Alignment untuk mengatur posisi nomor pada kupon.
- Masuk ke bagian Line Spacing untuk mengatur jarak antar baris pada nomor kupon.
- Masuk ke bagian Tabs untuk mengatur jarak antara nomor kupon dan teks lain pada kupon.
Membuat Nomor Menjadi Urutan Secara Otomatis
Jika Anda ingin membuat nomor menjadi urutan secara otomatis, CorelDRAW juga menyediakan fitur tersebut. Berikut adalah langkah-langkahnya:
- Pilih nomor yang sudah dibuat sebelumnya.
- Pilih Text pada menu bar di atas.
- Pilih Insert Character dan kemudian pilih Auto Numbering.
- Pilih jenis angka yang diinginkan pada Numbering Style.
- Tentukan jumlah digit pada Digits.
- Klik OK untuk membuat nomor menjadi urutan secara otomatis.
Menggandakan Nomor Kupon dengan Duplicate Tool
Jika Anda ingin membuat banyak nomor kupon dengan jumlah yang sama, Anda dapat menggunakan fitur Duplicate Tool pada CorelDRAW. Berikut adalah langkah-langkahnya:
- Pilih nomor kupon yang sudah dibuat.
- Pilih Duplicate Tool pada toolbox di sebelah kiri CorelDRAW.
- Tentukan jumlah nomor kupon yang ingin dibuat pada Number of Copies.
- Pilih OK untuk menggandakan nomor kupon.
Menyimpan dan Mencetak Nomor Kupon
Setelah semua nomor kupon sudah dibuat, langkah terakhir adalah menyimpan dan mencetak nomor kupon. Berikut adalah langkah-langkahnya:
- Pilih File pada menu bar di atas.
- Pilih Save As untuk menyimpan nomor kupon dengan format yang diinginkan.
- Pilih Print untuk mencetak nomor kupon.
- Tentukan jumlah kertas yang akan digunakan pada Number of Copies.
- Pilih OK untuk mencetak nomor kupon.
Peleburan Nomor Kupon ke dalam Desain Kertas
Setelah nomor kupon sudah selesai dibuat, Anda dapat memasukkan nomor tersebut ke dalam desain kertas yang sudah dibuat sebelumnya. Berikut adalah langkah-langkahnya:
- Buka desain kertas yang sudah dibuat sebelumnya.
- Pilih Import pada menu bar di atas.
- Pilih file nomor kupon yang sudah disimpan sebelumnya.
- Pilih OK untuk memasukkan nomor kupon ke dalam desain kertas.
Nah, itulah tadi panduan lengkap tentang cara membuat nomor kupon di CorelDRAW. Dengan mengikuti langkah-langkah di atas, Anda akan dapat membuat nomor kupon dengan mudah dan rapi.
Berikut ini adalah panduan cara membuat nomor kupon di CorelDRAW:
- Buka CorelDRAW dan buat dokumen baru
- Tambahkan teks atau gambar yang ingin Anda gunakan pada kupon
- Pilih Tools > Numbering and Bullets
- Pilih jenis nomor atau huruf yang ingin digunakan
- Atur format nomor yang diinginkan, seperti ukuran, warna, dan jenis huruf
- Pilih letak nomor pada kupon, seperti di tengah, di atas, atau di bawah teks
- Tambahkan nomor otomatis ke kupon dengan memilih Insert > Auto Page Number
- Simpan kupon Anda sebagai dokumen CorelDRAW atau ekspor ke format lain
Keuntungan dari menggunakan CorelDRAW untuk membuat nomor kupon adalah:
- Lebih mudah dan cepat dibuat daripada membuat nomor kupon secara manual
- Memungkinkan Anda untuk mengatur format nomor dengan lebih baik, seperti ukuran, warna, dan jenis huruf
- Memudahkan Anda untuk menambahkan nomor otomatis ke kupon dengan Insert > Auto Page Number
Namun, ada beberapa kerugian dalam cara membuat nomor kupon di CorelDRAW, yaitu:
- Mungkin membutuhkan waktu untuk belajar cara menggunakan fitur Numbering and Bullets di CorelDRAW
- Tidak semua orang memiliki akses ke CorelDRAW, karena software ini berbayar
- Membutuhkan keterampilan desain grafis yang cukup agar kupon terlihat menarik dan profesional
Dalam kesimpulan, cara membuat nomor kupon di CorelDRAW adalah pilihan yang baik jika Anda ingin membuat kupon dengan cepat dan efisien. Namun, pastikan Anda memiliki keterampilan desain grafis yang cukup agar kupon terlihat menarik dan profesional.
Bagi para desainer grafis, CorelDRAW adalah salah satu software yang sangat populer. Software ini sering digunakan untuk membuat desain grafis seperti logo, brosur, kartu nama, dan lain sebagainya. Salah satu fitur menarik dari CorelDRAW adalah kemampuan untuk membuat nomor kupon yang dapat digunakan untuk berbagai keperluan. Namun, tidak semua orang tahu cara membuat nomor kupon di CorelDRAW. Berikut adalah langkah-langkahnya.
Langkah pertama dalam membuat nomor kupon di CorelDRAW adalah dengan membuat dokumen baru. Setelah itu, buatlah sebuah rectangle dengan ukuran yang sesuai dengan ukuran nomor kupon yang diinginkan. Kemudian, pilihlah opsi Text dan tuliskan nomor kupon yang ingin dibuat. Setelah itu, aturlah ukuran font dan jenis font yang diinginkan.
Selanjutnya, duplikatlah nomor kupon tersebut dengan cara menekan tombol Ctrl + D. Duplikasi ini akan menghasilkan nomor kupon yang sama dengan nomor kupon sebelumnya. Namun, nomor kupon tersebut harus diatur ulang agar sesuai dengan nomor kupon berikutnya. Cara mengatur nomor kupon ini dapat dilakukan dengan menggunakan fitur Replace yang terdapat pada CorelDRAW. Setelah nomor kupon berhasil diatur ulang, maka nomor kupon tersebut siap digunakan.
Demikianlah cara membuat nomor kupon di CorelDRAW. Dengan mengikuti langkah-langkah di atas, Anda dapat membuat nomor kupon dengan mudah dan cepat. Semoga artikel ini dapat bermanfaat bagi para desainer grafis yang ingin memanfaatkan fitur nomor kupon pada CorelDRAW. Terima kasih telah membaca.
Video cara membuat nomor kupon di coreldraw
Banyak orang yang bertanya tentang cara membuat nomor kupon di CorelDRAW. Berikut adalah beberapa pertanyaan yang sering diajukan oleh orang-orang seputar hal tersebut:
- Apakah ada fitur khusus untuk membuat nomor kupon di CorelDRAW?
- Bagaimana cara membuat format nomor kupon yang baik?
- Bagaimana cara menggabungkan nomor kupon dengan desain kupon?
Untuk menjawab pertanyaan-pertanyaan tersebut, berikut adalah beberapa tips yang dapat membantu:
- Anda dapat menggunakan fitur Numbering di CorelDRAW untuk membuat nomor kupon dengan mudah.
- Pastikan untuk menentukan format nomor kupon terlebih dahulu, misalnya KUPON-001.
- Anda dapat menggabungkan nomor kupon dengan desain kupon dengan cara menambahkan placeholder untuk nomor kupon di desain kupon.
- Jangan lupa untuk mencetak nomor kupon dengan jumlah yang cukup untuk memenuhi kebutuhan Anda.
Dengan mengikuti tips-tips tersebut, Anda dapat dengan mudah membuat nomor kupon di CorelDRAW. Selamat mencoba!
 Desain Grafis Indonesia Kumpulan Berita dan Informasi dari berbagai sumber yang terpercaya
Desain Grafis Indonesia Kumpulan Berita dan Informasi dari berbagai sumber yang terpercaya


