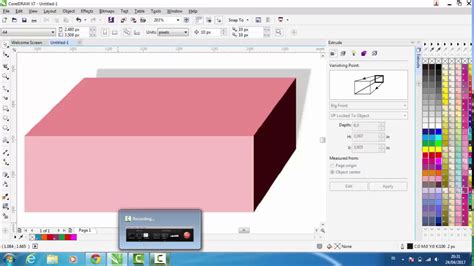
Cara membuat kotak-kotak di CorelDRAW dengan mudah. Pelajari tekniknya dan hasilkan desain yang lebih menarik dengan aplikasi ini!
Bagi seorang desainer grafis, CorelDRAW merupakan salah satu software yang paling sering digunakan. Dalam software ini, terdapat banyak fitur dan tools yang memudahkan para penggunanya untuk membuat berbagai macam desain. Salah satu fitur yang cukup populer adalah kotak-kotak. Kotak-kotak bisa digunakan untuk berbagai keperluan seperti membuat layout majalah, desain poster, atau bahkan undangan pernikahan. Namun, bagaimana cara membuat kotak-kotak di CorelDRAW? Simak penjelasan berikut ini.
Pertama-tama, buka program CorelDRAW dan buat dokumen baru. Kemudian, pilih Rectangle Tool dan klik pada area kerja untuk membuat kotak. Setelah itu, atur ukuran kotak yang diinginkan menggunakan fitur Property Bar. Untuk membuat kotak lain dengan ukuran yang sama, gunakan fitur Duplicate. Jika ingin membuat kotak dengan ukuran yang berbeda, gunakan tool Rectangle Tool lagi untuk membuat kotak baru. Setelah selesai membuat kotak-kotak, atur posisi dan tata letaknya sesuai kebutuhan menggunakan fitur Align and Distribute.
Secara keseluruhan, membuat kotak-kotak di CorelDRAW sangat mudah dan cepat. Dengan sedikit latihan, Anda bisa menguasai teknik ini dan membuat desain yang lebih menarik dan profesional. Jangan lupa untuk selalu eksplorasi fitur dan tool lainnya yang ada di CorelDRAW untuk menghasilkan desain-desain yang lebih kreatif. Selamat mencoba!
Cara Membuat Kotak Kotak di CorelDraw
1. Memulai CorelDraw
Sebelum membuat kotak-kotak di CorelDraw, pastikan Anda telah membuka program CorelDraw terlebih dahulu. Setelah itu, buatlah dokumen baru dengan ukuran yang Anda inginkan.
2. Menggunakan Rectangle Tool
Untuk membuat kotak, Anda dapat menggunakan Rectangle Tool yang terdapat pada toolbox di sebelah kiri layar. Klik pada Rectangle Tool untuk mengaksesnya.
3. Menentukan Ukuran Kotak
Setelah Anda memilih Rectangle Tool, klik dan tahan mouse untuk membuat kotak. Sambil menahan mouse, tentukan ukuran kotak sesuai dengan yang Anda inginkan. Setelah itu, lepaskan mouse untuk menyelesaikan pembuatan kotak.
4. Mengubah Warna Kotak
Anda dapat mengubah warna kotak dengan menggunakan menu properties yang terdapat di sebelah kanan layar. Klik pada kotak yang telah dibuat, kemudian pilihlah warna yang diinginkan pada bagian Fill.
5. Mengatur Lebar Garis
Selain mengubah warna kotak, Anda juga dapat mengatur lebar garis pada kotak. Pilih kotak yang telah dibuat, kemudian pilihlah ukuran garis yang diinginkan pada bagian Outline.
6. Mengkombinasikan Beberapa Kotak
Anda dapat mengkombinasikan beberapa kotak menjadi satu bentuk baru. Caranya, pilihlah beberapa kotak yang ingin digabungkan kemudian klik pada menu Shape Tool. Setelah itu, pilihlah Combine pada menu yang muncul.
7. Menambahkan Efek pada Kotak
Anda dapat menambahkan efek pada kotak seperti shadow, glow, dan lain-lain. Pilihlah kotak yang ingin diberi efek, kemudian pilihlah efek yang diinginkan pada menu Effects.
8. Mengatur Letak Kotak
Untuk mengatur letak kotak, Anda dapat menggunakan menu Align and Distribute yang terdapat pada bagian atas layar. Pilihlah kotak yang ingin diatur letaknya, kemudian pilihlah opsi yang diinginkan pada menu Align and Distribute.
9. Duplikasi Kotak
Anda dapat menduplikasi kotak dengan mudah. Pilihlah kotak yang ingin diduplikasi kemudian tekan tombol Ctrl + D pada keyboard Anda. Kotak akan diduplikasi secara otomatis.
10. Menyimpan Hasil Desain
Setelah selesai membuat kotak-kotak di CorelDraw, jangan lupa untuk menyimpan hasil desain Anda. Pilihlah menu File, kemudian pilihlah Save As untuk menyimpan file dengan format yang diinginkan.Dengan mengikuti langkah-langkah di atas, Anda dapat dengan mudah membuat kotak-kotak di CorelDraw. Selamat mencoba!
Cara Membuat Kotak-Kotak di CorelDRAW untuk Menjadi Desainer Grafis Yang Handal
Sebagai seorang desainer grafis, kemampuan untuk menguasai berbagai perangkat lunak desain menjadi suatu hal yang wajib. Salah satu perangkat lunak yang sering digunakan oleh desainer grafis adalah CorelDRAW. Dalam CorelDRAW, terdapat berbagai macam fitur yang dapat digunakan untuk membuat berbagai elemen desain, salah satunya adalah membuat kotak-kotak.
Langkah Pertama: Membuka Program CorelDRAW
Langkah pertama dalam membuat kotak-kotak di CorelDRAW adalah membuka program tersebut. Setelah berhasil dibuka, Anda akan disajikan dengan tampilan antarmuka CorelDRAW yang dapat digunakan untuk membuat berbagai elemen desain.
Menyiapkan Dokumen Kerja
Sebelum memulai membuat kotak-kotak, ada baiknya untuk menyiapkan dokumen kerja terlebih dahulu. Anda dapat menentukan ukuran dan orientasi dokumen yang diinginkan, dan juga dapat menambahkan berbagai elemen desain lain yang diperlukan dalam proyek.
Memilih Tool Rectangle
Setelah dokumen kerja siap, langkah selanjutnya adalah memilih tool rectangle. Tool ini dapat ditemukan pada toolbar di bagian kiri antarmuka CorelDRAW. Setelah tool rectangle dipilih, Anda dapat langsung memulai proses pembuatan kotak-kotak.
Menentukan Ukuran dan Bentuk Kotak
Sebelum menggambar kotak, Anda harus menentukan ukuran dan bentuk kotak terlebih dahulu. Anda dapat menentukan ukuran kotak dengan menggerakkan kursor mouse di atas area kerja dan menekan tombol kiri mouse untuk menetapkan titik awal dan akhir kotak. Sedangkan untuk menentukan bentuk kotak, Anda dapat menggunakan panel control di bagian atas antarmuka CorelDRAW.
Menggunakan Fitur Grid dan Align
Untuk memastikan bahwa kotak-kotak yang dibuat terlihat rapi dan simetris, Anda dapat menggunakan fitur grid dan align. Fitur grid akan membantu Anda menentukan jarak antara kotak-kotak, sedangkan fitur align akan membantu Anda mengatur posisi dan kedudukan kotak-kotak secara tepat.
Menambahkan Efek dan Warna
Setelah kotak-kotak selesai dibuat, Anda dapat menambahkan berbagai efek dan warna untuk membuatnya terlihat lebih menarik. CorelDRAW menyediakan berbagai macam fitur dan efek yang dapat digunakan untuk memperindah kotak-kotak, seperti drop shadow, gradient, dan transparansi.
Menyimpan dan Mengekspor Desain
Setelah selesai membuat kotak-kotak, jangan lupa untuk menyimpan dan mengekspor desain agar dapat digunakan pada proyek selanjutnya. Anda dapat menyimpan desain dalam format file CorelDRAW (CDR), atau dalam format gambar seperti JPEG atau PNG.
Menggunakan Shortcut Keyboard
Untuk mempercepat proses pembuatan kotak-kotak, Anda dapat menggunakan shortcut keyboard yang disediakan oleh CorelDRAW. Shortcut keyboard dapat memudahkan penggunaan tool dan fitur yang sering digunakan, serta dapat mempercepat proses editing dan desain.
Berlatih dan Berkreasi
Membuat kotak-kotak di CorelDRAW bukanlah hal yang sulit, namun dibutuhkan latihan dan kreativitas untuk membuat desain yang menarik dan profesional. Terus berlatih dan berkreasi dengan CorelDRAW, dan jangan ragu untuk mencoba berbagai fitur dan teknik desain yang baru. Dengan menguasai cara membuat kotak-kotak di CorelDRAW, Anda akan menjadi desainer grafis yang handal dan mampu membuat berbagai desain yang menarik dan profesional.
Dalam dunia desain grafis, CorelDRAW merupakan salah satu software yang sering digunakan untuk membuat berbagai macam desain. Salah satu hal dasar yang harus dikuasai dalam menggunakan CorelDRAW adalah cara membuat kotak kotak di CorelDRAW.
Berikut ini adalah beberapa keuntungan dan kerugian dalam cara membuat kotak kotak di CorelDRAW:
Keuntungan:
- Mudah dilakukan
- Tidak membutuhkan skill yang tinggi
- Dapat digunakan sebagai dasar pembuatan desain lainnya
Kerugian:
- Tidak terlalu kreatif dan terkesan monoton
- Tidak cocok untuk desain yang kompleks dan detail
- Tidak memberikan nilai tambah pada desain
Dalam membuat kotak kotak di CorelDRAW, Anda dapat mengikuti langkah-langkah berikut:
- Buka aplikasi CorelDRAW
- Pilih Rectangle Tool pada toolbox
- Gambar kotak pada lembar kerja dengan menekan dan menarik kursor
- Atur ukuran dan warna kotak sesuai kebutuhan
- Simpan desain kotak sebagai file baru atau gunakan sebagai dasar pembuatan desain lainnya
Meskipun cara membuat kotak kotak di CorelDRAW terkesan mudah dan sederhana, namun hal ini sangat penting untuk dikuasai sebagai dasar dalam membuat desain grafis. Namun, Anda juga perlu mempertimbangkan keuntungan dan kerugian dalam penggunaan cara ini dalam pembuatan desain Anda.
Bagi Anda yang ingin belajar desain grafis, CorelDRAW bisa menjadi salah satu software yang sangat berguna untuk dikuasai. Salah satu hal yang mungkin perlu Anda pelajari adalah cara membuat kotak-kotak di CorelDRAW. Dalam artikel ini, kami akan memberikan beberapa tips dan trik yang dapat membantu Anda membuat kotak-kotak yang indah dan terlihat profesional.
Pertama-tama, Anda harus memilih alat Rectangle Tool pada panel Toolbox untuk membuat kotak. Setelah itu, klik dan tahan mouse pada lembar kerja CorelDRAW dan seret kursor ke arah yang diinginkan sampai kotak mencapai ukuran yang diinginkan. Pastikan untuk menarik kotak dengan proporsi yang benar agar tidak terlihat menjanggal atau cacat.
Jika Anda ingin mengubah warna kotak, Anda bisa memilih kotak yang sudah dibuat dan mengubah warna di Properties Bar atau di menu Fill Color. Anda juga dapat menambahkan efek seperti gradient, texture, atau pola pada kotak tersebut untuk membuatnya lebih menarik. Jangan lupa pula untuk memberikan outline pada kotak jika Anda ingin membuatnya lebih jelas terlihat.
Demikianlah beberapa tips dan trik tentang cara membuat kotak-kotak di CorelDRAW. Dengan mempelajari teknik ini, Anda dapat membuat desain-desain yang lebih menarik dan professional. Semoga artikel ini bermanfaat bagi Anda yang ingin belajar desain grafis menggunakan CorelDRAW.
Video cara membuat kotak kotak di coreldraw
Banyak orang bertanya tentang cara membuat kotak-kotak di CorelDRAW. Berikut ini adalah beberapa pertanyaan umum yang sering diajukan dan jawabannya:
-
Bagaimana cara membuat kotak di CorelDRAW?
Untuk membuat kotak di CorelDRAW, ikuti langkah-langkah berikut:
- Klik pada alat Rectangle Tool pada panel alat di sisi kiri layar.
- Gambar persegi panjang dengan menahan tombol kiri mouse dan menyeret kursor ke arah yang diinginkan.
- Atur ukuran kotak dengan mengubah nilai lebar dan tinggi pada menu Property Bar di atas layar.
-
Bagaimana cara membuat beberapa kotak dalam satu gambar?
Untuk membuat beberapa kotak dalam satu gambar, lakukan langkah-langkah berikut:
- Buat kotak pertama seperti yang dijelaskan di atas.
- Klik pada tombol Clone Tool pada panel alat.
- Pilih kotak yang sudah dibuat dan salin dengan menyeret kursor ke arah yang diinginkan.
- Ulangi proses tersebut sampai jumlah kotak yang diinginkan tercapai.
-
Bagaimana cara memberi warna pada kotak?
Untuk memberi warna pada kotak, ikuti langkah-langkah berikut:
- Pilih kotak yang ingin diberi warna.
- Klik pada tombol Fill Tool pada panel alat.
- Pilih warna yang diinginkan pada palet warna.
- Kotak sekarang akan diisi dengan warna yang dipilih.
Dengan mengikuti langkah-langkah di atas, Anda dapat dengan mudah membuat kotak-kotak di CorelDRAW dan memberi mereka warna yang diinginkan.
 Desain Grafis Indonesia Kumpulan Berita dan Informasi dari berbagai sumber yang terpercaya
Desain Grafis Indonesia Kumpulan Berita dan Informasi dari berbagai sumber yang terpercaya


