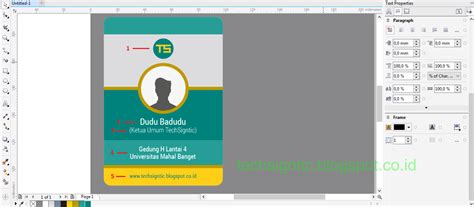
Cara membuat ID card panitia dengan CorelDRAW. Ikuti langkah-langkah mudahnya dan dapatkan hasil kartu identitas yang profesional!
Bagaimana cara membuat id card panitia dengan coreldraw? Jika Anda ingin membuat id card panitia yang unik dan menarik, maka Coreldraw bisa menjadi salah satu alternatif yang bisa Anda coba. Dengan menggunakan software ini, Anda dapat memilih berbagai template id card yang sudah disediakan atau bahkan membuat desain id card panitia Anda sendiri.
Pertama-tama, langkah awal yang harus dilakukan adalah membuat ukuran kertas yang sesuai dengan ukuran id card yang diinginkan. Setelah itu, Anda dapat mulai membuat desain id card panitia dengan menambahkan gambar, teks, atau logo yang ingin dimasukkan. Tidak hanya itu, fitur-fitur seperti efek, warna, dan bentuk pun bisa Anda gunakan untuk membuat id card panitia yang semakin menarik.
Jangan lupa untuk selalu melakukan preview dan mencetak hasil desain Anda agar bisa melihat apakah id card panitia yang telah dibuat sudah sesuai dengan yang diinginkan. Dengan begitu, Anda bisa menghasilkan id card panitia yang unik, menarik, dan tentunya sesuai dengan konsep acara atau kegiatan yang akan dilaksanakan.
Pengantar
Sebagai seorang panitia, membuat ID card adalah salah satu hal yang penting untuk dilakukan. ID card dapat membantu dalam mengidentifikasi siapa saja anggota panitia dan memudahkan dalam proses pengaturan acara. Namun, tidak semua panitia memiliki kemampuan dalam mendesain ID card dengan software CorelDRAW. Oleh karena itu, dalam artikel ini akan dibahas cara membuat ID card panitia dengan CorelDRAW secara mudah dan praktis.
Persiapan
Sebelum memulai pembuatan ID card, ada beberapa persiapan yang perlu dilakukan. Pertama, pastikan komputer atau laptop sudah terpasang software CorelDRAW. Kedua, siapkan gambar atau logo panitia yang akan digunakan pada ID card. Terakhir, siapkan juga informasi anggota panitia seperti nama lengkap, jabatan, dan nomor telepon.
Langkah Pertama: Membuat Dokumen Baru
Langkah pertama adalah membuat dokumen baru di CorelDRAW dengan ukuran 8,5 inci x 5,5 inci, yang merupakan ukuran standar untuk ID card. Setelah itu, atur margin di setiap sisi menjadi 0,25 inci.
Langkah Kedua: Menambahkan Background
Setelah dokumen dibuat, selanjutnya tambahkan background pada ID card. Pilih rectangle tool dan buatlah kotak yang sesuai dengan ukuran ID card. Kemudian, pilih warna background yang diinginkan dan letakkan kotak tersebut di belakang teks dan gambar.
Langkah Ketiga: Menambahkan Gambar atau Logo Panitia
Setelah background ditambahkan, langkah berikutnya adalah menambahkan gambar atau logo panitia pada ID card. Pilih import image dan pilih file gambar atau logo yang akan digunakan. Kemudian, sesuaikan ukuran gambar atau logo tersebut agar sesuai dengan ID card.
Langkah Keempat: Menambahkan Teks
Setelah gambar atau logo ditambahkan, selanjutnya tambahkan teks pada ID card. Pilih text tool dan tuliskan nama lengkap, jabatan, dan nomor telepon anggota panitia. Sesuaikan ukuran dan jenis font agar sesuai dengan desain ID card.
Langkah Kelima: Menambahkan Garis Pembatas
Untuk memberikan kesan lebih elegan pada ID card, tambahkan garis pembatas pada tepi ID card. Pilih rectangle tool lagi dan buat kotak dengan ukuran yang lebih kecil dari ID card. Kemudian, atur border width menjadi 1,5 pt dan pilih warna yang diinginkan.
Langkah Keenam: Menambahkan QR Code
Selain informasi yang ada pada ID card, QR code juga dapat ditambahkan pada ID card. QR code dapat membantu dalam mengakses informasi tambahan seperti website atau nomor telepon panitia dengan mudah. Untuk menambahkan QR code, pilih QR code generator dan masukkan informasi yang ingin ditampilkan pada QR code.
Langkah Ketujuh: Menambahkan Barcode
Selain QR code, barcode juga dapat ditambahkan pada ID card. Barcode dapat membantu dalam proses registrasi dan identifikasi peserta acara. Untuk menambahkan barcode, pilih barcode generator dan masukkan informasi yang ingin ditampilkan pada barcode.
Langkah Kedelapan: Menyimpan Desain ID Card
Setelah desain ID card selesai dibuat, jangan lupa untuk menyimpannya dalam format yang sesuai seperti JPEG atau PDF. Simpan juga desain asli dalam format CorelDRAW agar dapat diubah atau diperbaiki di kemudian hari.
Kesimpulan
Membuat ID card panitia dengan CorelDRAW tidaklah sulit jika sudah mengerti langkah-langkahnya. Dengan mengikuti langkah-langkah di atas, diharapkan dapat membantu dalam membuat desain ID card panitia yang profesional dan mudah dibaca. Selamat mencoba!
Cara Membuat ID Card Panitia dengan Coreldraw
Menjadi bagian dari panitia acara tentu membutuhkan identitas yang jelas dan representatif, salah satunya adalah ID card panitia. Bagi Anda yang ingin membuat ID card panitia dengan Coreldraw, berikut adalah langkah-langkahnya:
1. Pahami Konsep dan Tujuan Pembuatan ID Card
Sebelum memulai pembuatan ID card panitia, pastikan untuk memahami konsep dan tujuannya terlebih dahulu. Pertimbangkan untuk acara apa ID card itu dibuat, siapa yang akan menggunakannya, dan informasi apa saja yang perlu disertakan di dalamnya.
2. Siapkan Foto dan Informasi Panitia
Untuk membuat ID card panitia yang efektif, diperlukan foto dan informasi panitia yang lengkap. Pastikan bahwa foto yang digunakan memiliki kualitas yang baik dan tersedia informasi seperti nama, jabatan, dan kontak.
3. Buat Desain Layout ID Card
Setelah memahami konsep dan memiliki foto serta informasi panitia, selanjutnya adalah membuat desain layout pada Coreldraw. Pastikan desain yang dibuat sesuai dengan tema acara dan konten informasi yang diberikan.
4. Tambahkan Tema dan Warna yang Sesuai
Untuk membuat ID card panitia yang menarik dan representatif, gunakan tema dan warna yang sesuai dengan tema acara atau perusahaan. Pilih warna yang tidak terlalu mencolok agar terkesan profesional.
5. Gunakan Font yang Mudah Dibaca
Pemilihan font yang tepat akan menentukan kesan dari ID card yang dibuat. Gunakan font yang mudah dibaca dan tidak terlalu rumit, gunakan variasi antara font bold dan regular untuk memudahkan penyebaran informasi.
6. Tambahkan Simbol atau Logo
Untuk memberikan kesan yang lebih resmi, tambahkan simbol atau logo acara atau perusahaan pada ID card panitia yang dibuat. Pastikan logo yang digunakan memiliki kualitas yang baik dan ukuran yang proporsional.
7. Buat Variasi Warna dan Font
Agar ID card terlihat lebih menarik dan berbeda dengan yang lain, tambahkan variasi warna dan font pada masing-masing ID card. Hal ini juga membantu membedakan jabatan atau peran panitia saat di lapangan.
8. Tambahkan QR Code atau Barcode
Jangan lupa untuk menambahkan QR code atau barcode pada ID card panitia yang sudah dibuat. Hal ini berguna untuk memudahkan proses registrasi dan pengecekan serta meminimalisir adanya penyebaran koordinat meet up oleh pihak yang tidak diinginkan.
9. Periksa Kembali Desain yang Telah Dibuat
Setelah selesai membuat desain ID card dengan Coreldraw, pastikan untuk memeriksa kembali apakah semua informasi sudah terisi dengan benar dan sesuai dengan ketentuan. Setelah itu, simpan file dan siapkan untuk proses produksi.
10. Cetak ID Card dengan Kualitas yang Terjamin
Langkah terakhir adalah mencetak ID card panitia dengan kualitas yang terjamin. Pastikan kualitasnya baik dengan menggunakan bahan berkualitas dan printer terpercaya. Setelah mencetak, kumpulkan ke dalam satu file dan siap untuk disebarkan.
Dengan mengikuti langkah-langkah di atas, Anda dapat membuat ID card panitia dengan Coreldraw yang efektif dan representatif bagi seluruh anggota panitia acara. Selamat mencoba!
Dalam menghadapi event tertentu, pembuatan ID card panitia menjadi sangat penting. Salah satu software yang dapat digunakan untuk membuat ID card panitia adalah CorelDRAW. Namun, sebelum memutuskan untuk menggunakan CorelDRAW dalam pembuatan ID card panitia, ada baiknya mengetahui kelebihan dan kekurangan dari cara membuat ID card panitia dengan CorelDRAW.
Berikut ini adalah beberapa kelebihan dan kekurangan dari cara membuat ID card panitia dengan CorelDRAW:
Kelebihan:
- CorelDRAW memiliki banyak fitur dan tools yang dapat digunakan dalam pembuatan ID card panitia, sehingga memungkinkan untuk membuat desain yang lebih kreatif dan menarik.
- Dengan CorelDRAW, proses pembuatan ID card panitia dapat dilakukan secara cepat dan efisien.
- CorelDRAW dapat menghasilkan desain yang berkualitas tinggi, sehingga ID card panitia akan terlihat lebih profesional.
Kekurangan:
- Penggunaan CorelDRAW membutuhkan keahlian dan pengalaman dalam menggunakan software tersebut, sehingga bagi yang belum terbiasa dengan CorelDRAW, proses pembuatan ID card panitia mungkin akan memakan waktu lebih lama.
- CorelDRAW merupakan software berbayar, sehingga perlu mempertimbangkan biaya yang dikeluarkan jika ingin menggunakannya.
- Meskipun CorelDRAW memiliki banyak fitur dan tools, tidak semua fitur dan tools tersebut dibutuhkan dalam pembuatan ID card panitia, sehingga terkadang terlihat lebih rumit dan membingungkan bagi yang belum terbiasa.
Dalam kesimpulan, cara membuat ID card panitia dengan CorelDRAW memiliki kelebihan dan kekurangan. Namun, dengan pengalaman dan keahlian yang cukup, penggunaan CorelDRAW dalam pembuatan ID card panitia dapat menghasilkan desain yang lebih kreatif dan profesional.
Bagi panitia suatu acara, membuat ID card menjadi hal yang wajib dilakukan. ID card ini berguna sebagai tanda pengenal dari panitia itu sendiri. Selain itu, ID card juga bisa menjadi souvenir bagi tamu undangan yang datang ke acara tersebut. Nah, kali ini kita akan membahas tentang bagaimana cara membuat ID card panitia dengan CorelDRAW.
Langkah pertama yang harus dilakukan adalah dengan mengunduh dan menginstall aplikasi CorelDRAW terlebih dahulu. Setelah itu, buka aplikasi CorelDRAW tersebut dan tentukan ukuran kertas yang ingin digunakan. Pilihlah ukuran kertas yang sesuai dengan kebutuhan, misalnya A4 atau A5.
Selanjutnya, buat desain ID card yang diinginkan. Pastikan desain tersebut mencantumkan informasi-informasi penting seperti nama panitia, jabatan, dan logo acara. Gunakanlah fitur-fitur yang ada pada CorelDRAW untuk mempercantik desain, seperti pengaturan warna, tipografi, dan lain sebagainya.
Setelah desain selesai dibuat, jangan lupa untuk menyimpannya dengan format yang tepat. Biasanya, format yang digunakan adalah PDF atau JPEG. Kemudian, cetaklah desain tersebut menggunakan printer yang berkualitas baik agar hasilnya lebih maksimal. Jika ingin memberikan sentuhan akhir yang lebih elegan, bisa menambahkan laminasi pada ID card tersebut.
Dengan mengikuti langkah-langkah di atas, maka pembuatan ID card panitia dengan CorelDRAW menjadi lebih mudah dan praktis. Selain itu, hasilnya pun akan lebih profesional dan bisa menjadi kenang-kenangan yang berharga bagi tamu undangan. Semoga artikel ini bermanfaat bagi pembaca yang ingin mencoba membuat ID card panitia menggunakan CorelDRAW.
Video cara membuat id card panitia dengan coreldraw
Sebagai jurnalis, seringkali kita mendapatkan pertanyaan dari masyarakat tentang berbagai hal, termasuk cara membuat ID card panitia dengan CorelDraw. Berikut adalah beberapa pertanyaan yang sering diajukan dan jawabannya:
-
Bisakah saya membuat ID card panitia dengan CorelDraw?
Tentu saja bisa. CorelDraw merupakan salah satu software desain grafis yang cukup populer di Indonesia, dan banyak digunakan untuk membuat berbagai macam desain, termasuk ID card panitia.
-
Bagaimana cara membuat ID card panitia dengan CorelDraw?
Untuk membuat ID card panitia dengan CorelDraw, Anda dapat mengikuti langkah-langkah berikut:
- Buka program CorelDraw
- Pilih menu File -> New Document
- Tentukan ukuran dan orientasi ID card yang ingin dibuat
- Tambahkan elemen desain seperti logo, gambar, dan teks sesuai kebutuhan
- Atur posisi dan ukuran elemen desain sehingga terlihat rapih dan proporsional
- Simpan desain ID card sebagai file digital (misalnya dalam format JPEG atau PDF) untuk dicetak atau dibagikan secara elektronik
-
Apakah ada template ID card panitia yang bisa diunduh?
Ya, banyak situs web yang menyediakan template ID card panitia yang dapat diunduh dan disesuaikan dengan kebutuhan Anda. Namun, Anda juga dapat membuat desain ID card panitia dari awal menggunakan CorelDraw agar lebih sesuai dengan tema atau identitas acara yang diadakan.
-
Bagaimana cara mencetak ID card panitia yang telah dibuat dengan CorelDraw?
Setelah desain ID card panitia selesai dibuat, Anda dapat mencetaknya menggunakan printer yang tersedia. Pastikan Anda telah menyesuaikan ukuran kertas dan orientasi cetak dengan desain ID card yang dibuat agar hasilnya sesuai dengan yang diinginkan. Jika memungkinkan, gunakan kertas karton atau kertas khusus yang lebih tebal agar ID card lebih tahan lama dan terlihat lebih profesional.
 Desain Grafis Indonesia Kumpulan Berita dan Informasi dari berbagai sumber yang terpercaya
Desain Grafis Indonesia Kumpulan Berita dan Informasi dari berbagai sumber yang terpercaya
 Shapes
Shapes 


