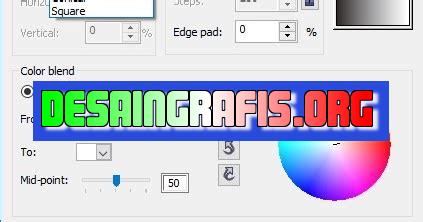
Cara membuat huruf 2 warna di CorelDRAW: pilih teks, buka menu fill tool, pilih gradient fill, atur warna dan arah gradient, selesai!
Bagi para pengguna software desain grafis CorelDRAW, tentu sudah tidak asing lagi dengan teknik membuat huruf 2 warna. Teknik ini dapat membuat desain menjadi lebih menarik dan menonjolkan kesan yang lebih dinamis. Namun, bagaimana cara membuat huruf 2 warna di CorelDRAW? Simak penjelasan berikut ini!
Pertama-tama, langkah awal yang harus dilakukan adalah membuka program CorelDRAW. Setelah itu, buatlah objek teks yang ingin diberi efek 2 warna. Kemudian, duplikasi objek tersebut dengan cara menekan tombol Ctrl + D pada keyboard.
Selanjutnya, pilihlah objek yang pertama kemudian klik pada menu Interactive Transparency Tool. Setelah itu, atur transparansi sesuai dengan keinginan, misalnya 50%. Lalu, pilihlah objek kedua dan atur transparansi menjadi 0%, sehingga objek kedua akan tertutup oleh objek pertama.
Tidak sulit bukan? Dengan teknik sederhana ini, kamu bisa membuat huruf 2 warna di CorelDRAW dengan mudah dan cepat. Selamat mencoba!
Cara Membuat Huruf 2 Warna di Coreldraw
Tahapan Awal
Huruf yang memiliki efek 2 warna memang sangat menarik untuk dilihat. Namun, tidak semua orang tahu cara membuatnya. Berikut adalah tahapan awal yang harus dilakukan untuk membuat huruf 2 warna di Coreldraw.
- Buka program Coreldraw pada komputer anda.
- Pilih tombol T pada toolbar untuk membuat teks.
- Tentukan ukuran, jenis huruf, dan warna yang ingin digunakan.
Pewarnaan Awal
Setelah membuat teks, langkah selanjutnya adalah memberikan warna pada huruf tersebut. Berikut adalah tahapan pewarnaan awal yang perlu anda lakukan.
- Pilih huruf yang sudah dibuat dengan menggunakan tombol Pick Tool.
- Pilih warna sesuai dengan keinginan anda pada palet warna di samping kanan layar.
- Klik kanan pada mouse dan pilih Duplicate.
Pewarnaan Kedua
Setelah melakukan tahapan pewarnaan awal, saatnya memberikan warna kedua pada huruf tersebut. Berikut adalah tahapan pewarnaan kedua yang bisa anda lakukan.
- Pilih huruf yang sudah di-duplicate pada tahapan sebelumnya.
- Ganti warna pada huruf tersebut dengan warna yang berbeda.
Menyatukan Huruf
Setelah memberikan warna pada huruf, saatnya menyatukan kedua huruf tersebut agar terlihat seperti satu kesatuan. Berikut adalah tahapan untuk menyatukan kedua huruf tersebut.
- Pilih kedua huruf tersebut dengan menekan tombol Shift pada keyboard.
- Klik kanan pada mouse dan pilih Combine.
Memberikan Efek
Agar huruf terlihat lebih menarik, anda bisa memberikan efek pada huruf tersebut. Berikut adalah tahapan untuk memberikan efek pada huruf 2 warna di Coreldraw.
- Pilih huruf yang sudah digabung pada tahapan sebelumnya.
- Pilih menu Effects pada toolbar.
- Pilih menu Powerclip dan pilih Place inside container.
- Pilih objek yang ingin dijadikan wadah untuk huruf tersebut.
- Klik dua kali pada objek tersebut untuk memasukkan huruf ke dalamnya.
Penyesuaian Warna
Jika anda merasa warna huruf masih kurang sesuai dengan keinginan anda, maka ada beberapa penyesuaian warna yang bisa dilakukan. Berikut adalah tahapan penyesuaian warna yang bisa anda lakukan.
- Pilih huruf yang sudah diberi efek powerclip pada tahapan sebelumnya.
- Pilih menu Adjust pada toolbar.
- Pilih menu Color balance.
- Atur warna sesuai dengan keinginan anda dan klik OK.
Penambahan Efek Lain
Jika anda ingin memberikan efek lain pada huruf tersebut, maka ada beberapa pilihan efek yang bisa digunakan. Berikut adalah tahapan untuk menambahkan efek lain pada huruf 2 warna di Coreldraw.
- Pilih huruf yang sudah diberi efek powerclip pada tahapan sebelumnya.
- Pilih menu Effects pada toolbar.
- Pilih efek yang diinginkan seperti Drop shadow, Bevel, atau Contour.
- Atur efek sesuai dengan keinginan anda dan klik OK.
Penyimpanan dan Penggunaan
Setelah membuat huruf 2 warna di Coreldraw, saatnya menyimpan dan menggunakannya. Berikut adalah tahapan untuk menyimpan dan menggunakan huruf tersebut.
- Pilih menu File pada toolbar.
- Pilih menu Save as dan tentukan lokasi penyimpanan file.
- Beri nama file sesuai dengan keinginan anda dan pilih Save.
- Buka program Coreldraw baru dan pilih tombol Import.
- Pilih file huruf yang sudah disimpan sebelumnya dan klik OK.
- Huruf 2 warna siap digunakan pada desain anda.
Cara Membuat Huruf 2 Warna di CorelDRAWUntuk membuat huruf 2 warna di CorelDRAW, pertama-tama kita harus memilih jenis huruf yang ingin dibuat dengan 2 warna di CorelDRAW. Setelah itu, kita menentukan ukuran huruf yang digunakan untuk membuat objek kotak pada dasar huruf yang dipilih.Langkah selanjutnya adalah membuat dua objek kotak pada dasar huruf yang dipilih. Objek kotak tersebut kemudian digabungkan dengan menggunakan menu Pathfinder. Dalam menggabungkan objek kotak, pastikan bahwa kedua objek tersebut saling menempel satu sama lain tanpa ada celah yang terbuka.Setelah penggabungan objek kotak selesai, meletakkan setiap objek kotak secara diagonal dari ujung huruf. Hal ini dilakukan untuk memberikan kesan dimensi pada huruf yang dibuat dan membuatnya terlihat lebih menarik.Kita juga harus mengatur warna setiap objek kotak agar terlihat serasi dan menciptakan efek 2 warna yang diinginkan. Selain itu, memastikan jarak antar objek kotak sama juga sangat penting dalam proses pembuatan huruf 2 warna di CorelDRAW.Setelah proses pembuatan huruf 2 warna selesai, kita dapat menyimpan hasil karya dengan ekstensi .ai atau .eps. Namun, jika ingin menghasilkan hasil yang lebih halus, kita dapat menyesuaikan kerapatan objek.Terakhir, kita dapat mengekspor hasil karya dalam format yang diperlukan untuk penggunaan pada berbagai media, seperti poster, banner, atau iklan cetak. Dengan mengikuti langkah-langkah tersebut, kita dapat membuat huruf 2 warna yang menarik dan memukau dengan mudah dan cepat di CorelDRAW.
Berikut adalah cara membuat huruf 2 warna di CorelDRAW:
- Buka program CorelDRAW dan buat dokumen baru.
- Pilih alat teks dan ketikkan kata atau kalimat yang ingin Anda buat dalam huruf 2 warna.
- Pilih teks yang telah dibuat dan pilih menu Interactive Blend Tool di bagian atas.
- Tentukan warna pertama pada titik awal blend tool dan warna kedua pada titik akhir.
- Setelah memilih kedua warna, letakkan pointer blend tool pada teks dan drag ke arah yang diinginkan.
- Setelah selesai, klik kanan pada teks dan pilih Convert to Curves untuk mengubah teks menjadi bentuk vektor.
- Pilih bentuk vektor dan pilih Arrange dan kemudian Combine untuk menggabungkan bentuk vektor menjadi satu.
Berikut adalah beberapa pro dan kontra tentang cara membuat huruf 2 warna di CorelDRAW:
Pro:
- Memberikan efek visual yang menarik pada desain.
- Memungkinkan Anda untuk menggabungkan dua warna sesuai dengan preferensi Anda.
- Berfungsi sebagai cara yang mudah untuk membedakan teks dari latar belakang.
Kontra:
- Memerlukan waktu yang lebih lama untuk membuatnya daripada hanya menggunakan satu warna.
- Berpotensi mengalami kesulitan saat melakukan editing pada teks yang telah diubah menjadi bentuk vektor.
- Mungkin tidak cocok untuk semua jenis desain atau proyek.
Bagi para pengguna CorelDRAW, salah satu teknik desain yang perlu dikuasai adalah cara membuat huruf 2 warna. Teknik ini akan membuat tulisan Anda terlihat lebih menarik dan profesional. Berikut adalah langkah-langkah untuk membuat huruf 2 warna di CorelDRAW.
Pertama, buatlah teks yang ingin Anda gunakan dengan menggunakan tool Text. Kemudian, pilihlah warna yang ingin digunakan pada teks tersebut dengan memilih icon Fill Color di bagian atas toolbar. Setelah itu, duplikat teks yang telah dibuat dengan menekan tombol Ctrl+D. Pada teks yang baru, ubah warnanya menjadi warna yang berbeda dengan teks pertama.
Setelah kedua teks memiliki warna yang berbeda, gabungkan kedua teks tersebut dengan menggunakan tool Shape Tool. Klik pada salah satu teks, lalu tahan tombol Shift dan klik pada teks lainnya. Setelah itu, klik pada ikon Weld untuk menggabungkan kedua teks menjadi satu objek. Akhirnya, Anda berhasil membuat huruf 2 warna di CorelDRAW!
Demikianlah langkah-langkah untuk membuat huruf 2 warna di CorelDRAW. Semoga artikel ini bermanfaat bagi Anda yang sedang belajar desain grafis. Selamat mencoba!
Video cara membuat huruf 2 warna di coreldraw
Banyak orang bertanya tentang cara membuat huruf 2 warna di CorelDRAW. Berikut adalah beberapa jawaban untuk pertanyaan people also ask tersebut:
-
Apakah CorelDRAW memiliki fitur untuk membuat huruf 2 warna?
Ya, CorelDRAW memiliki fitur yang disebut PowerClip yang memungkinkan Anda untuk menggabungkan dua objek teks dengan warna yang berbeda menjadi satu objek.
-
Bagaimana cara menggunakan PowerClip untuk membuat huruf 2 warna di CorelDRAW?
Langkah-langkahnya adalah sebagai berikut:
- 1. Buat dua objek teks dengan warna yang berbeda.
- 2. Pilih kedua objek teks tersebut.
- 3. Klik kanan pada salah satu objek dan pilih PowerClip > Place Inside Container.
- 4. Klik pada objek lain untuk menempatkan objek teks pertama di dalamnya.
- 5. Sesuaikan posisi objek teks pertama di dalam objek teks kedua.
- 6. Klik kanan pada objek teks kedua dan pilih Edit Contents.
- 7. Sesuaikan posisi dan ukuran teks pertama.
- 8. Klik Finish Editing This Level untuk keluar dari mode edit.
- 9. Anda sekarang memiliki huruf 2 warna di CorelDRAW!
-
Apakah ada cara lain untuk membuat huruf 2 warna di CorelDRAW?
Ya, Anda juga bisa menggunakan Envelope Tool untuk mengubah bentuk teks dan memberikan warna yang berbeda pada bagian-bagian tertentu dari teks tersebut.
-
Apakah ada tutorial yang dapat membantu saya dalam membuat huruf 2 warna di CorelDRAW?
Ya, banyak tutorial online yang dapat membantu Anda dalam membuat huruf 2 warna di CorelDRAW. Anda bisa mencarinya di Google atau YouTube.
 Desain Grafis Indonesia Kumpulan Berita dan Informasi dari berbagai sumber yang terpercaya
Desain Grafis Indonesia Kumpulan Berita dan Informasi dari berbagai sumber yang terpercaya


