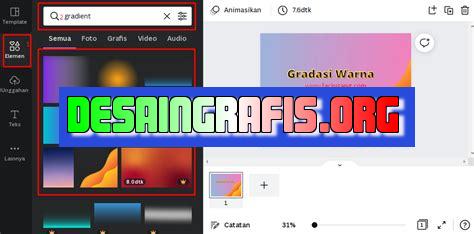
Cara membuat gradasi di Canva dengan mudah dan cepat. Ikuti langkah-langkah sederhana untuk membuat desain yang lebih menarik dan profesional.
Bagi para pemula yang ingin membuat desain grafis, salah satu teknik yang perlu dipelajari adalah membuat gradasi. Gradasi adalah penggabungan dua atau lebih warna yang menghasilkan efek perubahan gradasi warna dari satu ujung ke ujung lainnya. Bagaimana cara membuat gradasi di Canva? Simak penjelasannya di bawah ini.
Pertama-tama, buka aplikasi Canva dan pilih template yang ingin kamu gunakan. Setelah itu, tambahkan elemen gambar atau teks yang ingin kamu beri gradasi. Kemudian, pilih elemen yang telah kamu tambahkan dan klik ikon Warna di panel samping kanan. Di sana, kamu akan menemukan berbagai pilihan warna dan juga opsi Gradasi.
Nah, di sinilah kamu bisa mulai bereksperimen dengan gradasi warna. Kamu bisa memilih gradasi horizontal atau vertikal, memilih warna dasar dan warna akhir, serta menyesuaikan intensitas gradasi dengan menggeser titik-titik pada pita warna. Jangan lupa untuk mempertimbangkan tema dan tujuan desainmu agar gradasi yang dihasilkan sesuai dengan keinginanmu.
Dengan menguasai teknik membuat gradasi di Canva, kamu bisa membuat desain grafis yang lebih menarik dan profesional. Jangan ragu untuk berlatih dan bereksperimen dengan berbagai kombinasi warna yang berbeda. Siapa tahu, kamu bisa menciptakan gradasi warna yang unik dan menjadi ciri khas desainmu sendiri!
Pengenalan
Canva adalah platform desain grafis yang sangat populer di kalangan orang-orang yang ingin membuat desain profesional dengan mudah. Salah satu fitur Canva yang paling digemari adalah kemampuannya untuk membuat gradasi pada desain. Dalam artikel ini, kita akan membahas cara membuat gradasi di Canva.
Langkah 1: Buka Canva
Pertama-tama, buka situs web Canva di peramban web Anda. Jika Anda belum memiliki akun Canva, buatlah terlebih dahulu. Setelah masuk ke dalam akun Canva Anda, klik pada tombol Buat Desain di sudut kanan atas halaman.
Langkah 2: Pilih Ukuran Desain
Setelah memilih tombol Buat Desain, Anda akan diarahkan ke halaman baru dengan banyak pilihan ukuran desain. Pilih ukuran desain yang paling sesuai dengan kebutuhan Anda.
Langkah 3: Tambahkan Warna Latar Belakang
Setelah memilih ukuran desain, tambahkan warna latar belakang ke desain Anda. Klik pada opsi Background di panel sisi kiri. Pilih warna latar belakang yang Anda inginkan dari palet warna.
Langkah 4: Tambahkan Warna Gradasi
Setelah menambahkan warna latar belakang, tambahkan warna gradasi ke desain Anda. Klik pada opsi Gradient di panel sisi kiri. Pilih jenis gradasi yang Anda inginkan dari menu drop-down. Anda dapat memilih dari beberapa jenis gradasi seperti Linear, Radial, dan Angular.
Langkah 5: Sesuaikan Warna Gradasi
Setelah memilih jenis gradasi, sesuaikan warna gradasi sesuai keinginan Anda. Klik pada kotak warna di sebelah kiri panel Gradient. Pilih warna pertama dan kedua yang ingin Anda gunakan untuk gradasi. Anda juga dapat menyesuaikan arah dan intensitas gradasi di sini.
Langkah 6: Tambahkan Efek Tambahan
Jika Anda ingin menambahkan efek tambahan ke desain Anda, klik pada opsi Effects di panel sisi kiri. Ada banyak efek yang tersedia di sini seperti Bayangan, Blur, dan Glowing. Pilih efek yang paling sesuai dengan desain Anda.
Langkah 7: Tambahkan Teks atau Gambar
Setelah menambahkan gradasi dan efek ke desain Anda, tambahkan teks atau gambar ke desain Anda. Klik pada opsi Text atau Uploads di panel sisi kiri. Pilih teks atau gambar yang ingin Anda tambahkan ke desain Anda.
Langkah 8: Sesuaikan Teks atau Gambar
Setelah menambahkan teks atau gambar ke desain Anda, sesuaikan posisi dan ukuran mereka. Klik pada teks atau gambar yang ingin Anda sesuaikan. Gunakan kotak yang muncul di sekitarnya untuk memindahkan atau mengubah ukuran teks atau gambar.
Langkah 9: Simpan Desain Anda
Setelah selesai membuat desain Anda, klik pada tombol Simpan di sudut kanan atas halaman. Beri nama desain Anda dan pilih format file yang ingin Anda gunakan.
Langkah 10: Bagikan Desain Anda
Setelah menyimpan desain Anda, bagikan desain Anda dengan orang lain. Klik pada tombol Bagikan di sudut kanan atas halaman. Anda dapat membagikan desain Anda melalui email, tautan, atau media sosial.
Cara Membuat Gradasi di Canva
Gradasi adalah teknik desain yang sering digunakan untuk menciptakan efek perubahan warna secara bertahap. Dalam desain grafis, gradasi sangat berguna untuk menambahkan dimensi dan kedalaman pada karya Anda. Canva, platform desain online terkemuka, menawarkan berbagai alat untuk membuat gradasi dengan mudah dan cepat.
1. Mengenal Gradasi
Gradasi dapat didefinisikan sebagai perubahan warna yang halus dan bertahap pada suatu objek atau latar belakang. Teknik ini biasanya digunakan untuk menciptakan efek visual yang menarik dan menambah dimensi pada karya desain. Gradasi dapat diterapkan pada berbagai elemen desain seperti teks, gambar, atau latar belakang.
2. Menentukan Warna Awal dan Akhir
Langkah pertama dalam membuat gradasi di Canva adalah menentukan warna awal dan akhir yang ingin Anda gunakan. Anda dapat memilih warna yang sudah tersedia di palet warna Canva atau memasukkan kode warna yang spesifik. Pastikan untuk memilih warna yang kontras agar gradasi terlihat jelas dan menarik.
3. Menggunakan Alat Gradasi di Canva
Setelah menentukan warna awal dan akhir, langkah selanjutnya adalah menggunakan alat gradasi di Canva. Alat ini dapat ditemukan di menu samping kanan dan ditandai dengan simbol segitiga yang saling berhimpit. Setelah mengklik alat tersebut, Anda akan melihat beberapa opsi pengaturan gradasi.
4. Mengatur Arah Gradasi
Anda dapat mengatur arah gradasi dengan memilih opsi Direction di menu pengaturan gradasi. Canva menawarkan empat arah gradasi: vertikal, horizontal, diagonal, dan radial. Pilih arah yang sesuai dengan karya desain Anda. Misalnya, arah vertikal cocok untuk membuat gradasi pada objek yang memiliki bentuk panjang seperti banner atau poster vertikal.
5. Menambahkan Beberapa Gradasi dalam Satu Objek
Jika Anda ingin menambahkan beberapa gradasi dalam satu objek, Canva juga menyediakan fitur ini. Anda dapat menambahkan hingga tiga gradasi dalam satu objek dengan mengklik tombol Add a color stop. Setiap warna yang ditambahkan akan membentuk lapisan baru dalam gradasi.
6. Menyesuaikan Keburaman Gradasi
Anda dapat menyesuaikan keburaman gradasi dengan memutar tombol Opacity di menu pengaturan gradasi. Tombol ini memungkinkan Anda untuk mengurangi kecerahan gradasi dengan menyesuaikan opasitasnya. Anda juga dapat menggunakan tombol Blend mode untuk mengubah efek campuran antara gradasi dan objek yang diberi gradasi.
7. Bermain dengan Opacity
Anda dapat bermain dengan opacity untuk menciptakan efek gradasi yang unik dan menarik. Cobalah untuk mengurangi opacity gradasi pada ujung objek atau pada bagian tertentu untuk menciptakan efek transparansi. Anda juga dapat menggunakan opacity untuk menciptakan gradasi yang lebih ringan atau lebih tebal.
8. Menerapkan Gradasi ke Teks
Anda dapat menerapkan gradasi ke teks dengan mudah di Canva. Pilih teks yang ingin diberi gradasi dan pilih opsi Gradient di menu pengaturan warna. Canva akan memberikan opsi gradasi yang sudah ditentukan atau Anda dapat membuat gradasi sendiri seperti pada objek lainnya.
9. Membuat Gradasi pada Latar Belakang
Gradasi juga dapat diterapkan pada latar belakang karya desain Anda. Pilih opsi Background di menu pengaturan warna dan pilih opsi gradasi. Anda dapat menyesuaikan arah, warna, dan keburaman gradasi sesuai dengan keinginan Anda.
10. Menyimpan dan Menggunakan Kembali Gradasi di Canva
Setelah membuat gradasi yang diinginkan, jangan lupa untuk menyimpannya dan menggunakan kembali di karya desain berikutnya. Canva memungkinkan Anda untuk menyimpan gradasi dalam palet warna untuk digunakan kembali di masa depan. Anda juga dapat mengganti warna atau mengedit gradasi yang sudah disimpan.
Dengan mengikuti langkah-langkah di atas, Anda dapat dengan mudah membuat gradasi yang menarik dan menambah dimensi pada karya desain Anda. Cobalah untuk bermain dengan warna, arah, dan opasitas untuk menciptakan gradasi yang sesuai dengan gaya karya desain Anda.
Sebagai jurnalis, saya ingin membahas tentang cara membuat gradasi di Canva, sebuah platform desain grafis online yang populer. Meskipun Canva adalah alat yang sangat berguna untuk membuat gambar dan desain, tidak semua orang tahu bagaimana cara membuat gradasi yang sempurna di Canva. Oleh karena itu, artikel ini akan membahas langkah-langkah yang diperlukan untuk membuat gradasi di Canva, serta pro dan kontra dari menggunakan teknik ini.Berikut adalah langkah-langkah untuk membuat gradasi di Canva:1. Pertama, buka Canva dan pilih ukuran gambar atau desain yang ingin Anda buat.2. Tambahkan elemen atau teks ke desain Anda.3. Pilih elemen atau teks yang ingin Anda beri gradasi.4. Pilih opsi Warna di panel samping kanan.5. Pilih opsi Gradasi untuk memilih jenis gradasi yang Anda inginkan.6. Sesuaikan arah, warna, dan transparansi gradasi sesuai dengan keinginan Anda.7. Selesai! Desain Anda sekarang memiliki gradasi yang indah.Namun, terdapat beberapa pro dan kontra dalam menggunakan teknik ini. Berikut adalah beberapa di antaranya:Pro:- Membuat desain Anda lebih menarik dan eye-catching.- Memberikan dimensi tambahan pada desain Anda.- Meningkatkan kualitas visual desain Anda.Kontra:- Terkadang gradasi dapat mengalami pixelation saat digunakan pada ukuran gambar atau desain yang besar.- Jika digunakan secara berlebihan, gradasi dapat membuat desain terlihat berantakan dan tidak profesional.- Membutuhkan waktu dan keterampilan untuk membuat gradasi yang sempurna.Dalam kesimpulannya, membuat gradasi di Canva dapat memberikan nilai tambah pada desain Anda jika dilakukan dengan benar. Namun, perlu diingat bahwa teknik ini tidak selalu cocok untuk setiap jenis desain dan dapat mengalami masalah jika digunakan secara berlebihan atau tidak tepat. Oleh karena itu, pastikan untuk menggunakan teknik ini secara bijaksana dan sesuai kebutuhan desain Anda.
Bagi seorang desainer grafis, gradasi menjadi salah satu teknik dasar yang harus dikuasai. Gradasi dapat memberikan kesan dinamis dan menarik pada sebuah desain. Namun, tidak semua desainer memiliki kemampuan menguasai teknik gradasi dengan baik. Oleh karena itu, dalam artikel ini akan dijelaskan cara membuat gradasi di Canva tanpa menggunakan judul.
Pertama-tama, buka aplikasi Canva dan pilih template yang ingin kamu gunakan. Setelah itu, pilih objek atau gambar yang ingin kamu beri gradasi. Kemudian, klik tombol “Efek” pada toolbar di sebelah kiri layar. Pilih opsi “Gradasi” dan pilih warna yang ingin kamu gunakan pada gradasi. Kamu juga bisa mengatur sudut, transparansi, dan intensitas gradasi sesuai dengan keinginanmu.
Setelah kamu selesai membuat gradasi pada objek atau gambar, jangan lupa untuk menyimpan desainmu. Canva menyediakan opsi untuk menyimpan desain dalam format JPG, PNG, atau PDF. Kamu juga bisa langsung membagikan desainmu ke media sosial atau mengunduhnya dalam format yang kamu inginkan. Dengan menggunakan cara ini, kamu bisa membuat desain yang menarik dengan menggunakan teknik gradasi tanpa harus repot membuat judul.
Demikianlah tutorial cara membuat gradasi di Canva tanpa judul. Dengan mengikuti langkah-langkah di atas, kamu bisa menciptakan desain yang dinamis dan menarik dengan mudah. Selamat mencoba!
Video cara membuat gradasi di canva
Banyak orang bertanya tentang cara membuat gradasi di Canva, terutama bagi mereka yang baru memulai menggunakan platform desain grafis ini. Berikut adalah beberapa jawaban atas pertanyaan yang sering ditanyakan:
- Apakah Canva memiliki fitur gradasi?
- Bagaimana cara membuat gradasi di Canva?
- Pilih objek atau gambar yang ingin diberi efek gradasi.
- Klik pada menu Elemen dan pilih kategori Gradasi.
- Pilih salah satu dari banyak pilihan gradasi yang tersedia.
- Atur arah, intensitas, dan warna gradasi sesuai keinginan.
- Klik tombol Selesai untuk menyimpan perubahan.
- Apakah gradasi hanya bisa digunakan pada objek atau gambar?
- Apakah Canva memiliki opsi untuk membuat gradasi sendiri?
Ya, Canva memiliki fitur gradasi yang memungkinkan pengguna untuk membuat efek gradasi pada gambar atau objek. Fitur ini dapat ditemukan di menu Elemen dan kemudian pilih kategori Gradasi.
Berikut adalah langkah-langkah untuk membuat gradasi di Canva:
Tidak, pengguna juga dapat membuat gradasi pada latar belakang atau teks.
Ya, pengguna dapat membuat gradasi sendiri dengan memilih opsi Gradasi Kustom di menu Gradasi. Kemudian pengguna dapat memilih warna dan mengatur intensitas gradasi sesuai keinginan.
Dengan menggunakan fitur gradasi di Canva, pengguna dapat membuat desain yang lebih menarik dan profesional dengan mudah. Semoga informasi ini bermanfaat untuk Anda!
 Desain Grafis Indonesia Kumpulan Berita dan Informasi dari berbagai sumber yang terpercaya
Desain Grafis Indonesia Kumpulan Berita dan Informasi dari berbagai sumber yang terpercaya


