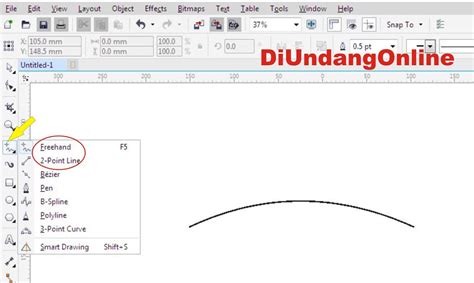
Cara membuat garis melengkung di CorelDRAW X7: pilih alat kurva Bezier, buat titik awal dan akhir, tambahkan titik-titik kontrol, sesuaikan lengkungan.
Bagi Anda yang baru belajar desain grafis, membuat garis melengkung di CorelDRAW X7 mungkin terasa sangat sulit. Namun, sebenarnya tidak perlu khawatir karena langkah-langkahnya cukup mudah dan sederhana. Dalam artikel ini, kami akan memberikan panduan lengkap tentang cara membuat garis melengkung di CorelDRAW X7 yang mudah dipahami bahkan oleh pemula sekalipun. Jadi, simaklah dengan baik setiap langkah-langkahnya dan mulailah membuat karya desain grafis yang indah!
Pengenalan tentang CorelDRAW X7
CorelDRAW X7 adalah salah satu program desain grafis yang paling populer digunakan oleh para desainer profesional di seluruh dunia. Program ini memiliki banyak fitur yang sangat membantu dalam membuat berbagai macam desain, seperti logo, poster, brosur, dan lain-lain. Salah satu fitur yang sangat penting dalam CorelDRAW X7 adalah kemampuan untuk membuat garis melengkung yang sangat presisi dan mudah. Artikel ini akan membahas cara membuat garis melengkung di CorelDRAW X7 dengan mudah dan tepat.
Langkah Pertama: Buka CorelDRAW X7
Sebelum kita memulai tutorial ini, pastikan bahwa program CorelDRAW X7 sudah terinstal di komputer Anda. Setelah itu, buka program CorelDRAW X7 dan buat dokumen baru dengan ukuran yang Anda inginkan. Pilihlah alat Bezier dari panel alat di sebelah kiri layar Anda. Alat ini akan sangat berguna dalam membuat garis melengkung yang presisi.
Langkah Kedua: Buat Garis Melengkung
Setelah Anda memilih alat Bezier, klik pada titik awal garis yang ingin Anda buat. Kemudian, tarik garis ke arah yang Anda inginkan. Pastikan bahwa garis Anda melengkung dengan baik dan presisi. Jika Anda ingin membuat garis melengkung yang lebih kompleks, Anda dapat menambahkan lebih banyak titik pada garis Anda dengan mengklik pada tempat yang Anda inginkan dan menariknya ke arah yang tepat.
Langkah Ketiga: Edit Garis Melengkung
Setelah Anda membuat garis melengkung, Anda dapat mengeditnya dengan sangat mudah. Pilihlah alat Shape dari panel alat di sebelah kiri layar Anda. Dengan alat ini, Anda dapat menambahkan atau menghapus titik pada garis Anda. Anda juga dapat menarik garis Anda ke arah yang berbeda untuk membuatnya lebih presisi dan sesuai dengan desain Anda.
Langkah Keempat: Tambahkan Efek pada Garis Melengkung
Setelah Anda membuat garis melengkung yang tepat, Anda dapat menambahkan efek pada garis tersebut untuk membuatnya lebih menarik. Dalam CorelDRAW X7, terdapat banyak efek yang dapat Anda gunakan untuk membuat garis melengkung Anda menjadi lebih menarik, seperti efek bayangan, efek transparansi, dan lain-lain. Pilihlah efek yang sesuai dengan desain Anda dan terapkan pada garis melengkung Anda.
Langkah Kelima: Simpan Desain Anda
Setelah Anda selesai membuat garis melengkung dengan CorelDRAW X7, pastikan untuk menyimpan desain Anda dengan benar. Anda dapat menyimpannya dalam berbagai format file, seperti JPEG, PNG, atau PDF, tergantung pada kebutuhan Anda. Pastikan bahwa desain Anda sudah disimpan dengan benar dan dapat dibuka di program lain jika diperlukan.
Tips dan Trik untuk Membuat Garis Melengkung yang Lebih Baik
– Gunakan alat Bezier dengan hati-hati untuk membuat garis melengkung yang presisi dan sesuai dengan desain Anda.- Jangan ragu untuk menambahkan atau menghapus titik pada garis Anda jika dibutuhkan.- Gunakan efek yang tepat untuk membuat garis melengkung Anda menjadi lebih menarik dan sesuai dengan desain Anda.- Jangan lupa untuk menyimpan desain Anda dengan benar dan dalam format file yang sesuai dengan kebutuhan Anda.
Kesimpulan
Membuat garis melengkung di CorelDRAW X7 memang sangat mudah dan presisi. Dengan mengikuti tutorial ini, Anda dapat membuat garis melengkung yang sesuai dengan desain Anda dengan mudah dan tepat. Jangan lupa untuk menggunakan alat Bezier dan Shape dengan hati-hati, serta menambahkan efek yang tepat untuk membuat garis melengkung Anda menjadi lebih menarik dan menarik perhatian. Semoga tutorial ini bermanfaat bagi Anda dalam membuat desain grafis yang lebih baik dan profesional.
Pengenalan CorelDRAW X7 dan Fungsi Garis Melengkung di CorelDRAW X7
CorelDRAW X7 adalah salah satu aplikasi desain grafis yang digunakan untuk membuat berbagai macam jenis desain, seperti logo, banner, brosur, dan lain sebagainya. Salah satu fitur yang sering digunakan dalam CorelDRAW X7 adalah garis melengkung. Fungsi dari garis melengkung ini adalah untuk mempermudah dalam membuat objek-objek yang memiliki bentuk bulat atau melengkung.
Membuka Aplikasi CorelDRAW X7
Untuk membuka aplikasi CorelDRAW X7, pertama-tama pastikan aplikasi sudah terinstall di komputer atau laptop anda. Kemudian, klik dua kali ikon CorelDRAW X7 pada desktop atau cari aplikasi tersebut pada menu Start/Programs di komputer anda.
Membuat Objek Dasar
Setelah membuka aplikasi CorelDRAW X7, langkah selanjutnya adalah membuat objek dasar. Objek dasar ini bisa berupa objek apa saja, tergantung kebutuhan anda. Misalnya, jika ingin membuat sebuah logo, maka objek dasar yang dibuat bisa berupa lingkaran atau persegi panjang.
Membuat Garis Melengkung dengan Menggunakan Fitur Freehand
Setelah membuat objek dasar, langkah selanjutnya adalah membuat garis melengkung. Untuk membuat garis melengkung dengan menggunakan fitur Freehand, ikuti langkah-langkah berikut:
- Pilih tool Freehand pada toolbox.
- Klik pada titik awal garis melengkung yang ingin dibuat.
- Tahan klik dan seret mouse ke arah yang diinginkan untuk membuat kurva.
- Untuk membuat sudut tajam, klik dengan tangan kiri dan mulai menggambar garis lurus.
- Setelah selesai, lepas tombol mouse.
Membuat Garis Melengkung dengan Menggunakan Fitur Shape Tool
Selain menggunakan fitur Freehand, garis melengkung juga bisa dibuat dengan menggunakan fitur Shape Tool. Berikut adalah langkah-langkahnya:
- Pilih tool Shape pada toolbox.
- Klik pada titik awal garis melengkung yang ingin dibuat.
- Klik pada titik selanjutnya untuk membentuk kurva.
- Untuk membuat sudut, klik pada titik kedua dan tiga dengan tangan kiri, kemudian seret mouse untuk membentuk sudut.
- Setelah selesai, lepas tombol mouse.
Menggabungkan Garis Melengkung dengan Objek Lain
Setelah membuat garis melengkung, langkah selanjutnya adalah menggabungkan garis tersebut dengan objek lain. Caranya adalah dengan memilih kedua objek yang ingin digabungkan dan kemudian klik kanan dan pilih opsi Combine.
Menyesuaikan Ketebalan dan Warna Garis Melengkung
Untuk menyesuaikan ketebalan dan warna garis melengkung, pilih garis yang ingin diubah terlebih dahulu. Kemudian, pada toolbar, klik opsi Outline dan pilih ketebalan dan warna yang diinginkan.
Mengatur Kelembutan Garis Melengkung dengan Menggunakan Fitur Bezier
Jika ingin mengatur kelembutan garis melengkung secara lebih detail, anda bisa menggunakan fitur Bezier. Langkah-langkahnya adalah sebagai berikut:
- Pilih tool Bezier pada toolbox.
- Klik pada titik awal garis melengkung.
- Tahan klik dan seret mouse ke arah yang diinginkan untuk membuat kurva.
- Untuk mengatur kelembutan kurva, klik dan seret pada titik kontrol di sekitar garis melengkung tersebut.
- Setelah selesai, lepas tombol mouse.
Menyimpan dan Meng-export File yang Telah Selesai
Setelah selesai membuat desain, langkah terakhir adalah menyimpan dan meng-export file tersebut. Untuk menyimpan file, klik opsi Save pada toolbar dan pilih lokasi penyimpanan serta format file yang diinginkan. Sedangkan untuk meng-export file, klik opsi Export dan pilih format file yang diinginkan.
Dalam dunia desain grafis, CorelDRAW X7 merupakan salah satu software yang sering digunakan untuk membuat berbagai macam desain. Salah satu teknik yang sering digunakan dalam desain adalah membuat garis melengkung. Berikut ini adalah cara membuat garis melengkung di CorelDRAW X7 beserta kelebihan dan kekurangannya.
Cara Membuat Garis Melengkung di CorelDRAW X7
- Pertama, buka software CorelDRAW X7 dan buat dokumen baru.
- Pilih tool Bezier (pen tool) dari toolbox.
- Setelah itu, klik pada titik awal garis yang ingin dibuat.
- Kemudian, klik pada titik akhir garis dan tahan tombol mouse untuk membuat garis melengkung.
- Jika ingin mengatur kurva garis yang dibuat, klik pada garis tersebut dan pilih tool Shape (node tool) untuk mengeditnya.
- Setelah selesai, simpan desain Anda.
Kelebihan Cara Membuat Garis Melengkung di CorelDRAW X7
- Membuat garis melengkung dengan tool Bezier sangat mudah dilakukan dan memberikan hasil yang presisi.
- Desain yang dibuat dapat diatur kurvanya dengan tool Shape untuk mendapatkan hasil yang sesuai dengan keinginan.
- CorelDRAW X7 memiliki fitur-fitur tambahan seperti efek dan filter yang dapat diterapkan pada garis melengkung yang dibuat.
Kekurangan Cara Membuat Garis Melengkung di CorelDRAW X7
- Dibutuhkan waktu dan latihan untuk menguasai penggunaan tool Bezier dalam membuat garis melengkung yang diinginkan.
- CorelDRAW X7 merupakan software berbayar, sehingga membutuhkan biaya untuk menggunakannya.
- Desain yang dibuat dengan CorelDRAW X7 cenderung memiliki ukuran file yang besar, sehingga membutuhkan penyimpanan yang cukup.
Dengan menguasai cara membuat garis melengkung di CorelDRAW X7, Anda dapat membuat desain yang lebih variatif dan menarik. Namun, sebelum menggunakan software ini, ada baiknya untuk mempertimbangkan kelebihan dan kekurangannya agar dapat memaksimalkan penggunaannya. Selamat mencoba!
Bagi para pengguna CorelDRAW X7, tidak lengkap rasanya jika tidak mengetahui cara membuat garis melengkung di program tersebut. Garis melengkung adalah salah satu elemen penting dalam pembuatan desain grafis. Oleh karena itu, sebagai seorang desainer, harus mengetahui bagaimana cara membuat garis melengkung di CorelDRAW X7.
Untuk membuat garis melengkung di CorelDRAW X7, pertama-tama buka program CorelDRAW X7 pada komputer Anda. Setelah itu, pilih tool Bezier (atau tekan tombol F6 pada keyboard). Setelah tool Bezier aktif, klik pada area kerja CorelDRAW X7 untuk menandai titik awal garis melengkung. Kemudian, klik dan tahan mouse pada area kerja, lalu seret mouse ke arah yang diinginkan untuk membuat lengkungan pada garis.
Setelah Anda membuat garis melengkung, Anda bisa mengubah bentuk dan ukuran garis dengan menggunakan tool Shape atau Pick. Anda juga bisa menambahkan efek dan warna pada garis melengkung tersebut untuk membuatnya lebih menarik. Dengan menguasai cara membuat garis melengkung di CorelDRAW X7, Anda bisa membuat desain grafis yang lebih kreatif dan memukau.
Demikianlah cara membuat garis melengkung di CorelDRAW X7. Semoga artikel ini bermanfaat bagi Anda yang sedang belajar desain grafis. Jangan ragu untuk mencoba dan bereksperimen dengan berbagai fitur CorelDRAW X7 lainnya untuk menciptakan desain grafis yang lebih menarik dan inovatif. Selamat berkarya!
Video cara membuat garis melengkung di coreldraw x7
Banyak orang bertanya tentang cara membuat garis melengkung di CorelDRAW X7. Berikut adalah jawaban atas beberapa pertanyaan yang sering diajukan:
-
Bagaimana cara membuat garis melengkung dengan Bezier tool?
- Pilih Bezier tool dari toolbar.
- Klik pada titik awal garis dan tahan tombol mouse.
- Tarik mouse ke arah yang diinginkan untuk membuat kurva.
- Untuk menyelesaikan garis, lepaskan tombol mouse.
-
Bagaimana cara membuat garis melengkung dengan Freehand tool?
- Pilih Freehand tool dari toolbar.
- Gerakkan mouse secara bebas untuk menggambar garis melengkung.
- Untuk menyelesaikan garis, lepaskan tombol mouse.
-
Bagaimana cara membuat garis melengkung dengan Shape tool?
- Pilih Shape tool dari toolbar.
- Klik pada garis yang ingin diubah.
- Tarik handle pada titik awal atau akhir garis untuk membuat kurva.
- Untuk menyelesaikan perubahan, lepaskan tombol mouse.
-
Bagaimana cara membuat garis melengkung dengan Pen tool?
- Pilih Pen tool dari toolbar.
- Klik pada titik awal garis dan tahan tombol mouse.
- Tarik mouse ke arah yang diinginkan untuk membuat kurva.
- Untuk menambahkan titik baru pada garis, klik di tempat yang diinginkan.
- Untuk menyelesaikan garis, klik pada titik terakhir dan lepaskan tombol mouse.
Dengan menggunakan alat-alat ini, Anda dapat dengan mudah membuat garis melengkung di CorelDRAW X7. Cobalah masing-masing metode untuk menemukan yang paling nyaman bagi Anda.
 Desain Grafis Indonesia Kumpulan Berita dan Informasi dari berbagai sumber yang terpercaya
Desain Grafis Indonesia Kumpulan Berita dan Informasi dari berbagai sumber yang terpercaya


