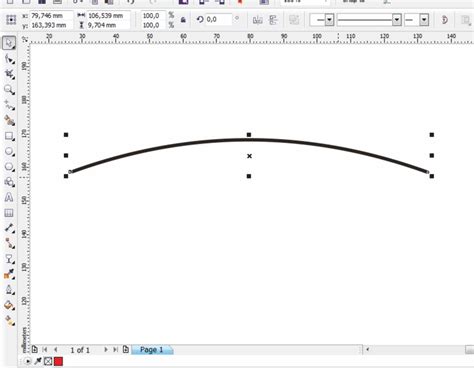
Cara membuat garis lengkung pada CorelDRAW: pilih alat kurva, klik dan tahan mouse untuk mengatur sudut lengkung & hasilkan garis yang diinginkan.
Buat para pengguna CorelDRAW, mungkin kalian sering mengalami kesulitan saat membuat garis lengkung yang halus dan sempurna. Namun, jangan khawatir! Ada cara mudah untuk membuat garis lengkung yang sempurna pada CorelDRAW.
Pertama-tama, kalian bisa menggunakan fitur Bezier Tool atau Freehand Tool untuk membuat garis lengkung dengan bebas. Kemudian, pilih garis yang ingin diubah bentuknya dan klik Shape tool. Selanjutnya, gunakan Node tool untuk menyesuaikan titik-titik pada garis lengkung tersebut. Dengan begitu, kalian bisa membuat garis lengkung yang sesuai dengan keinginan.
Tidak hanya itu, kalian juga bisa menggunakan fitur Perfect Shapes untuk membuat garis lengkung yang lebih presisi dan simetris. Caranya cukup mudah, hanya dengan menekan tombol F10 pada keyboard kalian dan pilih salah satu bentuk yang diinginkan. Setelah itu, klik dan tahan di halaman kerja CorelDRAW untuk membuat bentuk tersebut dengan ukuran yang diinginkan.
Dengan menggunakan tips di atas, kalian bisa membuat garis lengkung yang halus dan sempurna pada CorelDRAW. Jangan ragu untuk mencoba dan berkreasi dengan fitur-fitur yang tersedia!
Memulai dengan CorelDRAW
CorelDRAW adalah salah satu program desain grafis populer yang digunakan oleh banyak orang untuk membuat berbagai macam karya visual. Salah satu teknik dasar dalam desain adalah membuat garis lengkung, dimana anda dapat membuat bentuk yang lebih organik dan dinamis. Berikut adalah beberapa cara untuk membuat garis lengkung pada CorelDRAW.
1. Menggunakan Tool Bezier
Tool Bezier adalah alat yang paling sering digunakan untuk membuat garis lengkung di CorelDRAW. Anda dapat menemukan tool ini pada toolbar sebelah kiri layar. Untuk membuat garis lengkung, klik pada titik awal dan kemudian klik lagi pada titik akhir sambil menahan tombol mouse dan menarik kursor untuk membentuk kurva.
2. Menggunakan Tool Freehand
Jika Anda ingin membuat garis lengkung yang lebih bebas, Anda dapat menggunakan Tool Freehand atau Garis Bebas. Klik pada ikon Tool Freehand pada toolbar, dan kemudian gambar garis lengkung seperti yang Anda inginkan. Ingatlah bahwa garis-garis yang dihasilkan dengan tool ini mungkin tidak begitu akurat dibandingkan dengan menggunakan Tool Bezier.
3. Menggunakan Tool Artistic Media
Anda juga dapat menggunakan Tool Artistic Media untuk membuat garis lengkung yang lebih halus dan elegan. Tool ini memungkinkan Anda untuk menggambar garis lengkung dengan menggunakan berbagai jenis kuas atau brush. Anda dapat memilih dari berbagai pilihan brush yang tersedia pada toolbar.
Mengatur Garis Lengkung
4. Mengubah Bentuk Garis dengan Shape Tool
Jika Anda ingin mengubah bentuk garis lengkung setelah menggambar, Anda dapat menggunakan tool Shape atau Shape Tool. Caranya adalah dengan memilih garis lengkung yang ingin diubah, dan kemudian klik pada ikon Shape Tool pada toolbar. Setelah itu, Anda dapat menarik titik-titik ujung atau menambahkan titik baru untuk mengubah kurva.
5. Memberi Warna pada Garis Lengkung
Anda juga dapat memberi warna pada garis lengkung Anda. Pilih garis lengkung, dan kemudian pilih warna pada palet warna yang terletak di sebelah kanan layar. Anda juga dapat mengubah warna garis dengan cara meng-klik kanan pada garis lengkung dan memilih Outline Properties pada menu dropdown.
6. Mengubah Ketebalan Garis
Untuk mengubah ketebalan garis, Anda dapat menggunakan tool Outline Width yang terletak di toolbar. Pilih garis lengkung, dan kemudian klik pada tool tersebut untuk mengubah ketebalan garis.
Tips dan Trik
7. Membuat Garis Lengkung Simetris
Jika Anda ingin membuat garis lengkung simetris, Anda dapat menggunakan fitur Mirror pada CorelDRAW. Caranya adalah dengan membuat garis lengkung pada satu sisi, dan kemudian memilih garis tersebut. Klik pada ikon Mirror pada toolbar, dan kemudian pilih sisi mana yang ingin di-refleksikan.
8. Menggunakan Shortcuts
Untuk mempercepat proses desain, Anda dapat menggunakan shortcut keyboard yang tersedia pada CorelDRAW. Beberapa shortcut yang berguna untuk membuat garis lengkung adalah Alt + Drag (untuk membuat garis lurus), Ctrl + Drag (untuk membuat garis lengkung), dan Spacebar (untuk merubah mode tool).
9. Mengunci Garis Lengkung
Jika Anda ingin mengunci garis lengkung agar tidak berubah bentuk saat mengedit karya, Anda dapat menggunakan fitur Lock Object. Caranya adalah dengan memilih garis lengkung, dan kemudian klik kanan untuk memilih Lock Object pada menu dropdown.
10. Membuat Garis Lengkung yang Simpel
Terakhir, pastikan bahwa garis lengkung yang Anda buat memiliki bentuk yang simpel dan mudah dipahami. Hindari membuat garis lengkung yang terlalu rumit atau berbelit-belit. Ingatlah bahwa desain yang baik adalah desain yang efektif dan mudah dipahami oleh orang lain.
Pengenalan tentang Garis Lengkung pada CorelDraw
CorelDraw adalah salah satu software desain vector yang paling populer digunakan oleh para desainer. Membuat garis lengkung adalah teknik dasar dalam desain vector dan sangat penting dalam menciptakan desain yang baik. Garis lengkung dapat memberikan kesan lembut, elegan, dan dinamis pada desain Anda.
Dalam artikel ini, kita akan membahas cara membuat garis lengkung pada CorelDraw dengan menggunakan Tool Bezier, Tool Curved, Tool Artistic Media, Add Points, Curve Smoothness, Contour, Blend, Preset Curve, dan Freehand Pick Tool. Dengan menguasai teknik-teknik ini, pengguna CorelDraw dapat membuat garis lengkung dengan mudah dan efektif.
Menggunakan Tool Bezier
Tool Bezier adalah salah satu alat yang paling sering digunakan untuk membuat garis lengkung pada CorelDraw. Pengguna dapat membuat titik-titik dalam garis lengkung dengan menggunakan alat ini. Untuk membuat garis lengkung dengan Tool Bezier, ikuti langkah-langkah berikut:
- Pilih Tool Bezier dari toolbox di sebelah kiri layar.
- Klik di tempat di mana Anda ingin memulai garis lengkung.
- Klik lagi di tempat lain untuk menentukan arah garis lengkung.
- Tarik mouse untuk menambahkan kurva pada garis lengkung.
- Lepaskan mouse untuk mengakhiri garis lengkung.
Dengan menggunakan Tool Bezier, Anda dapat membuat garis lengkung yang halus dan detail. Namun, teknik ini memerlukan waktu dan latihan untuk menguasainya.
Menggunakan Tool Curved
Tool Curved adalah alat alternatif untuk membuat garis lengkung pada CorelDraw. Alat ini memungkinkan pengguna untuk membuat garis lengkung dengan cara yang lebih mudah dan cepat. Untuk membuat garis lengkung dengan Tool Curved, ikuti langkah-langkah berikut:
- Pilih Tool Curved dari toolbox di sebelah kiri layar.
- Klik di tempat di mana Anda ingin memulai garis lengkung.
- Tarik mouse untuk menentukan arah dan panjang garis lengkung.
- Lepaskan mouse untuk mengakhiri garis lengkung.
Dengan menggunakan Tool Curved, pengguna CorelDraw dapat membuat garis lengkung dengan lebih cepat dan mudah tanpa perlu menambahkan titik-titik seperti pada Tool Bezier. Namun, garis lengkung yang dihasilkan mungkin kurang detail dibandingkan dengan menggunakan Tool Bezier.
Menggunakan Tool Artistic Media
Tool Artistic Media juga dapat digunakan untuk membuat garis lengkung pada CorelDraw. Alat ini memungkinkan pengguna untuk membuat garis lengkung dengan berbagai bentuk dan motif yang berbeda. Untuk membuat garis lengkung dengan Tool Artistic Media, ikuti langkah-langkah berikut:
- Pilih Tool Artistic Media dari toolbox di sebelah kiri layar.
- Pilih bentuk dan motif yang diinginkan dari menu yang tersedia di sebelah kanan layar.
- Klik di tempat di mana Anda ingin memulai garis lengkung.
- Tarik mouse untuk menentukan arah dan panjang garis lengkung.
- Lepaskan mouse untuk mengakhiri garis lengkung.
Tool Artistic Media sangat berguna untuk membuat garis lengkung dengan bentuk dan motif yang kreatif dan unik. Namun, fitur ini mungkin memerlukan waktu dan latihan untuk menguasainya.
Menggunakan Add Points
Jika pengguna ingin membuat garis lengkung yang lebih detail, maka dapat menggunakan Add Points. Fitur ini memungkinkan pengguna untuk menambahkan titik-titik tambahan pada garis lengkung yang sudah ada. Untuk menggunakan Add Points, ikuti langkah-langkah berikut:
- Pilih garis lengkung yang ingin ditambahkan titik-titik tambahan.
- Pilih Add Points dari toolbar di atas layar.
- Klik pada titik yang ingin ditambahkan.
Dengan menggunakan Add Points, pengguna CorelDraw dapat membuat garis lengkung yang lebih detail dan halus. Namun, pengguna harus berhati-hati agar tidak menambahkan terlalu banyak titik karena dapat mempengaruhi kualitas garis lengkung yang dihasilkan.
Menggunakan Fitur Curve Smoothness
Fitur Curve Smoothness dapat digunakan untuk mengatur kehalusan garis lengkung. Ini sangat berguna untuk membuat garis lengkung yang memiliki tampilan yang lebih halus dan bagus. Untuk menggunakan Curve Smoothness, ikuti langkah-langkah berikut:
- Pilih garis lengkung yang ingin disempurnakan.
- Klik pada menu Object di atas layar.
- Pilih Curve Smoothness.
- Atur kehalusan garis lengkung dengan menggeser slider ke kiri atau kanan.
Dengan menggunakan Curve Smoothness, pengguna CorelDraw dapat membuat garis lengkung yang lebih halus dan indah. Namun, pengguna harus berhati-hati agar tidak mengubah bentuk garis lengkung secara drastis karena dapat mempengaruhi tampilan keseluruhan desain.
Menambahkan Effect pada Garis Lengkung
Pengguna CorelDraw juga dapat menambahkan efek pada garis lengkung dengan menggunakan fitur-fitur seperti Contour dan Blend. Efek-efek ini membuat garis lengkung terlihat lebih menarik dan dinamis. Untuk menambahkan efek pada garis lengkung, ikuti langkah-langkah berikut:
- Pilih garis lengkung yang ingin ditambahkan efek.
- Klik pada menu Effects di atas layar.
- Pilih Contour atau Blend.
- Atur efek sesuai dengan keinginan Anda.
Dengan menambahkan efek pada garis lengkung, pengguna CorelDraw dapat membuat desain yang lebih menarik dan dinamis. Namun, pengguna juga harus berhati-hati agar tidak menggunakan terlalu banyak efek sehingga dapat mempengaruhi tampilan keseluruhan desain.
Menggunakan Fitur Preset Curve
Jika pengguna tidak ingin membuat garis lengkung dari awal, maka bisa menggunakan fitur Preset Curve. Fitur ini berisi berbagai bentuk garis lengkung siap pakai, sehingga pengguna tidak perlu membuat dari nol. Untuk menggunakan fitur Preset Curve, ikuti langkah-langkah berikut:
- Klik pada menu Shapes di sebelah kiri layar.
- Pilih Preset Curve.
- Pilih bentuk garis lengkung yang diinginkan.
- Tarik mouse untuk menentukan ukuran dan posisi garis lengkung.
- Lepaskan mouse untuk menyelesaikan proses.
Dengan menggunakan fitur Preset Curve, pengguna CorelDraw dapat membuat garis lengkung dengan mudah dan cepat. Namun, pengguna juga harus berhati-hati agar tidak menggunakan bentuk garis lengkung yang terlalu umum dan membosankan.
Menyimpan Gaya Garis Lengkung
Pengguna CorelDraw dapat menyimpan gaya garis lengkung yang sudah dibuat. Ini memudahkan pengguna untuk menggunakannya kembali di masa depan, tanpa harus membuat dari awal. Untuk menyimpan gaya garis lengkung, ikuti langkah-langkah berikut:
- Pilih garis lengkung yang ingin disimpan gayanya.
- Klik pada menu Object di atas layar.
- Pilih Styles.
- Klik pada Create New Style.
- Beri nama dan deskripsi untuk gaya garis lengkung yang akan disimpan.
- Klik OK untuk menyimpan gaya garis lengkung.
Dengan menyimpan gaya garis lengkung, pengguna CorelDraw dapat menggunakannya kembali di masa depan dengan mudah. Namun, pengguna juga harus berhati-hati agar tidak menggunakan gaya garis lengkung yang sama terlalu sering sehingga dapat membosankan tampilan desain.
Mencoba Berbagai Teknik Lain
Membuat garis lengkung pada CorelDraw sangat tergantung pada kreativitas pengguna. Oleh karena itu, jangan takut untuk mencoba berbagai teknik lain seperti penggunaan grid atau aplikasi Freehand Pick Tool. Dengan mencoba berbagai teknik lain, pengguna CorelDraw dapat menemukan cara yang paling sesuai untuk menciptakan desain yang baik dan menarik.
Bagi para desainer grafis, CorelDRAW merupakan salah satu software yang sangat populer dalam pembuatan berbagai macam karya seni. Salah satu teknik dasar dalam penggunaan software ini adalah membuat garis lengkung pada objek yang diinginkan. Namun sebelum mengaplikasikan teknik ini, ada baiknya untuk mengetahui cara membuat garis lengkung pada CorelDRAW beserta beberapa kelebihan dan kekurangannya.
Berikut ini adalah cara membuat garis lengkung pada CorelDRAW:
- Pertama-tama, buka file yang ingin diolah dengan CorelDRAW.
- Pilih objek yang akan diberikan garis lengkung
- Pilih tool Bezier Curve atau Freehand Tool untuk membuat garis lengkung pada objek tersebut.
- Setelah itu, klik pada titik awal garis dan tarik mouse ke arah yang diinginkan untuk membentuk garis lengkung.
- Jika sudah selesai, lepas mouse dan hasilnya akan terlihat pada objek yang dipilih.
Namun, selain kelebihannya, terdapat beberapa kekurangan dalam penggunaan cara membuat garis lengkung pada CorelDRAW, yaitu:
- Kurang akurat pada objek yang memiliki bentuk rumit. Hal ini karena penggunaan teknik ini hanya mengandalkan kemampuan tangan pada mouse dan kurang presisi.
- Dapat memakan waktu yang cukup lama dalam proses pembuatan garis lengkung pada objek yang rumit.
- Kesulitan dalam mengontrol besar kecilnya garis lengkung yang dihasilkan.
Secara keseluruhan, cara membuat garis lengkung pada CorelDRAW merupakan teknik yang sangat berguna dalam pembuatan berbagai macam karya seni. Namun, sebelum mengaplikasikan teknik ini, harus dipertimbangkan terlebih dahulu kelebihan dan kekurangannya agar hasil yang dihasilkan dapat lebih maksimal.
Berikut adalah cara membuat garis lengkung pada CorelDRAW. Pertama, buka program CorelDRAW dan buat dokumen baru. Pilih tool ‘Bezier’ atau ‘Freehand’, lalu klik pada titik awal garis yang ingin dibuat. Tarik kursor ke arah titik akhir garis dan lepaskan. Anda akan melihat garis lurus terbentuk.
Untuk membuat garis lengkung, klik dan tahan pada titik awal garis, lalu tarik ke arah titik akhir dengan gerakan melengkung. Anda akan melihat garis melengkung terbentuk. Untuk memperhalus garis, gunakan tool ‘Shape’ atau ‘Smoothing’. Dengan tool ini, Anda dapat menyesuaikan kurva dan menghasilkan garis lengkung yang lebih halus dan akurat.
Dalam membuat garis lengkung, perlu diperhatikan ketepatan dan ketelitian dalam penggunaan tool. Selain itu, penggunaan warna dan kombinasi garis akan memberikan kesan yang berbeda pada hasil akhir. Jangan ragu untuk mencoba berbagai variasi dan teknik untuk mencapai hasil yang diinginkan.
Demikianlah cara membuat garis lengkung pada CorelDRAW. Semoga informasi ini bermanfaat bagi Anda dalam menghasilkan desain grafis yang lebih kreatif dan profesional.
Video cara membuat garis lengkung pada coreldraw
Sebagai seorang desainer grafis, CorelDRAW adalah salah satu software yang sering digunakan untuk membuat desain visual. Namun, seringkali banyak orang yang masih bingung tentang cara membuat garis lengkung pada CorelDRAW.
Berikut adalah beberapa pertanyaan yang sering diajukan oleh orang-orang mengenai cara membuat garis lengkung pada CorelDRAW:
- Bagaimana membuat garis lengkung di CorelDRAW?
- Apakah ada shortcut keyboard untuk membuat garis lengkung di CorelDRAW?
- Bagaimana cara mengatur lebar garis yang dibuat di CorelDRAW?
Untuk menjawab pertanyaan-pertanyaan tersebut, berikut adalah penjelasannya:
- Untuk membuat garis lengkung pada CorelDRAW, Anda dapat menggunakan fitur Bezier Tool. Caranya adalah dengan mengklik Bezier Tool pada toolbar, kemudian klik tempat di mana Anda ingin memulai garis dan tahan tombol klik mouse Anda. Kemudian, tarik mouse Anda ke arah yang diinginkan dan lepaskan tombol klik mouse ketika garis sudah selesai.
- Ya, ada shortcut keyboard untuk membuat garis lengkung di CorelDRAW. Anda dapat menekan tombol F6 untuk membuka Bezier Tool dan kemudian melakukan langkah-langkah seperti yang dijelaskan pada poin nomor 1.
- Untuk mengatur lebar garis yang dibuat di CorelDRAW, Anda dapat mengklik tombol Outline Width pada toolbar dan kemudian memilih lebar garis yang diinginkan.
Dengan memahami cara membuat garis lengkung pada CorelDRAW, Anda dapat membuat desain visual yang lebih menarik dan profesional.
 Desain Grafis Indonesia Kumpulan Berita dan Informasi dari berbagai sumber yang terpercaya
Desain Grafis Indonesia Kumpulan Berita dan Informasi dari berbagai sumber yang terpercaya


