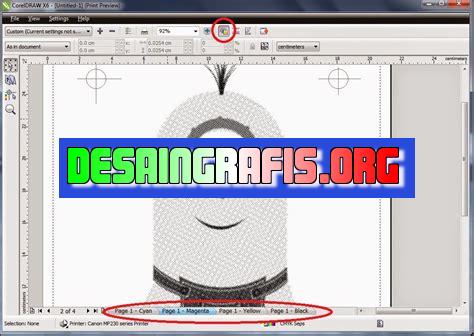
Cara membuat gambar raster di CorelDRAW: pertama, buka foto atau gambar yang ingin diubah ke raster. Kemudian pilih menu Bitmaps dan klik Convert to Bitmap. Setelah itu, atur opsi-opsi seperti resolusi, mode warna, dan efek-efek khusus yang diinginkan.
Cara membuat gambar raster di CorelDRAW adalah salah satu teknik penting yang bisa kamu kuasai jika ingin menjadi desainer grafis yang handal. Dengan teknik ini, kamu dapat membuat gambar dengan detail yang tinggi dan berbagai macam warna yang lebih hidup.
Tentu saja, untuk menguasai teknik ini, kamu harus memahami konsep dasar dari gambar raster dan juga fitur-fitur yang ada di dalam CorelDRAW. Mulai dari pengaturan resolusi, ukuran gambar, hingga penggunaan tool-tool khusus yang tersedia.
Jangan khawatir, dalam artikel ini kami akan membahas cara membuat gambar raster di CorelDRAW secara lengkap dan mudah dipahami. Yuk, simak penjelasannya!
Pengenalan Gambar Raster di CorelDRAW
CorelDRAW adalah salah satu software desain grafis yang paling populer saat ini. Dalam software ini, terdapat dua jenis gambar yaitu gambar vektor dan gambar raster. Pada artikel ini, kita akan membahas tentang cara membuat gambar raster di CorelDRAW.
Apa itu Gambar Raster?
Gambar raster adalah gambar yang terdiri dari banyak piksel. Piksel adalah unit terkecil pada gambar raster yang memiliki warna tertentu. Semakin banyak piksel pada gambar, maka semakin jelas dan detil gambar tersebut. Gambar raster biasanya digunakan untuk foto atau gambar yang memerlukan detail yang tinggi.
Membuat Dokumen Baru
Pertama-tama, buka CorelDRAW dan buat dokumen baru dengan klik File > New. Pilih ukuran dan resolusi gambar yang ingin dibuat. Untuk gambar raster, pastikan resolusinya cukup tinggi agar hasilnya tidak pecah saat dizoom atau dicetak.
Menambahkan Foto atau Gambar ke dalam Dokumen
Setelah dokumen sudah dibuat, langkah selanjutnya adalah menambahkan foto atau gambar ke dalam dokumen. Klik File > Import atau gunakan shortcut Ctrl+I pada keyboard untuk mengimpor foto atau gambar yang ingin ditambahkan.
Mengubah Ukuran dan Menyisipkan Gambar
Jika ukuran gambar yang diimpor terlalu besar atau kecil, kita dapat mengubah ukurannya dengan cara mengeklik dan menarik sudut gambar. Selain itu, kita juga dapat menyisipkan gambar ke dalam bentuk yang sudah ada seperti persegi atau lingkaran dengan menggunakan fitur Shape Tool.
Menggunakan Fitur Brightness dan Contrast
Kita juga dapat mengatur kecerahan dan kontras pada gambar dengan menggunakan fitur Brightness dan Contrast di dalam CorelDRAW. Fitur ini dapat membantu memperbaiki kualitas gambar yang kurang jelas atau terlalu gelap.
Menambahkan Efek pada Gambar
Selain itu, CorelDRAW juga memiliki banyak efek yang dapat ditambahkan pada gambar raster seperti blur, sharpen, atau artistic effect untuk memberikan sentuhan artistik pada gambar.
Mengubah Mode Gambar
Jika kita ingin mengubah mode gambar dari RGB ke CMYK atau sebaliknya, kita dapat melakukannya dengan cara klik Image > Mode pada menu bar. Pastikan untuk memilih mode yang sesuai dengan kebutuhan.
Menyimpan Gambar Raster
Setelah selesai mengedit gambar raster, kita dapat menyimpannya dengan format yang diinginkan seperti JPEG, PNG, atau BMP. Pastikan untuk memilih resolusi dan kualitas gambar yang sesuai dengan kebutuhan.
Menggunakan Fitur Export
Selain menyimpan gambar secara langsung, CorelDRAW juga memiliki fitur Export yang dapat digunakan untuk menyimpan gambar dengan format dan resolusi yang lebih spesifik.
Kesimpulan
Dalam artikel ini, kita telah membahas tentang cara membuat gambar raster di CorelDRAW. Dengan menguasai teknik ini, kita dapat membuat gambar dengan detail yang tinggi dan kualitas yang baik.
Cara Membuat Gambar Raster di CorelDRAW
Sebagai seorang desainer grafis atau pelajar yang sedang mempelajari ilmu desain grafis, pasti Anda pernah mendengar istilah gambar raster. Gambar raster adalah gambar yang terdiri dari titik-titik kecil atau piksel-piksel yang membentuk sebuah gambar. Cara membuat gambar raster di CorelDRAW sangatlah mudah, namun membutuhkan ketelitian agar hasilnya maksimal. Berikut adalah langkah-langkah cara membuat gambar raster di CorelDRAW:
1. Pengertian Gambar Raster
Gambar raster merupakan gambar yang terdiri dari titik-titik kecil atau piksel-piksel yang membentuk sebuah gambar. Format gambar ini biasanya berupa JPEG, PNG, atau BMP. Oleh karena itu, ukuran gambar raster terbatas pada ukuran resolusi yang digunakan. Semakin besar resolusi, maka semakin besar pula ukuran file gambar raster tersebut.
2. Langkah Pertama: Membuka CorelDRAW
Langkah pertama yang harus dilakukan adalah membuka software CorelDRAW. Setelah berhasil membuka software tersebut, pilih menu File dan klik New. Kemudian, atur ukuran halaman kerja sesuai kebutuhan Anda. Setelah itu, klik OK.
3. Mempersiapkan File untuk Dikerjakan
Sebelum menambahkan gambar raster, pastikan file yang akan dikerjakan sudah siap. Anda bisa mengambil foto atau gambar dari internet dan disimpan dalam format JPEG, PNG atau BMP. Kemudian, buka file tersebut dengan software CorelDRAW.
4. Menambahkan Gambar Raster pada Halaman Kerja
Setelah file gambar raster sudah siap, langkah selanjutnya adalah menambahkan gambar raster tersebut pada halaman kerja CorelDRAW. Caranya, pilih menu Import > Import Image. Kemudian, cari dan pilih file gambar raster yang ingin ditambahkan. Klik Open.
5. Menentukan Resolusi Gambar
Setelah gambar raster berhasil ditambahkan pada halaman kerja CorelDRAW, tentukan resolusi gambar sesuai kebutuhan Anda. Cara menentukan resolusi gambar adalah dengan memperbesar atau memperkecil ukuran gambar secara proporsional. Dalam hal ini, pastikan bahwa kualitas gambar tetap terjaga.
6. Membuat Garis atau Objek pada Gambar Raster
Jika Anda ingin menambahkan garis atau objek pada gambar raster, gunakan tools Pen Tool atau Bezier Tool yang tersedia di software CorelDRAW. Dengan tools tersebut, Anda bisa membuat garis atau objek sesuai dengan keinginan Anda. Selain itu, Anda juga bisa menambahkan warna pada garis atau objek tersebut.
7. Memperhalus atau Memperjelas Gambar Raster
Untuk memperhalus atau memperjelas gambar raster, gunakan tools Sharpening Tools yang tersedia di software CorelDRAW. Dengan tools tersebut, Anda bisa memperhalus atau memperjelas gambar raster sesuai dengan kebutuhan Anda.
8. Menambahkan Efek pada Gambar Raster
Selain menambahkan garis atau objek, Anda juga bisa menambahkan efek pada gambar raster. Beberapa efek yang bisa ditambahkan adalah Blur, Drop Shadow, Glow, dan Reflection. Untuk menambahkan efek pada gambar raster, pilih gambar raster yang ingin diberi efek dan klik menu Effects. Kemudian, pilih efek yang diinginkan.
9. Menyimpan dan Export Gambar Raster
Setelah selesai membuat gambar raster, jangan lupa untuk menyimpan dan export gambar tersebut. Anda bisa menyimpan file dengan format JPEG, PNG, atau BMP. Selain itu, Anda juga bisa export file ke dalam format PDF, EPS, dan SVG. Pastikan bahwa hasil gambar sudah optimal sebelum melakukan penyimpanan atau export.
10. Tips Penting saat Membuat Gambar Raster di CorelDRAW
Berikut adalah beberapa tips penting yang perlu diketahui saat membuat gambar raster di CorelDRAW:
- Perhatikan resolusi gambar agar kualitas gambar tetap terjaga.
- Gunakan tools Pen Tool atau Bezier Tool untuk membuat garis atau objek pada gambar raster.
- Gunakan tools Sharpening Tools untuk memperhalus atau memperjelas gambar raster.
- Jangan terlalu banyak menambahkan efek pada gambar raster agar tidak mengganggu fokus pada objek utama.
- Simpan dan export file gambar dengan format yang tepat dan pastikan hasil gambar sudah optimal sebelum penyimpanan atau export.
Dengan mengikuti langkah-langkah dan tips penting di atas, Anda dapat membuat gambar raster secara mudah dan maksimal menggunakan software CorelDRAW. Selamat mencoba!
Berikut adalah pandangan dan analisis dari seorang jurnalis mengenai cara membuat gambar raster di CorelDRAW:
Kelebihan
- Dapat membuat gambar dengan detail yang lebih akurat dibandingkan dengan gambar vektor.
- Dapat menggunakan teknik shading dan blending yang lebih halus sehingga menghasilkan gambar yang lebih realistis.
- Dapat menghasilkan gambar dengan ukuran file yang lebih kecil dibandingkan dengan gambar vektor.
- Dapat digunakan untuk membuat gambar-gambar berformat JPEG, PNG, atau BMP yang lebih umum digunakan pada media sosial dan website.
Kekurangan
- Gambar raster memiliki keterbatasan dalam perbesaran ukuran karena pixel yang terdiri dari gambar akan terlihat pecah dan tidak terdefinisi dengan baik.
- Tidak dapat digunakan untuk membuat logo atau desain yang membutuhkan fleksibilitas dalam perubahan ukuran karena akan menghasilkan gambar yang pecah dan tidak terlihat jelas.
- Dapat memakan waktu yang lebih lama dalam proses pembuatannya jika gambar memiliki banyak detail dan kompleksitas.
- Memiliki kualitas yang lebih rendah dalam mencetak gambar pada media cetak seperti brosur atau pamflet karena format gambar yang digunakan.
Meskipun memiliki kelebihan dan kekurangan, pemilihan antara cara membuat gambar raster di CorelDRAW atau menggunakan gambar vektor harus disesuaikan dengan tujuan dan kebutuhan desain yang ingin dicapai.
Sebagai seorang desainer grafis, membuat gambar raster adalah salah satu tugas yang harus Anda kuasai. Dalam CorelDRAW, Anda dapat membuat gambar raster dengan mudah. Namun, banyak yang menganggap sulit dan membutuhkan waktu yang lama. Oleh karena itu, dalam artikel ini, saya akan memberikan tips tentang cara membuat gambar raster di CorelDRAW dengan cepat dan mudah.
Pertama, Anda perlu memilih gambar yang akan dijadikan raster. Pastikan gambar tersebut memiliki resolusi yang cukup tinggi agar tidak pecah saat diubah menjadi raster. Setelah itu, buka CorelDRAW dan buat dokumen baru dengan ukuran yang sesuai dengan kebutuhan Anda. Kemudian, impor gambar yang telah Anda pilih ke dalam dokumen tersebut.
Selanjutnya, klik pada gambar tersebut dan pilih opsi Bitmaps di menu utama. Di sini, Anda dapat menyesuaikan pengaturan seperti ukuran, mode warna, dan lainnya. Setelah semua pengaturan selesai, klik OK dan gambar Anda akan diubah menjadi raster dengan cepat dan mudah.
Demikianlah tips tentang cara membuat gambar raster di CorelDRAW. Dengan mengikuti langkah-langkah di atas, membuat gambar raster akan menjadi lebih mudah dan cepat. Semoga artikel ini bermanfaat bagi Anda dalam pekerjaan desain grafis Anda. Terima kasih telah membaca!
Video cara membuat gambar raster di coreldraw
Saat ini, banyak orang yang tertarik untuk membuat gambar raster di CorelDRAW. Namun, mereka sering bingung tentang cara membuatnya. Berikut adalah beberapa pertanyaan umum yang diajukan oleh orang-orang seputar cara membuat gambar raster di CorelDRAW:
- Apa itu gambar raster?
- Apa perbedaan antara gambar raster dengan gambar vektor?
- Bagaimana cara membuat gambar raster di CorelDRAW?
Berikut ini adalah jawaban untuk setiap pertanyaan tersebut:
1. Apa itu gambar raster?
Gambar raster adalah jenis gambar digital yang terdiri dari titik-titik piksel. Setiap piksel memiliki warna dan posisi yang berbeda-beda. Gambar raster biasanya digunakan untuk menyimpan gambar-gambar yang memiliki detail yang kompleks, seperti foto atau gambar dengan gradasi warna yang halus.
2. Apa perbedaan antara gambar raster dengan gambar vektor?
Perbedaan utama antara gambar raster dan gambar vektor adalah cara penyimpanannya. Gambar raster disimpan dalam bentuk titik-titik piksel, sedangkan gambar vektor disimpan dalam bentuk objek-objek matematika. Karena itulah, gambar vektor lebih mudah untuk diubah ukurannya tanpa kehilangan kualitas, sedangkan gambar raster bisa menjadi pecah jika diubah ukurannya terlalu besar.
3. Bagaimana cara membuat gambar raster di CorelDRAW?
Berikut adalah langkah-langkah untuk membuat gambar raster di CorelDRAW:
- Buka CorelDRAW dan buat dokumen baru.
- Pilih menu File dan pilih Import. Pilih gambar yang ingin dijadikan raster dan klik OK.
- Klik gambar yang sudah di-import dan pilih Bitmap pada menu Effects. Kemudian, pilih jenis efek yang ingin digunakan (seperti Sharpen, Blur, atau Emboss) dan atur parameter sesuai keinginan.
- Setelah selesai, simpan gambar dengan format .jpeg atau .png untuk hasil terbaik.
Dengan mengikuti langkah-langkah di atas, Anda seharusnya bisa membuat gambar raster di CorelDRAW dengan mudah. Selamat mencoba!
 Desain Grafis Indonesia Kumpulan Berita dan Informasi dari berbagai sumber yang terpercaya
Desain Grafis Indonesia Kumpulan Berita dan Informasi dari berbagai sumber yang terpercaya


