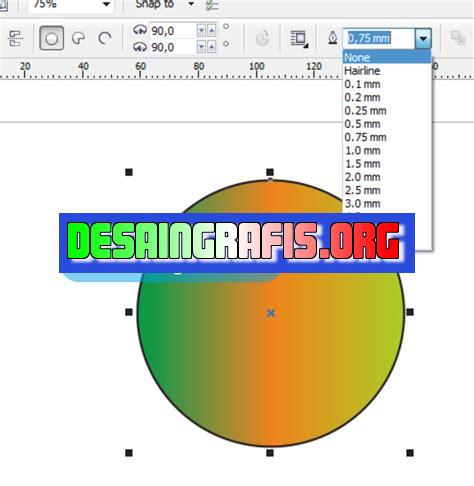
Cara membuat efek gradasi warna di CorelDRAW: gunakan fitur Blend Tool dan atur warna serta jarak antar objek yang akan di-blend.
Berikut ini adalah cara membuat efek gradasi warna di CorelDRAW yang bisa kamu coba. Jangan khawatir, tutorial ini sangat mudah dipahami dan diikuti. Pertama-tama, buka program CorelDRAW dan buatlah objek atau bentuk yang ingin kamu beri efek gradasi.
Selanjutnya, pilihlah tool Interactive Fill yang ada di toolbar sebelah kiri. Dengan tool ini, kamu bisa memberikan efek gradasi pada objek yang telah dibuat. Namun, sebelum memberikan efek gradasi, pastikan dulu bahwa objek yang kamu buat sudah dalam keadaan terpilih.
Setelah itu, klik kanan pada objek tersebut dan pilihlah opsi Fill Options pada menu dropdown yang muncul. Kemudian, akan muncul jendela baru yang berisi berbagai pilihan efek fill. Pilihlah opsi Linear untuk memberikan efek gradasi secara linear pada objek tersebut.
Selanjutnya, kamu bisa menyesuaikan warna yang ingin digunakan pada efek gradasi tersebut. Kamu bisa mengubah warna dari titik awal hingga titik akhir efek gradasi dengan cara mengklik dan menyeret pointer pada bagian bawah jendela Fill Options.
Terakhir, klik OK untuk menyimpan perubahan yang telah kamu buat. Voila! Objek yang tadinya biasa-biasa saja kini terlihat lebih menarik dengan efek gradasi warna yang kamu berikan.
Pendahuluan
CorelDRAW adalah salah satu aplikasi desain grafis yang populer di kalangan desainer. Di dalam CorelDRAW, ada banyak efek yang dapat digunakan untuk meningkatkan kualitas desain. Salah satu efek yang sering digunakan adalah efek gradasi warna. Efek ini dapat memberikan kesan yang menarik pada desain.
Langkah-Langkah Membuat Efek Gradasi Warna
1. Buka Dokumen Baru
Langkah pertama dalam membuat efek gradasi warna di CorelDRAW adalah membuka dokumen baru. Pilih File > New atau tekan Ctrl + N pada keyboard. Atur ukuran kertas sesuai kebutuhan Anda.
2. Buat Objek
Buat objek pada lembar kerja. Objek bisa berupa bentuk apa saja, misalnya lingkaran, segitiga, atau persegi panjang. Anda dapat menggunakan alat gambar di dalam CorelDRAW untuk membuat objek.
3. Pilih Warna Awal dan Akhir
Pilih warna awal dan akhir untuk efek gradasi warna. Anda dapat memilih warna dari palet warna di dalam CorelDRAW.
4. Pilih Alat Gradien
Setelah memilih warna awal dan akhir, pilih alat gradien di dalam CorelDRAW. Alat ini dapat ditemukan di bagian bawah toolbox.
5. Buat Gradien
Gunakan alat gradien untuk membuat gradien pada objek. Caranya adalah dengan menarik alat gradien dari titik awal ke titik akhir pada objek.
6. Atur Sudut Gradien
Anda dapat mengatur sudut gradien untuk memberikan efek yang berbeda pada objek. Untuk mengatur sudut gradien, klik kanan pada objek dan pilih Format Objek. Pilih tab Fill dan atur sudut gradien sesuai keinginan Anda.
7. Buat Gradien Transparan
Anda juga dapat membuat gradien transparan di dalam CorelDRAW. Caranya adalah dengan memilih alat Transparency Tool dan menariknya dari titik awal ke titik akhir pada objek.
8. Atur Intensitas Gradien
Anda dapat mengatur intensitas gradien dengan menggunakan alat Transparency Tool. Caranya adalah dengan menarik alat Transparency Tool pada objek. Semakin jauh Anda menarik alat tersebut, semakin transparan objek tersebut.
9. Gunakan Alat Blend
Anda juga dapat menggunakan alat Blend di dalam CorelDRAW untuk membuat efek gradasi warna. Caranya adalah dengan membuat dua objek dengan warna yang berbeda dan menggunakan alat Blend.
10. Simpan Desain
Setelah selesai membuat efek gradasi warna, simpan desain Anda dengan cara memilih File > Save atau tekan Ctrl + S pada keyboard.
Kesimpulan
Dalam artikel ini, telah dijelaskan langkah-langkah untuk membuat efek gradasi warna di dalam CorelDRAW. Efek ini dapat memberikan kesan yang menarik pada desain Anda. Gunakan tutorial ini sebagai referensi saat Anda ingin membuat desain dengan efek gradasi warna.
Meningkatkan Kualitas Design dengan Efek Gradasi Warna di CorelDRAW
Salah satu teknik dasar dalam membuat desain yang menarik adalah dengan menggunakan efek gradasi warna. Efek ini dapat memberikan tampilan yang lebih hidup dan menarik perhatian bagi objek atau teks yang diberikan gradasi warna. Bagi Anda yang masih awam dalam menggunakan CorelDRAW, berikut adalah cara membuat efek gradasi warna di CorelDRAW.
Mengenal Teknik Gradasi Warna pada Objek atau Tulisan di CorelDRAW
Gradasi warna adalah proses menggabungkan dua warna atau lebih pada satu objek atau tulisan sehingga menghasilkan tampilan yang bergradasi. Teknik ini merupakan salah satu teknik dasar dalam membuat desain grafis. Dalam CorelDRAW, teknik gradasi warna dapat diterapkan pada objek atau tulisan dengan menggunakan fitur Blend Tool atau Mesh Fill.
Langkah Pertama: Memilih Objek yang Akan Diberikan Efek Gradasi Warna
Langkah pertama dalam membuat efek gradasi warna di CorelDRAW adalah memilih objek yang akan diberikan efek tersebut. Objek ini bisa berupa gambar, bentuk, atau tulisan. Setelah memilih objek, aktifkan menu Fill Tool yang terletak di sebelah kiri layar CorelDRAW.
Menentukan Pilihan Warna pada Kolom Fill
Setelah memilih objek dan mengaktifkan menu Fill Tool, langkah selanjutnya adalah menentukan pilihan warna yang akan digunakan pada objek tersebut. Pilih warna dasar pada kolom Fill, kemudian pilih warna kedua pada kolom Blend. Pastikan untuk memilih warna yang kontras agar gradasi warna terlihat lebih jelas.
Mengatur Transparansi Mulai dari 0%
Setelah menentukan warna dasar dan kedua, langkah selanjutnya adalah mengatur transparansi pada objek. Pada kolom Transparency, atur transparansi mulai dari 0% hingga 100%. Semakin tinggi nilai transparansi, semakin transparan warna pada objek tersebut.
Mengatur Distribusi Lokasi Gradasi Warna Pada Objek
Setelah mengatur transparansi, langkah selanjutnya adalah mengatur distribusi lokasi gradasi warna pada objek. Pilih opsi Linear pada kolom Type, kemudian atur sudut dan lebar gradasi warna sesuai keinginan Anda.
Menambahkan Gradasi Warna Lebih dari Satu pada Objek yang Sama
Jika Anda ingin menambahkan gradasi warna lebih dari satu pada objek yang sama, cukup tambahkan warna baru pada kolom Blend dan atur transparansi serta distribusi lokasinya seperti langkah sebelumnya. Anda dapat menambahkan gradasi warna sebanyak yang Anda inginkan pada objek yang sama.
Membuat Efek Gradasi pada Huruf atau Teks pada CorelDRAW
Untuk membuat efek gradasi pada huruf atau teks di CorelDRAW, aktifkan menu Text Tool dan ketikkan teks yang ingin diberikan efek gradasi. Kemudian, pilih teks tersebut dan aktifkan menu Fill Tool seperti pada langkah-langkah sebelumnya. Langkah selanjutnya sama seperti membuat efek gradasi pada objek lainnya.
Menambahkan Pantone atau Warna CMYK pada Gradasi Warna
Jika Anda ingin menambahkan warna Pantone atau CMYK pada gradasi warna, cukup ubah mode warna di CorelDRAW menjadi mode CMYK atau Pantone. Pilih warna yang diinginkan pada kolom Fill dan Blend seperti biasa.
Menyimpan Desain dengan Efek Gradasi Warna pada Format Vector/CorelDRAW
Setelah selesai membuat desain dengan efek gradasi warna, pastikan untuk menyimpannya dalam format vector/CorelDRAW agar dapat diedit kembali di kemudian hari. Pilih opsi Save As pada menu File dan pilih format .cdr untuk menyimpan desain Anda.
Dalam membuat desain grafis, teknik gradasi warna dapat meningkatkan kualitas desain Anda secara signifikan. Dengan mengikuti langkah-langkah di atas, Anda dapat membuat efek gradasi warna dengan mudah di CorelDRAW.
Dalam dunia desain grafis, efek gradasi warna sangat sering digunakan untuk memberikan kesan lebih menarik pada sebuah desain. Salah satu software yang dapat digunakan untuk membuat efek gradasi warna adalah CorelDRAW. Berikut adalah cara membuat efek gradasi warna di CorelDRAW beserta pro dan kontra penggunaannya:
- Langkah pertama adalah membuat objek atau teks yang ingin diberi efek gradasi.
- Kemudian, pilih objek atau teks tersebut dan klik menu Interactive Fill Tool.
- Pada toolbar Interactive Fill Tool, pilih Two-Color Linear atau Two-Color Radial tergantung dari jenis efek gradasi yang ingin dibuat.
- Setelah itu, pilih warna awal dan akhir yang diinginkan untuk efek gradasi tersebut.
- Sesuaikan arah dan jarak efek gradasi dengan menggeser pointer pada objek atau teks.
- Jika sudah sesuai, klik Apply untuk menerapkan efek gradasi pada objek atau teks tersebut.
Pro dari penggunaan cara membuat efek gradasi warna di CorelDRAW adalah:
- Memungkinkan desainer untuk membuat efek gradasi warna dengan mudah dan cepat.
- Tersedia banyak pilihan jenis efek gradasi warna yang dapat dipilih sesuai dengan kebutuhan desain.
- Hasil efek gradasi yang dihasilkan terlihat halus dan sempurna.
Namun, terdapat juga beberapa kontra dari penggunaan cara membuat efek gradasi warna di CorelDRAW, yaitu:
- Memerlukan keahlian dan pemahaman yang cukup tentang penggunaan software CorelDRAW.
- Tidak semua objek atau teks cocok untuk diberi efek gradasi warna, sehingga perlu dipilih dengan hati-hati agar tidak menghasilkan desain yang terlalu ramai atau berlebihan.
- Jika tidak disesuaikan dengan baik, efek gradasi warna dapat mengurangi kualitas dan kesan visual dari desain tersebut.
Bagi seorang desainer grafis, efek gradasi warna merupakan salah satu teknik yang sangat penting dalam menciptakan karya yang menarik. Tidak hanya untuk membuat gambar lebih hidup, efek gradasi juga dapat memberikan kesan artistik yang menawan. Namun, bagaimana cara membuat efek gradasi warna di CorelDRAW? Berikut beberapa langkah sederhana yang dapat Anda ikuti.
Pertama-tama, buka program CorelDRAW dan pilih objek yang ingin diberi efek gradasi warna. Setelah itu, pilih menu Fill Tool dan klik Gradient Fill. Anda dapat memilih jenis gradasi yang diinginkan dari daftar pilihan, seperti linear, radial, atau conical. Kemudian, atur posisi titik awal dan akhir gradasi sesuai dengan keinginan Anda.
Selanjutnya, Anda dapat mengatur warna pada gradasi tersebut dengan mengklik tombol Edit Gradient. Di sini, Anda dapat menambahkan atau menghapus warna, serta mengubah posisi warna pada gradient. Pastikan untuk bereksperimen dengan kombinasi warna yang berbeda untuk mencapai hasil yang diinginkan.
Dengan mengikuti langkah-langkah sederhana di atas, Anda dapat dengan mudah membuat efek gradasi warna yang menawan di CorelDRAW. Jangan ragu untuk bereksperimen dan mencoba kombinasi warna yang berbeda untuk menciptakan karya yang lebih menarik dan artistik. Selamat mencoba!
Video cara membuat efek gradasi warna di coreldraw
Banyak orang yang bertanya-tanya tentang cara membuat efek gradasi warna di CorelDRAW. Berikut ini adalah beberapa pertanyaan yang sering diajukan:
- Bagaimana cara membuat gradasi warna di CorelDRAW?
- Buatlah objek atau teks yang ingin Anda beri efek gradasi warna.
- Pilihlah objek atau teks tersebut dengan menggunakan tool Selection (F10).
- Pilihlah tool Fill (F5) di bagian toolbar.
- Klik pada opsi Fountain Fill atau Linear Fill di bagian atas toolbar.
- Pilihlah warna pertama dan kedua yang ingin Anda gunakan untuk gradasi warna.
- Atur arah dan ukuran gradasi yang diinginkan.
- Anda bisa menyesuaikan gradasi warna dengan mengubah posisi pointer pada objek atau teks.
- Anda bisa menyimpan gradasi warna sebagai preset untuk digunakan kembali di lain waktu.
- Apa itu efek gradasi warna?
- Apa saja jenis-jenis efek gradasi warna yang tersedia di CorelDRAW?
- Fountain Fill: efek gradasi warna yang mengikuti bentuk objek atau teks.
- Linear Fill: efek gradasi warna yang mengikuti garis lurus dari titik awal ke titik akhir.
- Bagaimana cara mengubah warna pada efek gradasi?
- Pilihlah objek atau teks yang sudah diberi efek gradasi warna.
- Pilihlah tool Fill (F5) di bagian toolbar.
- Klik pada opsi Fountain Fill atau Linear Fill di bagian atas toolbar.
- Pilihlah warna yang ingin Anda ubah.
- Pilihlah warna baru dari palet warna atau buat warna baru dengan memilih opsi Custom Color.
- Anda juga bisa menambahkan warna baru ke dalam palet warna dengan mengklik tombol Add to Custom Colors.
Untuk membuat gradasi warna di CorelDRAW, Anda dapat mengikuti langkah-langkah berikut:
Gradasi warna adalah perpaduan warna yang berbeda secara bertahap dan mulus, sehingga menciptakan kesan perubahan warna secara gradual. Efek gradasi warna biasanya digunakan untuk memberikan tampilan yang lebih menarik dan dinamis pada objek atau teks.
Di CorelDRAW, terdapat dua jenis efek gradasi warna yang dapat Anda gunakan, yaitu:
Untuk mengubah warna pada efek gradasi, Anda dapat mengikuti langkah-langkah berikut:
 Desain Grafis Indonesia Kumpulan Berita dan Informasi dari berbagai sumber yang terpercaya
Desain Grafis Indonesia Kumpulan Berita dan Informasi dari berbagai sumber yang terpercaya


