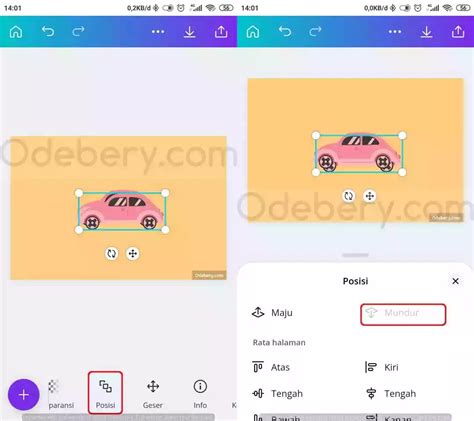
Belajar cara membuat efek bayangan di Figma dengan mudah dan praktis. Tambahkan dimensi pada desainmu agar lebih hidup dan realistis.
Bagi para desainer, membuat efek bayangan pada suatu objek sangat penting untuk memberikan kesan realistis pada desain yang mereka buat. Salah satu software desain yang banyak digunakan oleh para desainer adalah Figma. Namun, tidak semua desainer mampu membuat efek bayangan yang bagus di Figma. Oleh karena itu, pada artikel ini akan dijelaskan cara membuat efek bayangan di Figma dengan mudah dan cepat.
Pertama-tama, langkah awal yang harus dilakukan adalah dengan memilih objek yang ingin diberikan efek bayangan. Setelah itu, pilih opsi Effects pada panel kanan Figma. Kemudian, pilih opsi Drop Shadow. Dalam opsi ini, terdapat beberapa pengaturan yang harus disesuaikan, seperti warna bayangan, ukuran bayangan, dan sudut bayangan.
Tetapi, perlu diingat bahwa membuat efek bayangan yang baik dan sesuai dengan objek yang diinginkan tidak hanya sekedar mengikuti panduan di atas. Anda juga harus memperhatikan beberapa faktor lainnya, seperti jenis font yang digunakan, warna background, dan ukuran objek. Semua faktor tersebut akan mempengaruhi hasil akhir dari efek bayangan yang Anda buat.
Untuk itu, cobalah bermain dengan beberapa pengaturan dan eksperimen dengan kombinasi yang berbeda-beda. Dengan begitu, Anda bisa menemukan efek bayangan yang pas dan sesuai dengan desain yang Anda buat. Selamat mencoba!
Cara membuat efek bayangan di Figma
Pendahuluan
Figma adalah aplikasi desain grafis yang digunakan oleh banyak desainer untuk membuat berbagai macam desain mulai dari logo hingga tampilan aplikasi. Salah satu fitur yang ada di Figma adalah efek bayangan. Efek bayangan ini dapat membuat desain terlihat lebih realistis dan menarik.
Langkah 1: Tentukan objek yang akan diberi efek bayangan
Pertama-tama, tentukan objek apa yang akan diberi efek bayangan. Objek tersebut bisa berupa gambar, teks, atau bentuk lainnya.
Langkah 2: Buka menu efek
Setelah objek ditentukan, buka menu efek di samping kanan layar. Pilih ikon Efek yang berbentuk segitiga.
Langkah 3: Tambahkan efek bayangan
Setelah menu efek terbuka, pilih opsi Bayangan. Kemudian atur ukuran, sudut, dan intensitas bayangan yang diinginkan.
Langkah 4: Atur warna bayangan
Sesuaikan warna bayangan dengan warna objek agar terlihat lebih natural. Pilih opsi Warna di bawah opsi Bayangan, lalu atur warna yang diinginkan.
Langkah 5: Atur transparansi bayangan
Jika ingin mengurangi intensitas bayangan, atur transparansi bayangan dengan menggeser slider Transparansi di bawah opsi Warna.
Langkah 6: Gunakan efek bayangan ganda
Untuk membuat efek bayangan yang lebih kompleks, gunakan efek bayangan ganda. Pilih opsi Bayangan Ganda dan atur ukuran, sudut, dan intensitas bayangan masing-masing.
Langkah 7: Atur jarak antar bayangan
Sesuaikan jarak antara bayangan pertama dan kedua dengan menggeser slider Jarak di bawah opsi Bayangan Ganda.
Langkah 8: Atur warna dan transparansi bayangan ganda
Sesuaikan warna dan transparansi bayangan ganda dengan cara yang sama seperti pada langkah 4 dan 5.
Langkah 9: Simpan desain
Setelah efek bayangan selesai ditambahkan, simpan desain dengan menekan tombol Simpan di pojok kanan atas layar.
Langkah 10: Ulangi langkah untuk objek lainnya
Jika ingin memberikan efek bayangan pada objek lainnya, ulangi langkah-langkah di atas untuk setiap objek yang diinginkan.
Kesimpulan
Efek bayangan dapat membuat desain terlihat lebih realistis dan menarik. Dalam Figma, efek bayangan dapat ditambahkan dengan mudah menggunakan menu efek. Dengan mengikuti langkah-langkah di atas, desainer dapat membuat desain yang lebih menarik dengan efek bayangan yang tepat.
Pendahuluan
Dalam dunia desain digital, shadows atau bayangan merupakan salah satu hal penting yang dapat membantu memperjelas tampilan sebuah desain. Efek bayangan juga dapat menambah dimensi dan membantu meningkatkan keterbacaan desain. Dalam artikel ini, kami akan memandu Anda tentang cara membuat efek bayangan di Figma seperti seorang profesional.
Menambahkan Layer
Pertama-tama, Anda perlu menambahkan layer atau objek pada Figma. Hal ini dapat dilakukan dengan menekan tombol T pada keyboard atau klik tanda tambah + pada panel layer.
Mengatur Bayangan
Setelah menambahkan layer, langkah selanjutnya adalah menambahkan bayangan pada objek tersebut. Anda dapat melakukannya dengan dengan menekan tombol E pada keyboard atau klik opsi Shadows pada panel properties.
Mengatur Jenis Bayangan
Pada opsi shadows, terdapat beberapa jenis bayangan yang dapat Anda pilih. Ada jenis Inner Shadow yang dapat menampilkan bayangan di dalam objek, ada juga jenis Drop Shadow yang dapat menampilkan bayangan di luar objek.
Mengganti Warna Bayangan
Anda dapat mengganti warna bayangan sesuai dengan keinginan Anda dengan mengklik opsi color pada panel properties dan memilih warna yang diinginkan.
Mengatur Jarak Bayangan
Selain warna, jarak bayangan juga sangat penting. Anda dapat mengatur jarak bayangan dengan mengganti nilai pada opsi blur dan spread pada opsi shadows.
Mengatur Sudut Bayangan
Mengatur sudut bayangan dapat memberikan efek yang berbeda pada tampilan desain. Anda dapat mengatur sudut bayangan dengan mengganti nilai pada opsi angle pada opsi shadows.
Menambahkan Bevel dan Emboss
Selain bayangan, Anda juga dapat menambahkan efek bevel dan emboss pada objek. Hal ini dapat dilakukan dengan mengklik opsi effect pada panel properties dan memilih opsi bevel atau emboss.
Mengatur Kecerahan dan Kontras Bayangan
Untuk mengatur kecerahan dan kontras bayangan, Anda dapat mengganti nilai pada opsi opacity pada opsi shadows.
Kesimpulan
Sekarang Anda sudah mengetahui cara membuat efek bayangan di Figma dengan mudah dan cepat. Langkah-langkah yang kami jabarkan di atas diharapkan dapat membantu memperjelas tampilan desain Anda dan membuatnya terlihat lebih profesional.
Sebagai jurnalis, saya ingin membahas tentang cara membuat efek bayangan di Figma. Figma adalah sebuah aplikasi desain grafis yang sangat populer di kalangan desainer. Salah satu fitur yang menarik dari Figma adalah kemampuannya untuk membuat efek bayangan pada objek desain. Namun, seperti halnya dengan setiap fitur, ada keuntungan dan kerugian dalam menggunakan cara membuat efek bayangan di Figma.
Pro:
- Memberikan dimensi pada desain – Efek bayangan dapat memberikan kedalaman pada desain yang membuatnya lebih realistis dan menarik.
- Meningkatkan fokus pada elemen utama – Bayangan dapat membantu memisahkan elemen utama dari latar belakang, sehingga pengguna dapat fokus pada elemen tersebut.
- Memperbaiki tampilan – Dalam beberapa kasus, bayangan dapat membantu memperbaiki tampilan objek desain yang terlihat datar atau kurang menarik.
Con:
- Menambah waktu dan kompleksitas – Membuat efek bayangan membutuhkan waktu ekstra dan dapat meningkatkan kompleksitas desain secara keseluruhan.
- Tidak selalu diperlukan – Pada beberapa desain, bayangan dapat terlihat tidak perlu atau malah mengganggu tampilan keseluruhan.
- Meningkatkan ukuran file – Bayangan dapat meningkatkan ukuran file desain, yang dapat berdampak pada kinerja aplikasi dan waktu unduhan.
Dalam kesimpulannya, cara membuat efek bayangan di Figma dapat memberikan manfaat dan kerugian. Penting bagi desainer untuk mempertimbangkan keuntungan dan kerugian dalam penggunaan efek bayangan saat merancang desain mereka.
Selamat datang para pembaca setia blog kami! Pada kesempatan kali ini, kami ingin berbagi informasi mengenai cara membuat efek bayangan di Figma. Figma sendiri adalah sebuah platform desain yang cukup populer di kalangan para desainer grafis. Dengan menggunakan Figma, kita dapat membuat desain dengan lebih mudah dan cepat. Salah satu fitur yang terdapat di Figma adalah efek bayangan. Efek bayangan ini bisa menjadi salah satu elemen penting dalam membuat desain yang menarik. Simak penjelasan lengkapnya di bawah ini!
Pertama-tama, untuk membuat efek bayangan di Figma, kita perlu memilih objek yang akan diberikan efek bayangan. Setelah itu, klik tombol Effects yang terletak di panel kanan. Kemudian pilih Drop Shadow. Di sini kita bisa menyesuaikan warna, ukuran, dan sudut bayangan sesuai dengan keinginan. Jangan lupa untuk mengatur opasitas bayangan agar tidak terlalu pekat atau terlalu ringan. Setelah selesai, klik Apply untuk menambahkan efek bayangan pada objek tersebut.
Dalam membuat desain, efek bayangan bisa membuat objek terlihat lebih menonjol dan memberikan tampilan yang lebih tiga dimensi. Namun, perlu diingat bahwa penggunaan efek bayangan harus disesuaikan dengan konteks dan tujuan desain yang dibuat. Terlalu banyak efek bayangan bisa membuat desain terlihat berlebihan dan tidak estetik. Oleh karena itu, gunakan efek bayangan dengan bijak dan sesuai kebutuhan.
Demikianlah informasi mengenai cara membuat efek bayangan di Figma. Semoga artikel ini bermanfaat bagi para pembaca yang ingin meningkatkan kemampuan desain grafisnya. Jangan lupa untuk terus belajar dan berkreasi dalam dunia desain grafis. Terima kasih telah berkunjung ke blog kami!
Video cara membuat efek bayangan di figma
Banyak orang yang bertanya tentang cara membuat efek bayangan di Figma. Berikut adalah jawaban untuk beberapa pertanyaan yang sering diajukan:
- Apa itu efek bayangan di Figma?
- Bagaimana cara membuat efek bayangan di Figma?
- Pilih objek yang ingin diberi efek bayangan.
- Klik tombol Effects di panel kanan.
- Pilih Drop Shadow.
- Sesuaikan pengaturan bayangan sesuai keinginan Anda.
- Selesai! Objek Anda sekarang memiliki efek bayangan.
- Apakah saya bisa mengubah warna bayangan?
- Bagaimana saya bisa menghapus efek bayangan dari objek?
Efek bayangan adalah teknik visual untuk membuat objek terlihat seperti mengambang di atas latar belakang, dengan menambahkan bayangan di bawahnya.
Untuk membuat efek bayangan di Figma, ikuti langkah-langkah berikut:
Ya, Anda dapat mengubah warna bayangan dengan memilih opsi Color di bawah pengaturan bayangan.
Untuk menghapus efek bayangan, pilih objek yang memiliki efek bayangan, klik tombol Effects di panel kanan, dan pilih None di bawah Drop Shadow.
 Desain Grafis Indonesia Kumpulan Berita dan Informasi dari berbagai sumber yang terpercaya
Desain Grafis Indonesia Kumpulan Berita dan Informasi dari berbagai sumber yang terpercaya


