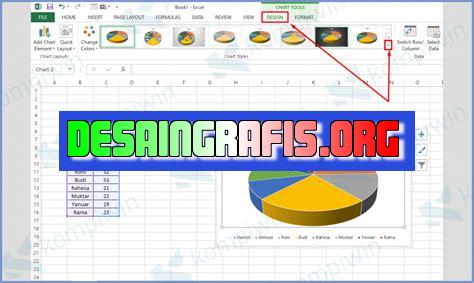
Cara membuat diagram dengan mudah dan cepat menggunakan Canva. Buat grafik, diagram, dan infografis yang menarik hanya dengan beberapa klik.
Diagram adalah salah satu visualisasi yang sangat penting dalam pembuatan presentasi atau laporan. Namun, tidak semua orang memiliki kemampuan untuk membuat diagram yang menarik dan profesional. Oleh karena itu, Canva hadir sebagai solusi untuk memudahkan Anda dalam membuat diagram dengan tampilan yang menarik dan profesional. Bagaimana caranya? Simak penjelasan di bawah ini!
Pertama-tama, buka halaman kerja Canva dan pilih opsi Diagram pada menu di sebelah kiri layar. Setelah itu, pilih jenis diagram yang ingin Anda buat, seperti diagram lingkaran, bar, atau garis. Kemudian, tambahkan data Anda ke dalam diagram tersebut. Canva akan secara otomatis mengubah data Anda menjadi visualisasi yang menarik.
Selain itu, Canva juga menyediakan berbagai pilihan template yang dapat Anda gunakan untuk membuat diagram dengan cepat dan mudah. Anda hanya perlu memilih template yang sesuai dengan kebutuhan Anda, kemudian mengeditnya sesuai dengan data yang ingin Anda sampaikan.
Jangan khawatir jika Anda merasa kurang puas dengan tampilan diagram yang dibuat oleh Canva. Anda masih bisa melakukan pengeditan secara manual dengan menggunakan fitur-fitur yang tersedia, seperti mengubah warna, ukuran, atau tata letak. Dengan Canva, membuat diagram yang menarik dan profesional menjadi lebih mudah dan menyenangkan.
Cara Membuat Diagram pada Canva
1. Mengakses Canva
Canva adalah sebuah platform desain online yang dapat digunakan untuk membuat berbagai macam desain. Untuk membuat diagram, pengguna harus mengakses situs Canva terlebih dahulu.
2. Memilih Template
Setelah masuk ke dalam situs Canva, langkah selanjutnya adalah memilih template yang ingin digunakan. Canva menyediakan berbagai macam pilihan template diagram seperti pie chart, bar chart, dan lain-lain.
3. Menambahkan Data
Setelah memilih template, pengguna harus menambahkan data yang akan ditampilkan pada diagram. Data dapat diimpor dari file Excel atau Google Sheets atau dimasukkan secara manual.
4. Mengedit Diagram
Setelah data ditambahkan, pengguna dapat mengedit diagram sesuai dengan keinginan. Canva menyediakan berbagai macam fitur editing seperti warna, font, dan tampilan grafik.
5. Menambahkan Label
Untuk memudahkan pembaca dalam memahami diagram, pengguna dapat menambahkan label pada setiap bagian diagram. Label dapat diberikan pada sumbu x dan y serta pada setiap bagian diagram.
6. Menyimpan dan Mendownload Diagram
Setelah selesai mengedit diagram, pengguna dapat menyimpan desain ke dalam akun Canva atau mendownloadnya sebagai file gambar seperti PNG atau JPEG.
7. Berbagi Diagram
Pengguna juga dapat berbagi diagram dengan orang lain dengan cara mengundang mereka untuk melihat atau mengedit desain pada Canva.
8. Menggunakan Fitur Presentasi
Jika pengguna ingin mempresentasikan diagram, Canva menyediakan fitur presentasi yang dapat digunakan untuk menampilkan setiap bagian dari diagram secara bergantian.
9. Menambahkan Animasi
Untuk membuat presentasi menjadi lebih menarik, pengguna dapat menambahkan animasi pada diagram. Canva menyediakan berbagai macam animasi seperti fade in, fade out, dan lain-lain.
10. Mencetak Diagram
Terakhir, jika pengguna ingin mencetak diagram, Canva juga menyediakan fitur pencetakan yang dapat digunakan untuk mencetak desain dalam bentuk kertas.
Perkenalkan Canva, Aplikasi Desain Grafis yang Beraneka RagamCanva merupakan aplikasi desain grafis yang banyak digunakan oleh para profesional maupun pemula dalam membuat berbagai macam desain, termasuk diagram. Dengan menggunakan Canva, Anda bisa membuat diagram dengan mudah dan cepat tanpa harus menguasai keterampilan desain grafis yang rumit.Langkah Pertama: Login dan Pilih Jenis Diagram yang DiinginkanUntuk memulai membuat diagram pada Canva, langkah pertama yang harus dilakukan adalah login ke akun Canva atau mendaftar jika belum memiliki akun. Setelah itu, pilih jenis diagram yang ingin dibuat, misalnya diagram lingkaran, diagram batang, atau diagram garis.Menentukan Ukuran dan Background DiagramLangkah berikutnya adalah menentukan ukuran dan background diagram. Canva menyediakan berbagai macam ukuran yang bisa disesuaikan dengan kebutuhan Anda. Selain itu, Anda juga bisa memilih background berupa warna atau gambar untuk memberikan tampilan yang lebih menarik pada diagram.Menambahkan Judul dan Sub Judul pada DiagramSetelah menentukan ukuran dan background diagram, langkah selanjutnya adalah menambahkan judul dan sub judul pada diagram. Judul dan sub judul ini akan memudahkan pembaca untuk memahami isi dari diagram tersebut.Menambahkan Simbol dan Gambar pada DiagramAnda juga bisa menambahkan simbol dan gambar pada diagram untuk memberikan informasi yang lebih jelas dan menarik. Canva menyediakan berbagai macam simbol dan gambar yang bisa dipilih sesuai dengan kebutuhan.Menentukan Warna dan Gaya pada Setiap Komponen DiagramSetelah menambahkan simbol dan gambar, Anda bisa menentukan warna dan gaya pada setiap komponen diagram. Pilihlah warna dan gaya yang sesuai dengan tema dan tujuan dari diagram tersebut.Menambahkan Data dan Informasi pada Masing-Masing KomponenLangkah selanjutnya adalah menambahkan data dan informasi pada masing-masing komponen diagram. Pastikan informasi yang ditampilkan pada diagram tersebut akurat dan mudah dipahami oleh pembaca.Mengatur Letak dan Ukuran Komponen agar Diagram Terlihat ProporsionalAgar diagram terlihat proporsional dan mudah dibaca, Anda perlu mengatur letak dan ukuran komponen secara baik dan benar. Pastikan komponen-komponen pada diagram tidak terlalu padat atau terlalu jarang, sehingga mudah dibaca dan dipahami.Mengecek Kembali Keseluruhan Komponen untuk Menjamin Kualitas DiagramSebelum menyimpan dan memuat ulang diagram pada Canva, pastikan Anda sudah mengecek kembali keseluruhan komponen untuk menjamin kualitas diagram. Periksa apakah informasi yang ditampilkan sudah tepat dan mudah dipahami, serta pastikan tampilan diagram terlihat menarik dan proporsional.Menyimpan dan Memuat Ulang Diagram pada Canva untuk Digunakan Berulang KaliSetelah semua langkah selesai dilakukan, jangan lupa untuk menyimpan dan memuat ulang diagram pada Canva. Hal ini akan memudahkan Anda untuk menggunakan diagram tersebut berulang kali tanpa harus membuat dari awal lagi.Dalam membuat diagram pada Canva, pastikan Anda mengikuti langkah-langkah di atas dengan baik dan benar agar hasilnya bisa memuaskan. Dengan Canva, Anda bisa membuat berbagai macam desain grafis dengan mudah dan cepat tanpa harus menguasai keterampilan desain yang rumit. Selamat mencoba!
Berikut adalah panduan cara membuat diagram pada Canva:
- Buka Canva dan pilih opsi Diagram di menu pembuatan desain
- Pilih jenis diagram yang ingin dibuat, seperti diagram alir, diagram batang, diagram lingkaran, atau diagram garis
- Tambahkan data atau informasi yang ingin ditampilkan pada diagram
- Kustomisasi tata letak, warna, font, dan gaya lainnya untuk membuat tampilan yang sesuai dengan kebutuhan
- Simpan dan unduh diagram yang telah selesai dibuat
Kelebihan cara membuat diagram pada Canva:
- Canva menyediakan berbagai jenis diagram yang dapat dipilih dan disesuaikan dengan kebutuhan
- Desain yang mudah digunakan dan intuitif, bahkan bagi pengguna yang tidak memiliki latar belakang desain grafis
- Canva menyediakan berbagai fitur kustomisasi yang memungkinkan pengguna untuk membuat tampilan yang unik dan menarik
- Diagram yang telah selesai dibuat dapat diunduh dalam berbagai format file, seperti JPG, PNG, dan PDF
Kekurangan cara membuat diagram pada Canva:
- Beberapa fitur dan jenis diagram hanya tersedia di versi premium Canva, yang memerlukan biaya berlangganan bulanan atau tahunan
- Canva mungkin tidak cocok untuk pengguna yang memiliki kebutuhan desain yang lebih kompleks atau khusus
- Tergantung pada koneksi internet, pengguna mungkin mengalami keterlambatan atau kesulitan dalam mengakses Canva
Halo para pembaca blog yang budiman, dalam artikel kali ini kami akan membahas tentang cara membuat diagram pada Canva tanpa judul. Diagram atau grafik adalah alat visual yang sangat berguna untuk menyajikan data atau informasi dengan cara yang lebih mudah dipahami. Dengan Canva, Anda dapat membuat diagram yang cantik dan menarik dengan mudah dan cepat. Berikut adalah panduan lengkapnya.
Pertama-tama, buka situs Canva dan masuk ke akun Anda. Setelah itu, pilih opsi Buat Desain Baru dan pilih ukuran yang sesuai dengan kebutuhan Anda. Setelah Anda memilih ukuran yang tepat, klik pada pilihan Elemen di sisi kiri layar dan pilih Diagram. Pilihlah salah satu opsi diagram yang tersedia, seperti diagram batang, diagram garis, atau diagram lingkaran.
Setelah memilih jenis diagram yang ingin Anda gunakan, Canva akan menampilkan diagram default dengan judul umum. Untuk menghapus judul tersebut, klik pada teks judul dan hapus atau ganti dengan teks yang sesuai dengan data atau informasi yang ingin disajikan. Setelah itu, klik pada bagian diagram yang ingin diedit dan gunakan fitur Canva untuk mengubah warna, font, atau tata letak sesuai keinginan Anda. Jangan lupa untuk menambahkan label atau keterangan pada diagram agar lebih mudah dimengerti oleh pembaca.
Itulah cara membuat diagram pada Canva tanpa judul. Dengan Canva, Anda dapat membuat diagram yang cantik dan menarik dengan mudah dan cepat. Selain itu, Canva juga menawarkan banyak pilihan elemen dan fitur yang dapat membantu Anda membuat desain yang lebih kreatif dan profesional. Jangan ragu untuk mencoba sendiri dan beri tahu kami hasilnya di kolom komentar di bawah ini. Terima kasih telah membaca artikel ini.
Video cara membuat diagram pada canva
Sebagai seorang jurnalis, seringkali kita dihadapkan pada tugas untuk membuat diagram atau grafik dalam artikel yang kita tulis. Salah satu platform desain grafis yang banyak digunakan adalah Canva. Namun, masih banyak orang yang bertanya tentang cara membuat diagram pada Canva. Berikut ini jawaban atas beberapa pertanyaan yang sering diajukan:
-
Bagaimana cara membuat diagram pada Canva?
Cara membuat diagram pada Canva cukup mudah. Berikut langkah-langkahnya:
- Buka Canva dan pilih jenis dokumen yang ingin Anda buat (misalnya, poster, presentasi, atau media sosial).
- Pilih elemen grafis yang ingin ditambahkan pada dokumen (misalnya, grafik lingkaran atau grafik batang).
- Tambahkan data ke grafik tersebut dengan mengedit nilai-nilai default.
- Kustomisasi tampilan grafik, seperti ukuran, warna, dan font.
- Simpan dan unduh dokumen yang sudah selesai.
-
Apakah Canva memiliki fitur untuk membuat diagram interaktif?
Ya, Canva memiliki fitur untuk membuat diagram interaktif. Fitur ini disebut dengan Canva Chart. Dengan Canva Chart, Anda dapat membuat grafik yang lebih dinamis dan dapat diubah-ubah oleh pembaca. Namun, fitur ini hanya tersedia untuk pengguna Canva Pro.
-
Bagaimana cara mengimpor data ke dalam diagram pada Canva?
Anda dapat mengimpor data ke dalam diagram pada Canva dengan mengikuti langkah-langkah berikut:
- Klik ikon Import Data pada panel kiri.
- Pilih jenis file yang ingin diimpor (misalnya, Excel atau CSV).
- Pilih file yang ingin diimpor dan klik Open.
- Edit data yang sudah diimpor sesuai kebutuhan.
- Tambahkan grafik ke dokumen dan pilih opsi Use Imported Data.
- Pilih kolom yang ingin ditampilkan pada grafik.
- Kustomisasi tampilan grafik seperti biasa dan simpan dokumen.
 Desain Grafis Indonesia Kumpulan Berita dan Informasi dari berbagai sumber yang terpercaya
Desain Grafis Indonesia Kumpulan Berita dan Informasi dari berbagai sumber yang terpercaya


