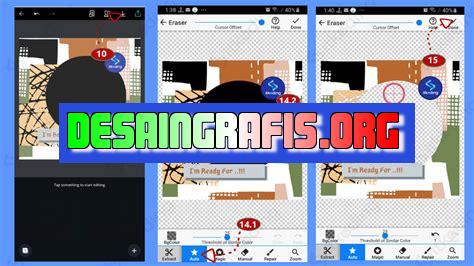
Cara membuat clip art di Canva dengan mudah dan cepat. Tambahkan sentuhan personal pada desainmu dengan berbagai elemen clip art yang tersedia.
Bagi kamu yang suka mengedit gambar atau membuat desain, pasti sudah tidak asing lagi dengan istilah clip art. Clip art biasanya digunakan sebagai elemen tambahan pada desain agar lebih menarik dan bervariasi. Namun, bagaimana cara membuat clip art sendiri di Canva?
Pertama-tama, kamu bisa memilih objek atau gambar yang ingin dijadikan clip art. Setelah itu, gunakan fitur cropping atau crop tool untuk memotong objek sesuai dengan keinginanmu. Kemudian, ubah latar belakangnya menjadi transparan dengan menggunakan fitur remove background.
Tidak hanya itu, Canva juga menyediakan berbagai pilihan filter dan efek yang dapat membuat clip artmu semakin menarik. Kamu bisa menggunakan fitur adjust untuk mengatur kontras atau brightness, serta fitur blur untuk memberikan efek blur pada bagian-bagian tertentu dari clip art.
Dengan Canva, kamu tidak perlu khawatir tentang keterampilan desain yang minim. Selain mudah digunakan, Canva juga menyediakan berbagai template dan elemen design yang siap pakai. Jadi, tunggu apa lagi? Segera buat clip artmu sendiri dengan Canva!
Berikut Cara Membuat Clip Art di Canva
Canva adalah platform desain grafis yang populer dan mudah digunakan. Dalam Canva, Anda dapat membuat berbagai jenis desain, termasuk clip art. Clip art adalah gambar atau ilustrasi yang dapat digunakan dalam desain Anda. Dalam artikel ini, kami akan membahas cara membuat clip art di Canva.
1. Membuka Canva
Pertama-tama, buka Canva dan masuk ke akun Anda. Jika Anda belum memiliki akun, Anda dapat mendaftar secara gratis. Setelah masuk ke akun Anda, klik tombol “Create a design” di sudut kanan atas layar.
2. Memilih Ukuran Desain
Pilih ukuran desain yang ingin Anda buat untuk clip art Anda. Anda dapat memilih dari berbagai pilihan ukuran, termasuk ukuran untuk media sosial, poster, atau undangan. Setelah memilih ukuran desain, klik tombol “Create new design”.
3. Menambahkan Objek
Sekarang, tambahkan objek ke desain Anda dengan mengklik tombol “Elements” di panel kiri Canva. Di sini, Anda dapat memilih dari berbagai pilihan objek, termasuk bentuk, ikon, dan gambar.
4. Mengedit Objek
Setelah menambahkan objek ke desain Anda, Anda dapat mengeditnya dengan mengeklik objek tersebut. Di bagian atas layar, Anda dapat mengubah warna, ukuran, dan posisi objek. Anda juga dapat menambahkan efek seperti bayangan atau transparansi.
5. Menambahkan Teks
Jika Anda ingin menambahkan teks ke clip art Anda, klik tombol “Text” di panel kiri Canva. Di sini, Anda dapat memilih dari berbagai pilihan gaya teks dan menambahkan teks ke desain Anda.
6. Mengedit Teks
Setelah menambahkan teks ke desain Anda, Anda dapat mengeditnya dengan mengeklik teks tersebut. Di bagian atas layar, Anda dapat mengubah font, ukuran, dan warna teks. Anda juga dapat menambahkan efek seperti bayangan atau transparansi.
7. Menyimpan Clip Art Anda
Setelah selesai membuat clip art Anda, klik tombol “Download” di sudut kanan atas layar. Di sini, Anda dapat memilih format file dan kualitas gambar yang ingin Anda unduh. Klik tombol “Download” untuk menyimpan clip art Anda ke komputer Anda.
8. Menggunakan Clip Art Anda
Sekarang, clip art Anda siap digunakan dalam desain Anda. Anda dapat menambahkannya ke poster, undangan, atau media sosial Anda.
9. Membagikan Clip Art Anda
Jika Anda ingin membagikan clip art Anda dengan orang lain, Anda dapat mengunggahnya ke situs web file sharing atau menyimpannya di Google Drive. Pastikan untuk memberikan hak cipta kepada diri sendiri dan meminta izin jika ingin menggunakan clip art orang lain.
10. Membuat Clip Art Lebih Menarik
Untuk membuat clip art Anda lebih menarik, cobalah menggunakan kombinasi warna yang menarik, menambahkan efek bayangan atau transparansi, atau menggabungkan beberapa objek menjadi satu. Ingatlah untuk tetap sederhana dan tidak terlalu rumit.
Itulah cara membuat clip art di Canva. Dengan Canva, Anda dapat membuat clip art yang unik dan menarik dengan mudah. Selamat mencoba!
Cara membuat clip art di Canva bisa menjadi kegiatan yang menarik dan menyenangkan. Dengan memanfaatkan berbagai fitur dan elemen yang tersedia, hasil clip art yang Anda buat bisa memberikan nilai tambah pada karya desain Anda. Untuk memulai, pertama-tama buka situs Canva dan pilih opsi Clip Art dari menu pilihan. Kemudian, tentukan jenis gambar atau objek yang ingin Anda buat, misalnya karakter manusia, hewan, atau tanaman.Setelah itu, pilih bentuk atau pose dasar untuk objek yang akan digunakan sebagai dasar clip art. Misalnya, jika Anda ingin membuat karakter manusia, pilihlah bentuk tubuh yang sesuai dengan gaya yang Anda inginkan. Kemudian, mulailah menambahkan detail dan elemen lain ke dalam gambar, seperti pakaian, aksesori, atau fitur wajah. Gunakan fitur Layer di Canva untuk menyesuaikan urutan atau tumpukan elemen pada gambar.Atur ukuran, warna, dan efek visual lainnya pada clip art Anda untuk membuatnya terlihat lebih menarik. Cobalah untuk menciptakan variasi clip art dengan menggabungkan elemen dari berbagai sumber, atau membuat gambar yang cocok dengan tema tertentu. Selain itu, pastikan untuk selalu memperhatikan hak cipta atau lisensi ketika menggunakan gambar atau elemen dari sumber luar.Terakhir, jangan ragu untuk terus bereksperimen dan mempelajari cara membuat clip art yang lebih baik dan terampil. Simpan hasil clip art Anda sebagai file gambar yang dapat digunakan di proyek-proyek Anda selanjutnya. Dengan mengikuti langkah-langkah tersebut, Anda bisa membuat clip art yang unik dan menarik untuk berbagai keperluan desain Anda.
Belakangan ini, Canva semakin menjadi platform yang populer bagi para desainer grafis maupun pemula yang ingin membuat desain dengan mudah. Salah satu fitur yang bisa dimanfaatkan adalah membuat clip art di Canva.
Proses Membuat Clip Art di Canva
- Pertama-tama, buka situs Canva dan pilih opsi “Create a design”
- Pilih ukuran desain yang diinginkan
- Pilih elemen gambar yang ingin digunakan dari menu sisi kiri layar
- Atur elemen gambar yang dipilih sesuai dengan keinginan
- Simpan dan unduh desain clip art yang sudah dibuat
Kelebihan Membuat Clip Art di Canva
- Mudah digunakan. Bahkan pemula sekalipun dapat membuat clip art dengan mudah dan cepat.
- Banyak pilihan elemen gambar yang bisa digunakan, sehingga pengguna memiliki fleksibilitas dalam membuat desain.
- Desain clip art yang sudah dibuat dapat diunduh dalam format PNG, JPG, PDF, maupun SVG yang memungkinkan pengguna untuk menggunakannya di berbagai platform.
Kekurangan Membuat Clip Art di Canva
- Desain clip art yang dibuat menggunakan Canva bisa terlihat kurang orisinal karena elemen gambar yang digunakan juga dapat ditemukan pada desain orang lain.
- Banyak pengguna Canva yang mengunggah desain clip art mereka ke internet, sehingga pengguna lain dapat dengan mudah menemukan dan menggunakan desain tersebut tanpa memberikan kredit atau izin terlebih dahulu.
- Beberapa elemen gambar pada Canva hanya bisa digunakan jika pengguna memiliki akun premium, yang tentunya memerlukan biaya tambahan.
Secara keseluruhan, membuat clip art di Canva dapat menjadi pilihan yang tepat bagi para pengguna yang ingin membuat desain dengan cepat dan mudah. Namun, pengguna juga harus mempertimbangkan baik-baik kelebihan dan kekurangan dari fitur ini sebelum mulai menggunakan Canva untuk membuat clip art.
Dalam era digital saat ini, clip art menjadi salah satu elemen penting dalam desain grafis. Namun, tidak semua orang memiliki akses untuk membuat clip art sendiri. Oleh karena itu, kali ini kami akan memberikan tips cara membuat clip art di Canva tanpa judul.
Langkah pertama yang harus dilakukan adalah membuka situs Canva dan memilih menu “Create a design”. Setelah itu, pilih ukuran design yang akan digunakan. Kemudian, klik menu “Uploads” untuk mengunggah gambar yang akan dijadikan clip art. Setelah gambar terunggah, klik gambar tersebut dan pilih menu “Crop” untuk menghilangkan bagian yang tidak diperlukan. Setelah selesai, klik menu “Download” dan simpan file dalam format PNG atau SVG.
Tips kedua yang bisa dilakukan adalah dengan menggunakan fitur “Shapes” yang disediakan oleh Canva. Pilih salah satu shape yang tersedia dan ubah warnanya sesuai dengan keinginan. Kemudian, tambahkan detail seperti garis atau titik menggunakan fitur “Line” atau “Dot”. Setelah selesai, klik menu “Download” dan simpan file dalam format PNG atau SVG.
Dengan menggunakan Canva, membuat clip art menjadi lebih mudah dan praktis. Semoga tips yang kami berikan dapat membantu Anda dalam membuat clip art yang menarik dan berkualitas. Terima kasih telah membaca artikel kami dan jangan lupa untuk mengunjungi blog kami lagi untuk mendapatkan informasi menarik lainnya seputar desain grafis.
Video cara membuat clip art di canva
Banyak orang bertanya-tanya tentang cara membuat clip art di Canva. Berikut adalah beberapa pertanyaan yang sering diajukan:
-
Apa itu Canva?
-
Bagaimana cara membuat clip art di Canva?
- Buka Canva dan login ke akun Anda.
- Pilih menu Illustrations di sidebar kiri.
- Pilih kategori clip art yang ingin Anda buat.
- Pilih elemen yang ingin Anda gunakan untuk clip art Anda.
- Tambahkan teks atau efek lainnya jika diperlukan.
- Simpan dan unduh clip art Anda.
-
Apakah Canva gratis?
-
Apakah saya perlu memiliki keterampilan desain untuk menggunakan Canva?
Canva adalah sebuah platform desain grafis online yang memungkinkan pengguna untuk membuat berbagai macam desain termasuk clip art.
Berikut adalah langkah-langkah untuk membuat clip art di Canva:
Canva memiliki versi gratis dan berbayar. Versi gratis memiliki fitur yang terbatas, sedangkan versi berbayar memiliki lebih banyak pilihan dan fitur yang lebih lengkap.
Tidak, Canva dirancang untuk dapat digunakan oleh siapa saja tanpa harus memiliki keterampilan desain yang khusus. Namun, jika Anda ingin membuat desain yang lebih rumit, Anda mungkin perlu mempelajari beberapa keterampilan desain.
 Desain Grafis Indonesia Kumpulan Berita dan Informasi dari berbagai sumber yang terpercaya
Desain Grafis Indonesia Kumpulan Berita dan Informasi dari berbagai sumber yang terpercaya


