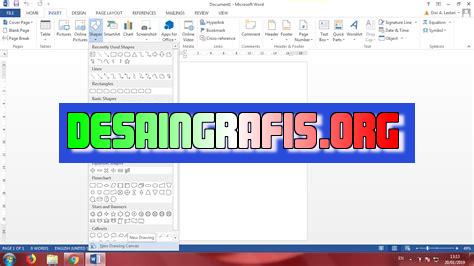
Cara membuat canvas di MS Word cukup mudah, yaitu dengan menggunakan fitur shapes dan text box. Ikuti langkah-langkahnya untuk membuat canvas.
Bagi para penulis, membuat sebuah karya tulis yang menarik perhatian pembaca merupakan salah satu tujuan utama. Namun terkadang, mengatur tata letak teks pada sebuah dokumen menjadi hal yang sulit dan memakan waktu. Nah, salah satu solusinya adalah dengan menggunakan fitur canvas di Microsoft Word.
Tentu saja, banyak di antara kita yang masih belum familiar dengan cara membuat canvas di MS Word. Namun jangan khawatir, karena pada artikel ini akan dijelaskan langkah-langkahnya secara lengkap dan mudah dipahami. Mulai dari mengakses menu Insert, memilih Shapes, hingga menambahkan efek bayangan pada canvas yang telah dibuat.
Dengan mengikuti panduan ini, Anda dapat membuat dokumen teks yang lebih menarik dan mudah dibaca. Jadi, tunggu apa lagi? Mari kita mulai!
Pendahuluan
Microsoft Word adalah salah satu program pengolah kata yang paling populer di dunia. Dengan menggunakan Microsoft Word, kita dapat membuat berbagai jenis dokumen seperti surat, laporan, proposal, dan sebagainya. Selain itu, Microsoft Word juga memiliki fitur yang memungkinkan kita untuk membuat canvas atau kanvas. Canvas ini dapat digunakan untuk membuat diagram, grafik, dan sebagainya.
Langkah-langkah Membuat Canvas di MS Word
1. Buka Program Microsoft Word
Langkah pertama yang harus dilakukan adalah membuka program Microsoft Word. Setelah program terbuka, klik menu Insert pada bagian atas layar.
2. Pilih Shapes pada Menu Insert
Setelah menu Insert terbuka, klik Shapes yang ada di bawahnya. Kemudian, pilih bentuk yang ingin Anda gunakan untuk membuat canvas. Misalnya, Anda dapat memilih kotak atau lingkaran.
3. Buat Bentuk Canvas Sesuai Kebutuhan
Setelah memilih bentuk yang diinginkan, buatlah bentuk tersebut sesuai dengan kebutuhan. Anda dapat mengatur ukuran, warna, dan garis tepi dari bentuk tersebut. Pastikan bahwa bentuk yang Anda buat sesuai dengan kebutuhan.
4. Tambahkan Label atau Judul
Setelah membuat bentuk canvas, tambahkan label atau judul pada canvas tersebut. Label ini berguna untuk memberikan informasi tentang isi dari canvas tersebut. Misalnya, jika Anda membuat canvas untuk diagram lingkaran, maka tambahkan label yang menjelaskan tentang data yang akan ditampilkan pada diagram tersebut.
5. Tambahkan Grafik atau Data ke dalam Canvas
Setelah menambahkan label atau judul, tambahkan grafik atau data ke dalam canvas tersebut. Anda dapat menggunakan grafik atau data yang sudah ada dalam dokumen Word Anda, atau Anda dapat mengimpor grafik atau data dari file lain.
6. Atur Tampilan Grafik atau Data
Setelah menambahkan grafik atau data ke dalam canvas, atur tampilan grafik atau data tersebut. Anda dapat mengatur ukuran, warna, jenis font, dan sebagainya. Pastikan bahwa tampilan grafik atau data tersebut sesuai dengan kebutuhan.
7. Simpan Dokumen
Setelah selesai membuat canvas, jangan lupa untuk menyimpan dokumen Anda. Klik menu File pada bagian atas layar, kemudian pilih Save As. Berikan nama pada dokumen Anda dan pilih lokasi penyimpanan yang diinginkan.
8. Edit atau Perbarui Canvas
Jika Anda ingin mengedit atau memperbarui canvas yang sudah ada, buka dokumen Word Anda dan cari canvas yang ingin diubah. Kemudian, ubahlah sesuai dengan kebutuhan Anda. Jangan lupa untuk menyimpan perubahan yang telah dilakukan.
9. Hapus atau Sisipkan Canvas
Jika Anda ingin menghapus atau menyisipkan canvas ke dalam dokumen Word Anda, buka dokumen yang ingin diubah dan cari canvas yang ingin dihapus atau disisipkan. Kemudian, hapus atau sisipkan canvas tersebut sesuai dengan kebutuhan Anda.
10. Selesai
Dengan mengikuti langkah-langkah di atas, Anda dapat membuat canvas di Microsoft Word dengan mudah dan sesuai dengan kebutuhan Anda. Selamat mencoba!
Perkenalkan, Cara Membuat Canvas di Ms Word
Halo pembaca, dalam artikel ini saya ingin memperkenalkan cara membuat canvas di Ms Word. Canvas atau kanvas pada dasarnya adalah “papan” tempat Anda berkreasi dalam membuat poster, presentasi, brosur atau bahkan illustrasi. Namun, dari sisi bisnis dan kreativitas, canvas juga dapat membantu untuk mengorganisasikan ide dan mengembangkan visualisasi desain sebuah produk atau proyek. Langsung saja, mari kita mulai.
Mengapa Canvas Penting bagi Bisnis dan Kreativitas?
Canvas merupakan sebuah platform yang digunakan untuk merancang ide dengan lebih efektif dan efisien. Dalam lingkup bisnis, canvas berguna untuk mengembangkan strategi pemasaran, menyusun business plan atau bahkan merancang prototipe sebuah produk. Sementara dalam kreativitas, canvas dapat membantu dalam mengembangkan konsep sebuah gambar atau ilustrasi, menjadikan layout sebuah brochure menjadi lebih menarik atau bahkan dalam membuat presentasi yang menarik.
Memulai Langkah Pertama: Buka Ms Word dan Pilih Blank Document
Pertama-tama, buka program Ms Word dan pilih “Blank Document”. Anda dapat memilih ukuran kanvas seperti yang diinginkan melalui opsi “Page Setup” yang tersedia di menu bar.
Atur Ukuran Kanvas Sesuai Keinginan
Dalam membuat canvas, ukuran sangat penting. Anda dapat mengatur ukuran kanvas dengan menggunakan opsi “Page Setup”, yang terletak di menu bar. Pilih ukuran kanvas sesuai dengan kebutuhan Anda, entah itu untuk membuat brosur, poster, flyer atau jenis desain lainnya.
Menambahkan Background dan Gradient pada Canvas
Setelah Anda menentukan ukuran kanvas, saatnya untuk menambahkan warna latar belakang atau background. Pilih opsi “Page Color” yang terletak di menu bar. Anda dapat memilih dari berbagai jenis warna atau bahkan menambahkan gradient dengan mengklik “Gradient Fill” pada opsi Page Color.
Menggunakan Shapes dan Lines untuk Menentukan Layout
Selanjutnya, tambahkan shape atau kotak pada kanvas untuk membantu menentukan layout desain Anda. Pilih opsi “Insert” di menu bar dan pilih tab “Shapes”. Sekarang, mulailah membuat layout kanvas Anda dengan mengklik dan menarik shape atau kotak pada kanvas.
Membuat Text Box dan Menempatkannya dengan Presisi
Jika desain kanvas Anda memerlukan text, gunakan opsi “Text Box” yang tersedia di “Insert” pada menu bar. Sebuah kotak text akan muncul di kanvas Anda, kemudian Anda dapat mengetikkan informasi atau pesan yang diinginkan. Jangan lupa, menggunakan opsi “Paragraph” pada menu bar untuk mengatur tata letak dan keadaan text di dalam kotak.
Menambahkan Gambar dan Logo pada Canvas
Sekarang saatnya mempercantik desain kanvas Anda dengan menambahkan image atau gambar. Pilih opsi “Insert” di menu bar dan pilih opsi “Picture”. Anda dapat memilih gambar yang diinginkan dari file yang tersimpan pada komputer Anda atau dengan mencari gambar secara online. Anda juga dapat menambahkan logo pada kanvas Anda, seperti yang biasa digunakan untuk membuat banner atau brosur bagi sebuah bisnis.
Memberikan Efek dan Border pada Objek di Canvas
Anda dapat memberikan efek dan border pada objek yang ada di dalam kanvas Anda, seperti shape atau gambar. Pilih objek yang ingin diberikan efek, klik kanan dan pilih opsi “Format Shape” atau Format Picture. Anda dapat memilih efek, style atau border sesuai dengan kreativitas dan keinginan Anda.
Menyimpan dan Mengekspor Hasil Kanvas Anda
Setelah selesai merancang kanvas Anda, jangan lupa untuk menyimpan dan mengekspor file. Pilih opsi “Save As” dan simpan file dalam format yang diinginkan, seperti .docx, .pdf atau .jpg. Jika ingin mengekspor hanya bagian tertentu dari kanvas, gunakan opsi “Save As Picture” pada image atau objek yang ingin diekspor.
Sekian penjelasan mengenai cara membuat canvas di Ms Word. Semoga artikel ini dapat membantu Anda dalam merancang desain yang indah dan efektif dalam bisnis dan kreativitas Anda. Terima kasih.
Dalam dunia bisnis, membuat sebuah canvas atau kerangka bisnis sangat penting untuk memetakan strategi dan rencana bisnis yang akan dijalankan. Salah satu cara mudah untuk membuat canvas adalah dengan menggunakan Microsoft Word.
Langkah-langkah Membuat Canvas di MS Word:
- Buka program Microsoft Word
- Pilih menu File dan klik New
- Pilih Blank Document
- Pilih Page Layout dan ubah ukuran kertas menjadi Tabloid
- Pilih Insert dan klik Shapes
- Pilih Rectangle dan buat kotak besar di tengah halaman
- Buat kotak lain di dalam kotak besar, dan beri judul pada kotak tersebut
- Tambahkan kotak-kotak lainnya sesuai dengan kebutuhan
- Isi setiap kotak dengan informasi yang relevan
Namun, meskipun mudah dan praktis, ada beberapa kekurangan dalam menggunakan MS Word untuk membuat canvas:
Kelebihan:
- Mudah digunakan dan praktis
- Tidak memerlukan keterampilan khusus dalam desain grafis
- Bisa diedit dan dimodifikasi kapan saja
Kekurangan:
- Tampilan canvas yang dibuat kurang menarik dan terlihat sederhana
- Keterbatasan dalam penggunaan warna dan bentuk
- Tidak dapat menghasilkan canvas yang sangat kompleks
Sebagai kesimpulan, meskipun cara membuat canvas di MS Word mudah dan praktis, ada beberapa kekurangan dalam hal tampilan dan kemampuan. Namun, jika dibandingkan dengan biaya dan waktu yang diperlukan untuk menggunakan software desain grafis yang lebih canggih, MS Word tetap menjadi pilihan yang baik untuk membuat canvas dalam skala kecil.
Bagi para penulis dan pelajar, membuat canvas di MS Word bisa menjadi tugas yang cukup menantang. Namun, dengan sedikit waktu dan kesabaran, Anda bisa membuat canvas yang indah dan profesional. Artikel ini akan membahas cara membuat canvas di MS Word tanpa judul.
Pertama-tama, buka dokumen baru di MS Word dan atur ukuran kertas menjadi potrait atau landscape sesuai keinginan Anda. Kemudian, pilih tab Layout dan klik tombol Margins. Pilih Custom Margins dan atur margin atas, bawah, kanan, dan kiri sesuai keinginan Anda. Setelah itu, klik OK untuk menyimpan pengaturan margin.
Selanjutnya, Anda bisa mulai membuat canvas dengan memasukkan elemen-elemen yang diperlukan seperti teks, gambar, dan bentuk-bentuk lainnya. Untuk menambahkan teks, pilih tab Insert dan klik Text Box. Kemudian, klik di area dokumen di mana Anda ingin menambahkan teks. Untuk menambahkan gambar, pilih tab Insert dan klik Pictures. Pilih gambar yang ingin Anda masukkan dan klik Insert. Untuk menambahkan bentuk, pilih tab Insert dan klik Shapes. Pilih bentuk yang Anda inginkan dan klik di area dokumen di mana Anda ingin menambahkannya.
Dalam membuat canvas di MS Word, Anda dapat menggunakan fitur-fitur yang disediakan oleh aplikasi tersebut. Selain itu, Anda juga dapat menyesuaikan desain canvas sesuai dengan kebutuhan Anda. Dengan sedikit waktu dan kesabaran, Anda bisa membuat canvas yang indah dan profesional tanpa judul di MS Word. Semoga artikel ini bermanfaat bagi Anda yang ingin membuat canvas di MS Word.
Video cara membuat canvas di ms word
Sebagai seorang jurnalis, saya sering menerima pertanyaan dari para pembaca mengenai cara membuat canvas di MS Word. Oleh karena itu, dalam artikel ini saya akan memberikan jawaban atas pertanyaan tersebut.
Berikut adalah beberapa cara untuk membuat canvas di MS Word:
- Buka dokumen MS Word dan pilih tab Insert pada menu bar di bagian atas halaman.
- Pilih opsi Shapes dan pilih bentuk yang diinginkan untuk canvas Anda.
- Klik dan tahan tombol kiri mouse untuk membuat bentuk canvas dan tentukan ukuran serta posisi yang diinginkan.
- Anda dapat menambahkan teks atau gambar pada canvas dengan memilih opsi Insert lagi dan memilih Picture atau Text Box.
- Jika ingin mengatur warna atau style pada canvas, klik kanan pada canvas tersebut dan pilih opsi Format Shape.
Dengan mengikuti langkah-langkah di atas, Anda dapat dengan mudah membuat canvas di MS Word. Semoga artikel ini bermanfaat bagi Anda yang sedang mencari informasi mengenai cara membuat canvas di MS Word.
 Desain Grafis Indonesia Kumpulan Berita dan Informasi dari berbagai sumber yang terpercaya
Desain Grafis Indonesia Kumpulan Berita dan Informasi dari berbagai sumber yang terpercaya


