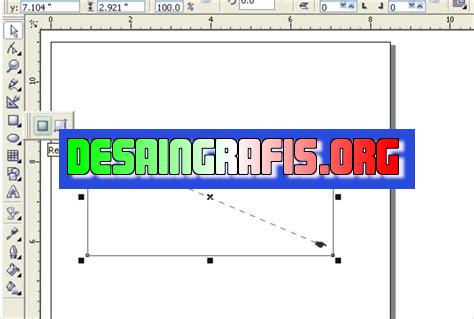
Cara membuat bujur sangkar pada CorelDRAW: 1) Buat kotak dengan ukuran yang sama 2) Tekan Ctrl+D untuk mengulang 3) Selesai!
Sebagai seorang desainer grafis, tentunya kamu harus menguasai berbagai teknik desain termasuk membuat objek geometris seperti bujur sangkar. Nah, kali ini kami akan memberikan panduan cara membuat bujur sangkar pada CorelDRAW yang mudah dan efektif.
Pertama-tama, buka program CorelDRAW dan pilih alat Rectangle Tool. Kemudian, klik dan tahan di area kerja untuk membuat kotak. Kamu bisa menyesuaikan ukuran kotak sesuai dengan kebutuhanmu.
Selanjutnya, untuk membuat kotakmu menjadi bujur sangkar, kamu bisa menggunakan fitur Converting to Curves. Klik kanan pada kotak yang telah dibuat dan pilih Convert to Curves. Kemudian, klik kanan lagi dan pilih Shape Tool. Akan muncul node-node pada kotakmu, geser node yang terletak di tengah sisi kotak ke arah luar untuk membuat sudut-sudut yang sama besar.
Setelah itu, kamu dapat memperindah bujur sangkar dengan memberikan fill color atau stroke color sesuai dengan selera. Kamu juga bisa menambahkan efek transparansi atau gradient untuk membuatnya lebih menarik.
Dengan mengikuti langkah-langkah di atas, kamu sudah bisa membuat bujur sangkar dengan mudah pada CorelDRAW. Selamat mencoba!
Memahami Bujur Sangkar pada CorelDRAW
Bujur sangkar adalah bentuk geometris yang memiliki empat sisi yang sama panjang dan empat sudut yang sama besar. Di dalam CorelDRAW, kita bisa membuat bujur sangkar dengan mudah menggunakan beberapa fitur dasar.
Membuat Bujur Sangkar dengan Rectangle Tool
Salah satu cara termudah untuk membuat bujur sangkar di CorelDRAW adalah menggunakan Rectangle Tool. Kita bisa menemukan Rectangle Tool di Toolbox, atau dengan menggunakan shortcut keyboard F6. Setelah memilih tool ini, kita cukup menahan tombol Shift saat menggambar untuk membuat bentuk yang simetris.
Menggunakan Grid untuk Membantu Pembuatan Bujur Sangkar
Untuk membuat bujur sangkar yang lebih akurat, kita bisa menggunakan grid sebagai panduan. Kita bisa mengaktifkan grid di menu View > Grids and Guides > Show Grid. Kita juga bisa menyesuaikan jarak antar grid dengan mengklik opsi Grid Setup di menu yang sama.
Menggunakan Align and Distribute untuk Menyempurnakan Bujur Sangkar
Setelah membuat bujur sangkar, kita bisa menggunakan fitur Align and Distribute untuk menyempurnakannya. Kita bisa memilih beberapa objek, lalu mengatur jarak antar mereka dengan rapi menggunakan Align and Distribute.
Memanipulasi Bujur Sangkar dengan Shape Tool
Dengan menggunakan Shape Tool, kita bisa memanipulasi bentuk bujur sangkar. Kita bisa menambahkan atau menghapus anchor point, mengubah bentuk sudut, atau merubah ukuran sisi.
Menggunakan Transformasi untuk Membuat Bujur Sangkar yang Berbeda
Kita juga bisa menggunakan fitur transformasi di CorelDRAW untuk membuat bujur sangkar yang berbeda dari bentuk dasarnya. Kita bisa memutar, membalik, atau memiringkan bentuk dengan mudah menggunakan fitur ini.
Menggabungkan dan Memotong Bujur Sangkar dengan Fitur Shape Operations
Untuk membuat bentuk baru dari beberapa bujur sangkar, kita bisa menggunakan fitur Shape Operations. Kita bisa menggabungkan atau memotong bentuk dengan cara yang berbeda-beda untuk menghasilkan bentuk yang unik.
Mengatur Warna dan Efek pada Bujur Sangkar
Setelah selesai membuat bujur sangkar, kita bisa mengatur warna dan efek pada bentuk tersebut. Kita bisa menggunakan palet warna, gradient, atau pattern untuk memberikan tampilan yang lebih menarik. Kita juga bisa menambahkan efek seperti drop shadow atau bevel and emboss untuk memberikan dimensi pada bentuk.
Membuat Ilustrasi dengan Bujur Sangkar
Bujur sangkar bisa digunakan sebagai elemen dasar untuk membuat ilustrasi yang lebih kompleks. Dengan menggabungkan beberapa bujur sangkar dan memanipulasinya, kita bisa membuat bentuk-bentuk geometris yang menarik.
Menggunakan Bujur Sangkar dalam Desain Grafis
Bujur sangkar juga sering digunakan dalam desain grafis sebagai elemen dasar untuk membuat logo atau ikon. Kita bisa menggunakan bujur sangkar sebagai fondasi untuk menggambar bentuk-bentuk yang lebih kompleks.
Menjadi Kreatif dengan Bujur Sangkar di CorelDRAW
Meskipun bujur sangkar terlihat sederhana, tapi kita bisa menjadi kreatif dengan menggunakan bentuk geometris ini di CorelDRAW. Dengan menggabungkan beberapa teknik dan fitur, kita bisa membuat ilustrasi dan desain grafis yang menarik dan unik.
Pengenalan Tentang Bujur Sangkar pada CorelDraw
Bujur sangkar adalah bentuk geometris sederhana yang terdiri dari empat sisi yang sama panjang dan masing-masing sudutnya berukuran 90 derajat. Bentuk ini sering digunakan dalam desain grafis dan dapat dibuat dengan mudah menggunakan perangkat lunak seperti CorelDraw.
Persiapan Sebelum Membuat Bujur Sangkar
Sebelum membuat bujur sangkar di CorelDraw, pastikan Anda telah mempersiapkan dokumen kerja yang sesuai dengan kebutuhan Anda. Anda dapat memilih ukuran kanvas, resolusi, dan mode warna yang tepat untuk proyek Anda. Selain itu, pastikan juga bahwa Anda telah mengatur tata letak tampilan CorelDraw agar sesuai dengan preferensi Anda.
Membuat Bujur Sangkar dengan Menggunakan Rectangle Tools
Langkah pertama dalam membuat bujur sangkar di CorelDraw adalah dengan menggunakan Rectangle Tools. Pilih alat ini dari toolbar, lalu klik dan seret di area kerja untuk membuat persegi panjang. Untuk membuat bujur sangkar, pastikan bahwa panjang dan lebar persegi panjang memiliki ukuran yang sama.
Mengatur Ukuran dan Bentuk pada Bujur Sangkar
Setelah membuat persegi panjang, Anda dapat mengubah ukuran dan bentuknya agar tampak seperti bujur sangkar. Untuk melakukannya, pilih alat Shape Tool dari toolbar, lalu klik salah satu sudut bujur sangkar dan seret ke arah tengah untuk menyempitkan sudut tersebut. Lakukan hal yang sama pada setiap sudut bujur sangkar hingga bentuknya tampak seperti bujur sangkar yang sempurna.
Memodifikasi Bujur Sangkar dengan Shape Tool
Jika Anda ingin memodifikasi bujur sangkar dengan lebih detail, Anda dapat menggunakan alat Shape Tool untuk meringankan sudut-sudutnya atau menambahkan kurva pada tepiannya. Pilih alat Shape Tool dari toolbar, lalu klik pada bagian-bagian yang ingin Anda ubah. Seret dan tarik untuk mengubah bentuknya sesuai dengan preferensi Anda.
Menambahkan Warna pada Bujur Sangkar dengan Color Fill
Setelah Anda selesai membuat dan memodifikasi bujur sangkar, Anda dapat menambahkan warna ke dalamnya agar terlihat lebih menarik dan menonjol. Pilih alat Color Fill dari toolbar, lalu klik pada bujur sangkar. Pilih warna yang diinginkan dari palet warna atau gunakan alat pipet untuk memilih warna dari gambar lain di dokumen kerja Anda.
Menghapus Bagian dalam pada Bujur Sangkar dengan PowerClip
Jika Anda ingin menghapus bagian dalam dari bujur sangkar, Anda dapat menggunakan fitur PowerClip di CorelDraw. Pilih bujur sangkar, lalu pilih alat PowerClip dari toolbar. Klik pada objek yang ingin dimasukkan ke dalam bujur sangkar, lalu tekan Enter untuk menyelesaikan proses. Anda dapat mengubah posisi dan ukuran objek yang dimasukkan ke dalam bujur sangkar sesuai dengan preferensi Anda.
Memisahkan Bujur Sangkar dengan Divide Objects
Jika Anda ingin memisahkan bujur sangkar menjadi dua atau lebih objek terpisah, Anda dapat menggunakan fitur Divide Objects di CorelDraw. Pilih bujur sangkar, lalu pilih alat Shape Tool dari toolbar. Klik pada sudut-sudut bujur sangkar yang ingin dipisahkan, lalu pilih alat Divide Objects dari toolbar. Anda akan melihat bahwa bujur sangkar telah terpisah menjadi beberapa objek terpisah yang dapat diedit secara independen.
Menyimpan dan Mengekspor Hasil Bujur Sangkar
Setelah selesai membuat dan memodifikasi bujur sangkar, pastikan Anda menyimpan dan mengekspornya ke format yang sesuai dengan kebutuhan Anda. Anda dapat menyimpannya dalam format CDR untuk pengeditan ulang di kemudian hari, atau mengekspornya ke format lain seperti JPG, PNG, atau PDF untuk digunakan dalam proyek lain.
Tips dan Trik Membuat Bujur Sangkar pada CorelDraw yang Mudah dan Efektif
- Gunakan shortcut keyboard untuk mempercepat proses pembuatan bujur sangkar, seperti menekan Shift saat membuat persegi panjang untuk memastikan ukuran yang sama pada kedua sisi.
- Gunakan alat Align and Distribute di CorelDraw untuk memastikan bahwa bujur sangkar terletak dan berjarak dengan benar dari objek lain di dokumen kerja Anda.
- Gunakan fitur Snap to Object di CorelDraw untuk memudahkan pengaturan dan pemosisian objek di dokumen kerja Anda.
- Gunakan alat Perspective Grid di CorelDraw untuk membuat bujur sangkar dengan perspektif yang lebih menarik dan realistis.
Sebagai seorang jurnalis, saya ingin memberikan pandangan mengenai cara membuat bujur sangkar pada CorelDRAW. Bagi mereka yang bekerja dalam bidang desain grafis, CorelDRAW merupakan salah satu software yang paling banyak digunakan untuk membuat berbagai macam desain, termasuk bujur sangkar.
Berikut ini adalah proses cara membuat bujur sangkar pada CorelDRAW:
- Buka software CorelDRAW pada komputer Anda.
- Pilih tool Rectangle pada toolbox.
- Tekan dan tahan tombol Shift pada keyboard Anda, lalu buatlah kotak dengan ukuran yang diinginkan.
- Untuk membuat ukuran sisi yang sama, pastikan Anda menekan dan menahan tombol Ctrl saat membuat kotak.
- Setelah selesai membuat kotak, Anda dapat menambahkan warna atau efek yang diinginkan untuk membuatnya lebih menarik.
Meskipun mudah dilakukan, tetapi ada beberapa pro dan kontra dari cara membuat bujur sangkar pada CorelDRAW:
Pro:
- Cara membuat bujur sangkar pada CorelDRAW sangat mudah dan cepat dilakukan.
- Anda dapat dengan mudah mengatur ukuran dan bentuk bujur sangkar sesuai dengan keinginan Anda.
- CorelDRAW memiliki berbagai macam fitur dan efek yang dapat Anda gunakan untuk membuat bujur sangkar yang lebih menarik.
Cons:
- Cara membuat bujur sangkar pada CorelDRAW terkadang kurang fleksibel dalam pengaturan ukuran dan bentuk.
- Hasil akhir dari cara membuat bujur sangkar pada CorelDRAW terkadang kurang profesional jika dibandingkan dengan menggunakan software desain grafis yang lebih canggih.
- CorelDRAW mungkin tidak cocok untuk keperluan desain grafis yang lebih kompleks dan rumit.
Dengan mempertimbangkan kelebihan dan kekurangan tersebut, Anda dapat memutuskan apakah cara membuat bujur sangkar pada CorelDRAW cocok untuk kebutuhan desain grafis Anda atau tidak.
Dalam dunia desain grafis, CorelDRAW telah menjadi salah satu perangkat lunak yang paling populer untuk membuat desain. Salah satu teknik yang sering digunakan adalah pembuatan bujur sangkar. Meskipun terlihat sederhana, pembuatan bujur sangkar di CorelDRAW membutuhkan beberapa tahapan yang harus diperhatikan. Berikut adalah cara membuat bujur sangkar pada CorelDRAW.
Tahap pertama adalah dengan membuka program CorelDRAW dan membuat dokumen baru. Setelah itu, buatlah sebuah persegi menggunakan Rectangle Tool. Hal penting yang perlu diperhatikan dalam pembuatan bujur sangkar adalah ukuran dan proporsi dari persegi tersebut. Pastikan ukuran persegi sesuai dengan kebutuhan desain Anda.
Selanjutnya, pilihlah Persegi Tool dan klik dua kali pada lingkaran sudut persegi. Hal ini akan menghasilkan bentuk bujur sangkar di dalam persegi. Untuk mengatur proporsi bujur sangkar, Anda bisa menggunakan Shape Tool dan menarik titik kontrol yang ada pada objek. Terakhir, Anda bisa mengatur warna atau efek lainnya sesuai dengan keinginan Anda.
Sekarang Anda telah berhasil membuat bujur sangkar pada CorelDRAW. Tentu saja, masih banyak teknik dan trik lain yang dapat dipelajari untuk memperindah desain Anda. Semoga artikel ini bermanfaat bagi Anda yang sedang belajar desain grafis. Teruslah berlatih dan eksperimen dengan berbagai teknik untuk memperoleh hasil desain yang semakin baik dan memukau!
Video cara membuat bujur sangkar pada coreldraw
Banyak orang yang ingin tahu tentang cara membuat bujur sangkar pada CorelDRAW. Berikut adalah beberapa pertanyaan umum yang sering diajukan:
-
Bagaimana cara membuat bujur sangkar dengan cepat?
Jawaban: Untuk membuat bujur sangkar dengan cepat, Anda dapat menggunakan fitur Rectangle Tool pada CorelDRAW. Pilih alat ini, lalu klik dan seret kursor untuk membuat persegi panjang. Saat menahan tombol kiri mouse, tekan tombol Shift untuk membuat persegi.
-
Bisakah saya membuat bujur sangkar dengan ukuran tertentu?
Jawaban: Ya, Anda dapat membuat bujur sangkar dengan ukuran yang diinginkan. Setelah memilih alat Rectangle Tool, klik pada halaman kerja dan masukkan dimensi yang diinginkan di panel properti di bagian atas layar. Anda juga dapat menentukan ukuran dengan mengetikkan nilai-nilai tertentu pada kotak width dan height.
-
Bagaimana cara mengatur warna dan garis tepi pada bujur sangkar?
Jawaban: Untuk mengatur warna dan garis tepi pada bujur sangkar, Anda harus memilih objek terlebih dahulu. Setelah itu, Anda dapat mengedit warna dan garis tepi pada panel properti di bagian atas layar. Anda juga dapat mengklik kanan pada objek, lalu pilih Outline Pen atau Fill Color untuk melihat lebih banyak opsi pengaturan.
-
Apakah saya bisa menggabungkan beberapa bujur sangkar menjadi satu objek?
Jawaban: Ya, Anda dapat menggabungkan beberapa bujur sangkar menjadi satu objek. Untuk melakukannya, pilih semua objek yang ingin digabungkan dengan menahan tombol Shift dan klik pada masing-masing objek. Setelah itu, klik kanan pada salah satu objek dan pilih Combine.
Dengan menjawab pertanyaan-pertanyaan tersebut, Anda seharusnya dapat membuat bujur sangkar pada CorelDRAW dengan mudah dan cepat.
 Desain Grafis Indonesia Kumpulan Berita dan Informasi dari berbagai sumber yang terpercaya
Desain Grafis Indonesia Kumpulan Berita dan Informasi dari berbagai sumber yang terpercaya


