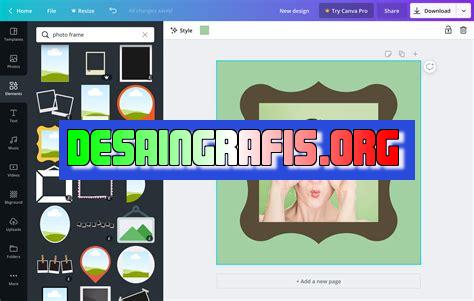
Cara membuat bingkai foto kosong di Canva sangat mudah dan praktis. Ikuti panduan singkat kami dan mulailah membuat foto yang menarik!
Cara membuat bingkai foto kosong di Canva mungkin terdengar mudah, tapi apakah Anda tahu langkah-langkah yang benar? Jika belum, jangan khawatir! Kami akan memberikan panduan yang tepat dan detail agar Anda dapat membuat bingkai foto yang sempurna untuk proyek desain Anda.
Pertama-tama, buka Canva dan pilih opsi Foto pada menu navigasi. Setelah itu, pilih ukuran bingkai foto yang Anda inginkan dan buat lembar kerja baru. Kemudian, tambahkan elemen atau dekorasi yang ingin Anda gunakan untuk menghias bingkai foto Anda.
Jangan lupa untuk menambahkan layer baru dan tempatkan di atas elemen atau dekorasi yang telah Anda tambahkan sebelumnya. Setelah itu, atur opacity layer menjadi nol dan pilih opsi Stroke. Pilih warna dan ketebalan garis yang Anda inginkan untuk bingkai foto Anda.
Selanjutnya, aktifkan kembali layer yang telah Anda sembunyikan sebelumnya dan hapus bagian dalam elemen atau dekorasi yang ada di dalam bingkai foto. Terakhir, simpan desain Anda dan bingkai foto kosong siap digunakan!
Dengan panduan ini, Anda dapat membuat bingkai foto kosong di Canva dengan mudah dan cepat. Jangan ragu untuk mencoba dan uji kreativitas Anda dengan berbagai elemen dan dekorasi yang tersedia di Canva!
Pengenalan
Canva merupakan salah satu platform desain yang populer di seluruh dunia. Platform ini memungkinkan penggunanya untuk membuat berbagai macam desain mulai dari poster, brosur, sampai dengan bingkai foto. Dalam artikel ini, kami akan membahas cara membuat bingkai foto kosong di Canva.
Langkah Pertama: Membuat Akun di Canva
Sebelum dapat menggunakan Canva, pengguna harus terlebih dahulu memiliki akun di platform tersebut. Untuk membuat akun di Canva, pengguna hanya perlu mengunjungi situs resmi Canva dan mengikuti petunjuk yang ada di halaman pendaftaran.
Langkah Kedua: Membuat Desain Baru di Canva
Setelah berhasil membuat akun di Canva, pengguna dapat langsung masuk ke dalam platform dan membuat desain baru. Pilih opsi Create a Design dan pilih ukuran desain yang diinginkan.
Langkah Ketiga: Menambahkan Background pada Desain
Setelah masuk ke dalam halaman desain, pengguna dapat menambahkan background pada desain. Pilih opsi Background dan pilih warna atau gambar yang diinginkan sebagai background.
Langkah Keempat: Menambahkan Bingkai Foto
Setelah menambahkan background pada desain, pengguna dapat menambahkan bingkai foto. Pilih opsi Elements dan pilih kategori Frames. Pilih bingkai foto yang diinginkan dan tarik ke posisi yang diinginkan pada desain.
Langkah Kelima: Mengatur Ukuran Bingkai Foto
Setelah menambahkan bingkai foto pada desain, pengguna dapat mengatur ukuran bingkai foto sesuai dengan keinginan. Pilih bingkai foto dan gunakan opsi Resize untuk mengatur ukuran bingkai foto.
Langkah Keenam: Mengatur Warna Bingkai Foto
Selain mengatur ukuran, pengguna juga dapat mengatur warna bingkai foto sesuai dengan keinginan. Pilih bingkai foto dan gunakan opsi Color untuk mengatur warna bingkai foto.
Langkah Ketujuh: Mengatur Kebutuhan Lainnya
Setelah mengatur ukuran dan warna bingkai foto, pengguna juga dapat mengatur kebutuhan lainnya seperti font, teks, dan elemen lainnya yang ingin ditambahkan pada desain.
Langkah Delapan: Menyimpan Desain
Setelah selesai membuat desain, jangan lupa untuk menyimpannya agar tidak hilang. Pilih opsi Download dan pilih format file yang diinginkan untuk menyimpan desain.
Langkah Sembilan: Membagikan Desain
Setelah disimpan, pengguna dapat membagikan desain ke media sosial atau mengirimkannya kepada teman dan keluarga sebagai hadiah.
Kesimpulan
Dalam artikel ini, kami telah membahas cara membuat bingkai foto kosong di Canva. Dengan menggunakan platform Canva, pengguna dapat dengan mudah membuat desain yang menarik dan profesional. Mulailah membuat desain Anda sendiri hari ini dan lihatlah betapa mudahnya menggunakan Canva.
Cara Membuat Bingkai Foto Kosong di Canva
Canva merupakan salah satu platform desain grafis yang sangat populer saat ini. Selain mudah digunakan, Canva juga menyediakan berbagai macam fitur dan elemen yang dapat dipilih untuk membuat desain yang menarik. Salah satu fitur yang dapat dimanfaatkan di Canva adalah pembuatan bingkai foto kosong. Berikut adalah langkah-langkah cara membuat bingkai foto kosong di Canva:
1. Membuat Akun Canva Terlebih Dahulu
Sebelum dapat membuat bingkai foto kosong di Canva, hal pertama yang harus dilakukan adalah membuat akun Canva terlebih dahulu. Jika belum memiliki akun, silakan mendaftar terlebih dahulu di website Canva.
2. Memilih Kategori Desain yang Diinginkan
Setelah berhasil masuk ke akun Canva, kita dapat memilih kategori desain yang diinginkan. Pilihlah kategori “Gambar” untuk membuat bingkai foto kosong.
3. Menambahkan Elemen Bingkai
Setelah memilih kategori “Gambar” pada Canva, kita bisa menambahkan elemen bingkai ke dalam desain. Kliklah opsi “Tambahkan Elemen” dan cari elemen bingkai di dalamnya.
4. Memilih Jenis dan Ukuran Bingkai
Ketika kita telah menambahkan elemen bingkai ke dalam desain, kita dapat memilih jenis dan ukuran bingkai yang diinginkan. Canva menyediakan berbagai macam jenis dan ukuran bingkai yang dapat dipilih.
5. Mengatur Warna dan Efek Bingkai
Selain memilih jenis dan ukuran bingkai, kita juga dapat mengatur warna dan efek pada bingkai tersebut. Canva menyediakan opsi untuk mengubah warna dan menambahkan efek seperti bayangan atau transparansi.
6. Menambahkan Latar Belakang
Setelah berhasil membuat bingkai foto kosong, kita dapat menambahkan latar belakang ke dalam desain. Pilihlah opsi “Tambahkan Latar Belakang” dan pilihlah warna atau gambar latar belakang yang diinginkan.
7. Mengganti Ukuran dan Orientasi Desain
Jika ukuran atau orientasi desain tidak sesuai dengan keinginan, kita dapat menggantinya dengan mudah di dalam Canva. Kliklah opsi “Ukuran” dan pilihlah ukuran atau orientasi desain yang diinginkan.
8. Menambahkan Teks atau Elemen Lainnya
Selain bingkai foto kosong dan latar belakang, kita juga dapat menambahkan teks atau elemen lainnya ke dalam desain. Pilihlah opsi “Tambahkan Elemen” dan cari elemen atau teks yang diinginkan.
9. Menyimpan dan Mengunduh Hasil Desain
Setelah selesai membuat desain bingkai foto kosong, jangan lupa untuk menyimpannya dan mengunduhnya. Pilihlah opsi “Simpan” dan pilihlah format yang diinginkan seperti JPG atau PNG.
10. Menggunakan Desain Bingkai Foto Kosong
Setelah berhasil membuat desain bingkai foto kosong di Canva, kita dapat menggunakannya untuk berbagai macam keperluan seperti pembuatan undangan, poster, atau desain grafis lainnya.
Bingkai foto kosong di Canva adalah salah satu fitur yang sangat membantu para pengguna untuk mengedit foto dengan lebih mudah dan cepat. Namun, seperti halnya dengan setiap alat digital, ada kelebihan dan kekurangan dalam menggunakan fitur ini.
Proses Membuat Bingkai Foto Kosong di Canva
- Langkah pertama adalah membuka situs Canva dan memilih opsi Buat Desain Baru.
- Pilih opsi Bingkai pada bagian bawah halaman.
- Pilih jenis bingkai yang ingin Anda buat, misalnya bingkai kotak atau bingkai lingkaran.
- Pilih ukuran dan warna bingkai sesuai keinginan Anda.
- Tambahkan teks atau gambar di dalam bingkai jika Anda mau.
- Jika sudah selesai, unduh desain bingkai dan gunakan untuk mengedit foto.
Kelebihan Membuat Bingkai Foto Kosong di Canva
- Mempermudah proses pengeditan foto.
- Menghemat waktu dan usaha dalam membuat bingkai sendiri dari awal.
- Menyediakan banyak pilihan desain bingkai yang menarik dan beragam.
- Memungkinkan pengguna untuk menyesuaikan ukuran dan warna bingkai sesuai selera.
Kekurangan Membuat Bingkai Foto Kosong di Canva
- Tidak memberikan kemampuan kreatifitas yang lebih besar dalam membuat bingkai foto.
- Batasan dalam jumlah pilihan desain bingkai dibandingkan dengan membuat bingkai dari awal.
- Tidak cocok untuk pengguna yang ingin membuat bingkai foto yang sangat spesifik dan unik.
Meskipun ada kekurangan, fitur bingkai foto kosong di Canva tetap menjadi pilihan yang baik untuk pengguna yang ingin mengedit foto dengan mudah dan cepat. Dengan beberapa klik, pengguna dapat membuat bingkai foto yang menarik dan sesuai dengan selera mereka.
Selamat datang para pembaca setia blog kami! Pada kesempatan kali ini, kami akan membahas tentang cara membuat bingkai foto kosong di Canva. Canva sendiri merupakan aplikasi yang berfungsi untuk mengedit gambar dan desain secara mudah dan praktis. Dalam membuat sebuah desain, tentunya kita membutuhkan beberapa elemen seperti gambar, teks, dan juga bingkai untuk mempercantik tampilan desain tersebut. Nah, pada artikel kali ini kami akan memberikan tutorial tentang cara membuat bingkai foto kosong di Canva.
Langkah pertama yang harus dilakukan adalah masuk ke halaman Canva dan klik tombol “Create a design”. Setelah itu, pilih ukuran desain yang diinginkan. Setelah itu, kamu bisa langsung klik tombol “Elements” dan pilih kategori “Frames”. Di sana terdapat berbagai macam bingkai yang bisa kamu gunakan sesuai dengan kebutuhanmu. Untuk membuat bingkai foto kosong, kamu bisa memilih salah satu bingkai yang cocok dan kemudian hapus bagian tengahnya dengan menggunakan fitur “Crop”.
Setelah kamu berhasil menghapus bagian tengah dari bingkai, maka kamu akan mendapatkan bingkai foto kosong yang siap digunakan untuk desainmu. Kamu bisa menyimpannya sebagai file PNG atau SVG dan kemudian menggunakannya kapan saja saat kamu membutuhkannya. Dengan begitu, kamu bisa lebih mudah untuk membuat desain yang menarik dan profesional hanya dengan menggunakan Canva.
Demikianlah tutorial tentang cara membuat bingkai foto kosong di Canva. Semoga artikel ini bermanfaat bagi kamu yang sedang belajar desain grafis menggunakan aplikasi Canva. Jangan lupa untuk terus berlatih dan mencoba hal-hal baru agar kamu bisa semakin mahir dalam membuat desain yang menarik dan kreatif. Terima kasih telah berkunjung ke blog kami, sampai jumpa pada artikel selanjutnya!
Video cara membuat bingkai foto kosong di canva
Banyak orang yang bertanya-tanya tentang cara membuat bingkai foto kosong di Canva. Berikut adalah jawaban untuk beberapa pertanyaan yang sering muncul:
-
Apakah Canva memiliki fitur untuk membuat bingkai foto kosong?
Ya, Canva memiliki fitur untuk membuat bingkai foto kosong. Anda dapat menemukannya dengan menggunakan fitur pencarian di bagian atas layar atau dengan melihat kategori Frame dalam daftar template.
-
Bagaimana cara membuat bingkai foto kosong di Canva?
Anda dapat membuat bingkai foto kosong di Canva dengan mengikuti langkah-langkah berikut:
- Buka Canva dan cari fitur Frame di bagian atas layar atau dalam daftar template.
- Pilih bingkai yang ingin Anda gunakan dan seret ke halaman desain Anda.
- Anda dapat menyesuaikan ukuran, warna, dan bentuk bingkai sesuai keinginan Anda.
- Setelah selesai, Anda dapat menambahkan foto ke dalam bingkai dengan menyeretnya dari folder atau komputer Anda ke halaman desain.
-
Apakah saya bisa mengubah ukuran bingkai setelah saya menambahkan foto ke dalamnya?
Ya, Anda dapat mengubah ukuran bingkai setelah Anda menambahkan foto ke dalamnya. Cukup klik pada bingkai dan seret sudut atau sisi untuk menyesuaikan ukurannya.
-
Bisakah saya menambahkan efek ke bingkai foto kosong?
Ya, Anda dapat menambahkan efek ke bingkai foto kosong di Canva. Setelah memilih bingkai dan menyesuaikan ukuran dan warnanya, Anda dapat mengklik bingkai dan memilih opsi Effects di bagian atas layar. Anda dapat memilih dari berbagai efek seperti bayangan, blur, dan banyak lagi.
 Desain Grafis Indonesia Kumpulan Berita dan Informasi dari berbagai sumber yang terpercaya
Desain Grafis Indonesia Kumpulan Berita dan Informasi dari berbagai sumber yang terpercaya


