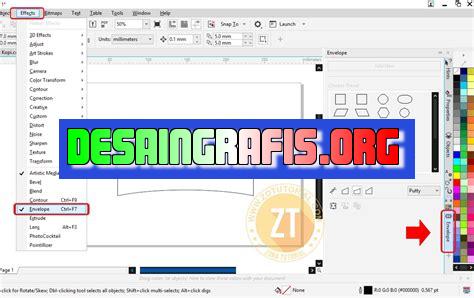
Cara membuat bentuk di CorelDRAW mudah! Pelajari teknik dasar menggunakan alat-alat yang tersedia dan ciptakan desain yang menarik!
Bagi kamu yang ingin belajar membuat desain grafis, CorelDRAW bisa menjadi salah satu pilihan software yang tepat. Dalam CorelDRAW, kamu bisa berkreasi untuk membuat berbagai macam bentuk, mulai dari bentuk sederhana hingga yang lebih kompleks. Namun, sebelum memulai membuat bentuk, kamu perlu mengetahui cara dasar membuat bentuk di CorelDRAW. Berikut adalah beberapa tips yang dapat membantumu dalam membuat bentuk di CorelDRAW.
Pertama-tama, pastikan kamu sudah menguasai penggunaan alat-alat dasar di CorelDRAW seperti rectangle tool, ellipse tool, dan polygon tool. Kemudian, gunakan alat-alat tersebut untuk menggambar bentuk dasar yang kamu inginkan. Setelah itu, kamu bisa memodifikasi bentuk tersebut dengan menggunakan alat-alat lain seperti shape tool dan node tool. Jangan lupa untuk menyesuaikan warna dan tipis tebal garis sesuai keinginanmu.
Selain itu, kamu juga bisa memanfaatkan fitur-fitur di CorelDRAW seperti gradient fill, pattern fill, dan texture fill untuk memberikan efek visual pada bentuk yang kamu buat. Tak lupa, pastikan kamu menyimpan file desainmu dengan format yang sesuai agar dapat digunakan untuk keperluan selanjutnya.
Dengan menguasai cara membuat bentuk di CorelDRAW, kamu bisa menghasilkan karya desain yang lebih menarik dan profesional. Jangan ragu untuk terus berlatih dan mencoba hal-hal baru dalam membuat desain grafis. Semoga tips ini bermanfaat!
Cara Membuat Bentuk di CorelDRAW
Pendahuluan
CorelDRAW adalah salah satu program grafis yang paling populer dan sering digunakan oleh pengguna komputer. Dalam program ini, Anda dapat membuat berbagai macam bentuk dan mengubahnya sesuai dengan kebutuhan. Di artikel ini, kami akan membahas cara membuat bentuk di CorelDRAW.
Langkah Pertama: Menggunakan Perintah Rectangle Tool
Langkah pertama dalam membuat bentuk di CorelDRAW adalah dengan menggunakan perintah Rectangle Tool. Klik pada ikon Rectangle Tool di toolbar di sebelah kiri layar. Setelah itu, gambar persegi panjang pada area kerja dengan menekan dan menahan tombol mouse, kemudian lepas saat bentuk yang diinginkan tercapai.
Langkah Kedua: Menggunakan Perintah Ellipse Tool
Selain Rectangle Tool, Anda juga dapat menggunakan perintah Ellipse Tool untuk membuat bentuk bulat atau oval. Caranya sama dengan membuat bentuk persegi panjang, hanya saja gunakan ikon Ellipse Tool.
Langkah Ketiga: Menggunakan Perintah Polygon Tool
Jika Anda ingin membuat bentuk segitiga atau banyak sisi lainnya, Anda dapat menggunakan perintah Polygon Tool. Klik pada ikon Polygon Tool di toolbar, kemudian buat bentuk dengan menekan dan menahan tombol mouse. Anda juga dapat menyesuaikan jumlah sisi dari bentuk yang diinginkan.
Langkah Keempat: Memodifikasi Ukuran dan Bentuk
Setelah membuat bentuk, Anda dapat memodifikasi ukuran dan bentuknya dengan menggunakan perintah Shape Tool. Klik pada ikon Shape Tool di toolbar, kemudian geser atau tarik bagian-bagian dari bentuk untuk mengubahnya.
Langkah Kelima: Menggunakan Perintah Freehand Tool
Selain Rectangle Tool, Ellipse Tool, dan Polygon Tool, Anda juga dapat membuat bentuk bebas dengan menggunakan perintah Freehand Tool. Klik pada ikon Freehand Tool di toolbar, kemudian gambar bentuk sesuai dengan keinginan Anda.
Langkah Keenam: Menggabungkan Bentuk
Anda juga dapat menggabungkan beberapa bentuk menjadi satu dengan menggunakan perintah Shape Tool. Pilih dua atau lebih bentuk yang ingin digabung, klik kanan pada salah satu bentuk, lalu pilih Combine. Bentuk-bentuk tersebut akan digabungkan menjadi satu.
Langkah Ketujuh: Membuat Efek 3D
Untuk membuat efek 3D pada bentuk, Anda dapat menggunakan perintah Extrude. Pilih bentuk yang ingin diberikan efek 3D, klik pada ikon Extrude di toolbar, kemudian atur parameter yang diinginkan.
Langkah Kedelapan: Membuat Efek Bayangan
Selain efek 3D, Anda juga dapat memberikan efek bayangan pada bentuk. Pilih bentuk yang ingin diberikan efek bayangan, klik pada ikon Drop Shadow di toolbar, kemudian atur parameter yang diinginkan.
Langkah Kesembilan: Menambahkan Warna
Untuk menambahkan warna pada bentuk, klik pada ikon Fill Tool di toolbar, kemudian pilih warna yang diinginkan. Anda juga dapat menambahkan gradasi warna atau pattern pada bentuk.
Langkah Kesepuluh: Menyimpan dan Mencetak Bentuk
Setelah selesai membuat bentuk, simpan file dengan memilih File > Save As. Anda juga dapat mencetak bentuk dengan memilih File > Print. Pastikan untuk memilih ukuran kertas dan orientasi yang sesuai dengan kebutuhan Anda.
Kesimpulan
Itulah cara membuat bentuk di CorelDRAW. Dengan menguasai teknik ini, Anda dapat membuat berbagai macam bentuk yang diperlukan untuk keperluan desain grafis. Selamat mencoba!
Cara Membuat Bentuk di CorelDRAW
CorelDRAW adalah program desain grafis yang populer digunakan oleh para profesional maupun pemula. Melalui program ini, Anda bisa membuat berbagai macam bentuk dan gambar dengan mudah dan cepat. Nah, untuk membantu Anda dalam membuat bentuk di CorelDRAW, berikut adalah beberapa langkah-langkah yang bisa Anda ikuti:
Langkah Pertama: Membuka Program CorelDRAW
Langkah pertama yang harus Anda lakukan adalah membuka program CorelDRAW di komputer Anda. Setelah itu, buatlah dokumen baru dengan menekan tombol New pada menu File. Pilih ukuran dan orientasi dokumen sesuai dengan kebutuhan Anda.
Langkah Kedua: Memilih Menu Shape
Setelah dokumen baru dibuat, langkah selanjutnya adalah memilih menu Shape pada bagian kiri atas jendela kerja CorelDRAW. Di dalam menu ini, terdapat berbagai macam bentuk dasar yang bisa Anda gunakan sebagai dasar untuk membuat bentuk yang lebih kompleks.
Langkah Ketiga: Memilih Bentuk Dasar
Pilihlah salah satu bentuk dasar yang tersedia pada menu Shape, seperti kotak, lingkaran, segitiga, atau bintang. Setelah itu, klik dan tahan di area kerja dokumen untuk membuat bentuk tersebut.
Langkah Keempat: Menggunakan Alat Pengeditan Bentuk
Untuk mengedit bentuk yang sudah dibuat, Anda bisa menggunakan alat pengeditan bentuk yang tersedia di CorelDRAW. Misalnya, jika Anda ingin mengubah bentuk kotak menjadi bulat, pilihlah alat Shape Tool pada bagian kiri jendela kerja. Kemudian, klik dan tahan pada salah satu sudut kotak, lalu seret ke dalam untuk membuat bentuknya bulat.
Langkah Kelima: Menambahkan Warna pada Bentuk
Setelah bentuk sudah sesuai dengan keinginan Anda, langkah selanjutnya adalah menambahkan warna pada bentuk tersebut. Pilihlah salah satu warna pada palet warna yang tersedia di CorelDRAW, atau buat warna baru dengan memilih opsi Custom Color. Setelah itu, klik pada bagian dalam bentuk untuk mewarnainya.
Langkah Keenam: Menambahkan Efek pada Bentuk
Jika ingin memberikan efek pada bentuk, Anda bisa menggunakan menu Effects pada bagian atas jendela kerja CorelDRAW. Di dalam menu ini, terdapat berbagai macam efek yang bisa Anda gunakan, seperti bayangan, transparansi, dan relief. Pilihlah salah satu efek yang sesuai dengan keinginan Anda, dan atur parameter efek tersebut pada bagian kanan jendela kerja.
Langkah Ketujuh: Menggabungkan Beberapa Bentuk
Jika ingin membuat bentuk yang lebih kompleks, Anda bisa menggabungkan beberapa bentuk dasar menjadi satu. Caranya, pilihlah dua atau lebih bentuk dasar dengan menekan tombol Shift pada keyboard, lalu klik kanan dan pilih opsi Combine. Setelah itu, bentuk-bentuk tersebut akan digabungkan menjadi satu.
Langkah Kedelapan: Mengatur Ukuran dan Posisi Bentuk
Setelah bentuk sudah selesai dibuat, Anda bisa mengatur ukuran dan posisinya dengan menggunakan alat Pick Tool pada bagian kiri jendela kerja. Misalnya, jika ingin membuat bentuk lebih besar atau kecil, seretlah salah satu sudut bentuk ke dalam atau ke luar. Jika ingin memindahkan bentuk ke posisi lain, seretlah bentuk tersebut ke arah yang diinginkan.
Langkah Kesembilan: Menyimpan dan Mengekspor Bentuk
Jika bentuk sudah selesai dan siap untuk digunakan, simpanlah dokumen dengan menekan tombol Save pada menu File. Pilihlah format file yang sesuai dengan kebutuhan Anda, seperti CDR, AI, atau EPS. Jika ingin mengirim bentuk tersebut ke orang lain, eksporlah bentuk tersebut ke dalam format gambar seperti JPG atau PNG.
Langkah Kesepuluh: Menduplikasi dan Menyunting Bentuk yang Sudah Dibuat
Jika ingin membuat bentuk yang mirip dengan bentuk yang sudah dibuat, Anda bisa menduplikasi bentuk tersebut dengan cara menekan tombol Ctrl + D pada keyboard. Bentuk baru akan muncul di atas bentuk yang lama, dan Anda bisa menyuntingnya sesuai dengan keinginan Anda. Jangan lupa untuk menyimpan dan mengganti nama file agar tidak tertimpa.
Dengan mengikuti langkah-langkah di atas, Anda bisa dengan mudah membuat bentuk di CorelDRAW tanpa perlu kesulitan. Selamat mencoba!
Sebagai seorang jurnalis, saya ingin memberikan pandangan mengenai cara membuat bentuk di CorelDRAW. Sebelumnya, mari kita bahas terlebih dahulu apa itu CorelDRAW. CorelDRAW adalah sebuah software desain grafis yang sering digunakan oleh para desainer untuk membuat berbagai macam desain, termasuk membuat bentuk-bentuk yang dibutuhkan.Berikut ini adalah beberapa pros dan cons dari cara membuat bentuk di CorelDRAW:Pros:
- CorelDRAW memiliki tools dan fitur yang lengkap dan mudah digunakan untuk membuat berbagai macam bentuk.
- Dapat melakukan transformasi bentuk dengan mudah seperti memutar, memindahkan, dan memperbesar atau memperkecil ukuran.
- Dapat menghasilkan bentuk yang presisi dengan menggunakan fitur grid dan snap to object.
- Dapat menambahkan efek-efek visual seperti gradient, transparansi, dan drop shadow pada bentuk yang dibuat.
- Dapat menggabungkan beberapa bentuk menjadi satu bentuk yang lebih kompleks.
Cons:
- Meskipun CorelDRAW memiliki interface yang user-friendly, namun membutuhkan waktu untuk mempelajari tools dan fitur yang ada.
- Jika pengguna tidak hati-hati dalam menggunakan tools, bisa saja bentuk yang dihasilkan menjadi cacat atau tidak sesuai dengan yang diinginkan.
- Dalam membuat bentuk yang kompleks, mungkin memerlukan waktu dan kesabaran yang lebih banyak.
- Jika pengguna ingin melakukan editing pada bentuk yang sudah dibuat, bisa saja terjadi perubahan yang tidak diinginkan jika tidak hati-hati.
Dalam kesimpulan, cara membuat bentuk di CorelDRAW memiliki kelebihan dan kekurangan. Namun, dengan kemampuan yang dimiliki oleh software ini, pengguna bisa menghasilkan bentuk-bentuk yang menarik dan presisi jika menggunakan tools dan fitur yang ada dengan hati-hati dan teliti.
Bagi seorang desainer grafis, CorelDraw adalah salah satu software yang penting dan sering digunakan. Salah satu kemampuan yang harus dimiliki oleh seorang desainer adalah membuat bentuk dengan mudah di CorelDraw. Membuat bentuk yang bagus dan presisi akan membantu meningkatkan kualitas desain Anda. Berikut adalah beberapa tips cara membuat bentuk di CorelDraw.
Pertama-tama, pastikan Anda sudah mengetahui tombol-tombol dasar di CorelDraw seperti seleksi, pensil, kurva Bezier, pengisi warna, dan sebagainya. Setelah itu, Anda bisa mulai membuat bentuk dengan menggunakan alat-alat tersebut. Penting untuk memperhatikan detail ketika membuat bentuk, seperti mengatur ukuran, posisi, dan jarak antar objek. Selain itu, Anda juga bisa menggunakan efek-efek seperti bayangan atau transparansi untuk menambahkan dimensi pada bentuk.
Selain teknik-teknik dasar, ada juga tips-tips lain yang bisa membantu Anda membuat bentuk dengan lebih mudah dan cepat di CorelDraw. Misalnya, menggunakan fitur snap-to-grid atau snap-to-object untuk mempermudah pengaturan jarak dan posisi antar objek. Anda juga bisa mengatur shortcut keyboard untuk alat-alat yang sering digunakan agar lebih efisien dalam bekerja.
Dalam dunia desain grafis, kemampuan membuat bentuk yang baik dan presisi adalah hal yang sangat penting. Dengan menguasai teknik-teknik dasar dan tips-tips di atas, Anda bisa meningkatkan kualitas desain Anda dan menjadi seorang desainer yang lebih baik. Jangan lupa untuk selalu berlatih dan mencoba hal-hal baru agar terus berkembang dalam karir Anda sebagai desainer grafis.
Video cara membuat bentuk di coreldraw
Seiring dengan kemajuan teknologi, banyak orang yang ingin belajar membuat desain grafis sendiri. Salah satu software yang populer untuk membuat desain grafis adalah CorelDRAW. Namun, banyak orang yang masih bingung tentang cara membuat bentuk di CorelDRAW. Berikut adalah beberapa pertanyaan yang sering ditanyakan dan jawabannya:
-
Bagaimana cara membuat bentuk dasar di CorelDRAW?
- Langkah pertama adalah membuka CorelDRAW dan memilih tool Rectangle Tool atau Ellipse Tool.
- Setelah itu, klik dan tahan mouse pada area kerja CorelDRAW untuk membuat bentuk.
- Anda juga bisa menentukan ukuran dan posisi bentuk dengan mengubah nilai pada panel Properties.
-
Bagaimana cara membuat bentuk kompleks di CorelDRAW?
- Anda bisa menggunakan tool Shape Tool untuk mengedit dan memodifikasi bentuk yang sudah ada.
- Anda juga bisa menggunakan tool Pen Tool untuk membuat bentuk bebas yang lebih kompleks.
- Gunakan fitur Combine, Intersect, atau Exclude pada panel Shaping untuk menggabungkan atau memisahkan bentuk-bentuk tersebut.
-
Bagaimana cara membuat bentuk dengan efek khusus di CorelDRAW?
- Anda bisa menggunakan tool PowerClip untuk memasukkan gambar atau teks ke dalam bentuk yang sudah ada.
- Anda juga bisa menggunakan fitur Envelope atau Perspective pada panel Effects untuk memberikan efek tiga dimensi pada bentuk.
- Gunakan fitur Transparency atau Drop Shadow pada panel Effects untuk memberikan efek bayangan atau transparansi pada bentuk.
Dengan memahami cara membuat bentuk di CorelDRAW, Anda bisa menghasilkan desain yang lebih kreatif dan menarik. Selamat mencoba!
 Desain Grafis Indonesia Kumpulan Berita dan Informasi dari berbagai sumber yang terpercaya
Desain Grafis Indonesia Kumpulan Berita dan Informasi dari berbagai sumber yang terpercaya


