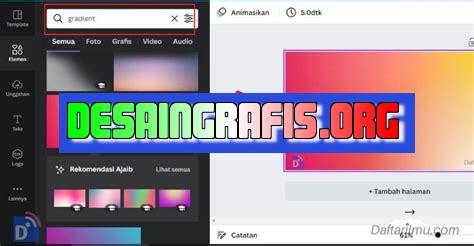
Cara membuat background warna pada Canva dengan mudah dan cepat. Tambahkan efek menarik pada desainmu sekarang juga!
Berita terbaru dari Canva, platform desain grafis yang sangat populer di kalangan pengguna internet. Bagi Anda yang ingin membuat desain dengan tampilan menarik, pastikan untuk memperhatikan background warna yang digunakan. Namun, apakah Anda sudah tahu cara membuat background warna yang tepat pada Canva?
Tidak perlu khawatir, karena Canva menyediakan berbagai pilihan background warna yang dapat digunakan dengan mudah. Mulai dari menggunakan warna solid, gradient, hingga gambar sebagai latar belakang desain. Selain itu, Canva juga memudahkan penggunanya untuk menyesuaikan nuansa warna yang diinginkan dengan menggunakan fitur color wheel atau palet warna yang tersedia.
Jadi, jangan ragu lagi untuk mencoba membuat desain dengan background warna yang menarik menggunakan Canva. Dengan fitur-fitur yang lengkap dan mudah digunakan, Canva membantu Anda untuk menghasilkan desain kreatif dan profesional tanpa perlu menjadi ahli desain grafis. Yuk, coba sekarang!
Cara Membuat Background Warna pada Canva
Canva adalah salah satu aplikasi desain grafis online yang paling populer saat ini. Selain mudah digunakan, Canva juga memiliki berbagai fitur yang dapat membantu para pengguna dalam membuat desain yang menarik dan profesional. Salah satu fitur yang paling banyak digunakan adalah pengaturan background warna. Bagi mereka yang belum terbiasa menggunakan Canva, berikut adalah cara membuat background warna pada Canva.
Masuk ke Canva dan Pilih Jenis Desain
Pertama-tama, pengguna harus masuk ke situs Canva dengan menggunakan akun yang sudah dibuat sebelumnya. Setelah masuk, pengguna dapat memilih jenis desain yang ingin dibuat. Canva menyediakan berbagai jenis desain, seperti poster, undangan, kartu nama, dan lain-lain.
Pilih Background Warna
Selanjutnya, pengguna dapat memilih background warna yang diinginkan. Caranya sangat mudah, cukup klik pada opsi background pada toolbar di sebelah kiri layar. Kemudian, pilih warna yang diinginkan dari palet yang muncul.
Gunakan Gambar Sebagai Background
Selain memilih warna, pengguna juga dapat menggunakan gambar sebagai background. Caranya sama seperti memilih warna, yaitu dengan mengklik opsi background dan memilih gambar dari galeri Canva atau mengunggah gambar sendiri.
Ubah Warna Background
Jika pengguna ingin mengubah warna background setelah memilihnya, caranya sangat mudah. Cukup klik pada opsi background dan pilih warna baru dari palet. Jika pengguna menggunakan gambar sebagai background, pengguna dapat mengubah warna dengan mengklik pada gambar tersebut dan memilih opsi filter.
Atur Opasitas Background
Pengguna juga dapat mengatur opasitas background jika ingin mengurangi kecerahan atau menambahkan efek transparan. Caranya adalah dengan mengklik opsi background dan mengatur opasitas pada slider yang tersedia.
Tambahkan Gradient pada Background
Pengguna juga dapat menambahkan efek gradient pada background untuk membuat tampilan desain lebih menarik. Caranya adalah dengan mengklik opsi background dan memilih opsi gradient. Kemudian, pengguna dapat memilih jenis gradient yang diinginkan dari opsi yang tersedia.
Tambahkan Texture pada Background
Jika pengguna ingin memberikan efek tekstur pada background, Canva menyediakan berbagai pilihan texture yang dapat digunakan. Caranya adalah dengan mengklik opsi background dan memilih opsi texture. Kemudian, pengguna dapat memilih texture yang diinginkan dari galeri Canva atau mengunggah texture sendiri.
Tambahkan Pattern pada Background
Selain texture, Canva juga menyediakan berbagai pilihan pattern yang dapat digunakan untuk memberikan efek visual pada background. Caranya sama seperti menambahkan texture, yaitu dengan mengklik opsi background dan memilih opsi pattern. Kemudian, pengguna dapat memilih pattern yang diinginkan dari galeri Canva atau mengunggah pattern sendiri.
Simpan Desain
Setelah selesai membuat background warna, pengguna dapat menyimpan desain dan mengunduhnya dalam format yang diinginkan. Canva juga menyediakan opsi untuk membagikan desain melalui media sosial atau mengirimkannya melalui email.
Conclusion
Sekarang pengguna sudah tahu cara membuat background warna pada Canva. Dengan berbagai fitur yang tersedia, Canva dapat membantu pengguna dalam membuat desain yang menarik dan profesional.
Mengenal Canva, Aplikasi Desain Grafis Populer
Canva merupakan salah satu aplikasi desain grafis populer yang digunakan oleh banyak orang, mulai dari pemula hingga profesional. Dengan Canva, Anda dapat membuat berbagai macam desain seperti poster, kartu ucapan, undangan, brosur, dan masih banyak lagi. Selain itu, Canva juga sangat mudah digunakan karena memiliki antarmuka yang user-friendly serta menyediakan banyak template yang siap pakai.
Persiapan Sebelum Membuat Background Warna di Canva
Sebelum memulai membuat background warna di Canva, ada beberapa persiapan yang perlu dilakukan. Pertama, pastikan Anda sudah memiliki akun Canva dan telah masuk ke dalamnya. Kedua, tentukan jenis desain yang ingin Anda buat dan sesuaikan ukuran kanvas dengan kebutuhan desain tersebut. Ketiga, pilih warna yang sesuai dengan tema atau konsep desain Anda.
Cara Membuat Background Warna dengan Warna Solid di Canva
Jika Anda ingin membuat background warna dengan warna solid di Canva, langkah-langkahnya cukup mudah. Pertama, buatlah kanvas baru dengan ukuran yang diinginkan. Kedua, pilih menu Background di sisi kiri layar dan pilih opsi Color. Ketiga, pilih warna solid yang diinginkan dari palet warna yang tersedia atau gunakan kode warna custom jika diperlukan. Keempat, klik tombol Apply untuk menerapkan warna solid sebagai background.
Memodifikasi Warna Solid pada Background di Canva
Jika Anda ingin memodifikasi warna solid pada background di Canva, caranya juga cukup mudah. Pertama, klik menu Background dan pilih opsi Color. Kedua, klik tombol Edit Color di sebelah kanan palet warna. Ketiga, sesuaikan nilai Hue, Saturation, dan Brightness untuk mendapatkan warna yang diinginkan. Keempat, klik tombol Apply untuk menerapkan perubahan.
Menggunakan Warna Gradient pada Background di Canva
Selain warna solid, Canva juga menyediakan opsi untuk menggunakan warna gradient pada background. Untuk menggunakan warna gradient, pertama-tama buatlah kanvas baru dengan ukuran yang diinginkan. Kedua, pilih menu Background dan pilih opsi Gradient. Ketiga, pilih jenis gradient yang diinginkan, seperti Linear, Radial, atau Angular. Keempat, sesuaikan warna dan arah gradient sesuai dengan keinginan. Kelima, klik tombol Apply untuk menerapkan warna gradient sebagai background.
Menciptakan Warna Gradient Custom di Canva
Jika Anda ingin menciptakan warna gradient custom di Canva, caranya juga cukup mudah. Pertama, pilih opsi Custom pada menu Gradient. Kedua, klik pada slider warna di bawah palet warna dan sesuaikan warna yang diinginkan. Ketiga, atur posisi dan transparansi warna dengan mengklik dan menyeret kotak kecil di dalam palet warna. Keempat, klik tombol Apply untuk menerapkan warna gradient custom sebagai background.
Menambahkan Efek pada Background Warna di Canva
Untuk menambahkan efek pada background warna di Canva, pertama-tama pilih menu Background dan pilih opsi Effects. Kedua, pilih jenis efek yang diinginkan, seperti Blur, Vignette, atau Noise. Ketiga, sesuaikan nilai efek dengan menggeser slider ke kiri atau kanan. Keempat, klik tombol Apply untuk menerapkan efek pada background.
Menggunakan Gambar dan Foto sebagai Background di Canva
Selain warna, Anda juga dapat menggunakan gambar atau foto sebagai background di Canva. Untuk menggunakan gambar atau foto, pertama-tama buka tab Uploads dan unggah gambar atau foto yang ingin digunakan. Kedua, seret dan letakkan gambar atau foto tersebut di atas kanvas. Ketiga, pilih gambar atau foto tersebut dan klik tombol Back untuk menjadikannya sebagai background. Keempat, sesuaikan ukuran dan posisi gambar atau foto dengan mengklik dan menyeretnya.
Menyesuaikan Ukuran dan Proporsi Background Warna di Canva
Untuk menyesuaikan ukuran dan proporsi background warna di Canva, pertama-tama pilih menu Background dan klik opsi Custom Dimensions. Kedua, atur ukuran dan proporsi background sesuai dengan kebutuhan desain Anda. Ketiga, klik tombol Apply untuk menerapkan perubahan.
Mengunduh dan Menyimpan Background Warna di Canva untuk Digunakan Lain Waktu
Setelah selesai membuat background warna di Canva, Anda dapat mengunduh dan menyimpannya untuk digunakan lain waktu. Untuk mengunduh, klik tombol Download di bagian atas layar dan pilih format file yang diinginkan, seperti PNG atau JPG. Untuk menyimpan, klik tombol Save di sisi kanan layar dan beri nama pada desain Anda. Desain tersebut akan tersimpan di folder All Your Designs pada akun Canva Anda.
Berikut ini adalah panduan lengkap tentang cara membuat background warna pada Canva:
- Buka Canva dan buat desain baru.
- Pilih opsi Background pada sidebar sebelah kiri.
- Pilih opsi Warna untuk memilih warna latar belakang yang diinginkan.
- Atur intensitas warna dengan menggeser slider ke kiri atau kanan.
- Pilih opsi Tambah Gambar jika ingin menambahkan gambar atau foto pada latar belakang.
- Simpan desain dengan memilih opsi Simpan di pojok kanan atas layar.
Pro dan kontra dari cara membuat background warna pada Canva adalah sebagai berikut:
Pro:
- Mudah digunakan dan dipahami oleh pengguna Canva pemula.
- Tersedia banyak pilihan warna yang dapat dipilih sesuai dengan kebutuhan desain.
- Bisa ditambahkan gambar atau foto pada latar belakang untuk membuat desain lebih menarik.
- Hasil desain dapat disimpan dan digunakan kembali di masa depan.
Kontra:
- Pilihan warna terbatas dan tidak dapat disesuaikan dengan warna khusus yang diinginkan.
- Tidak ada opsi untuk membuat gradient atau efek lain pada latar belakang.
- Tidak cocok untuk desain yang membutuhkan latar belakang yang lebih kompleks atau artistik.
Dalam kesimpulannya, cara membuat background warna pada Canva adalah pilihan yang bagus untuk pengguna Canva yang ingin membuat desain sederhana dengan latar belakang yang menarik. Namun, untuk desain yang lebih kompleks atau artistik, pengguna mungkin perlu mencari alternatif lain.
Berita terbaru dari dunia desain grafis, Canva menjadi platform yang sangat populer bagi para kreator konten. Dengan fitur-fitur yang selalu diupdate, Canva menjadi teman yang baik untuk membuat gambar dan video dengan mudah. Salah satu fitur yang dapat mempercantik desain adalah background warna. Bagi yang baru belajar menggunakan Canva, berikut ini adalah panduan cara membuat background warna pada Canva tanpa judul.
Langkah pertama adalah membuka halaman Canva dan memilih ukuran desain yang diinginkan. Setelah itu, buat sebuah rectangle menggunakan fitur “Elements” dan atur ukurannya sesuai keinginan. Kemudian, pilih warna yang ingin digunakan pada bagian “Fill”. Jika ingin menggunakan warna yang belum tersedia, klik pada “+” untuk menambahkan warna baru.
Selanjutnya, untuk menghapus judul pada rectangle, klik pada “Text” dan pilih opsi “Heading”. Kemudian, ketikkan spasi pada judul dan tekan enter. Judul pun akan hilang dan hanya tersisa background warna yang telah dibuat. Untuk menambahkan elemen lain pada desain, seperti gambar atau teks, cukup pilih fitur “Elements” atau “Text” dan tambahkan ke dalam desain.
Demikianlah cara membuat background warna pada Canva tanpa judul. Semoga panduan ini dapat membantu para pengguna Canva yang baru belajar. Jangan ragu untuk bereksperimen dengan desain yang berbeda dan jangan lupa untuk mengunjungi blog kami untuk mendapatkan tips dan trik desain yang lainnya.
Video cara membuat background warna pada canva
Banyak orang yang bertanya tentang cara membuat background warna pada Canva. Berikut adalah beberapa jawaban atas pertanyaan tersebut:
- Langkah pertama adalah membuka Canva dan memilih ukuran desain yang diinginkan.
- Pilih opsi background di bagian kiri layar.
- Pilih warna latar belakang yang diinginkan dari palet warna atau pilih opsi custom untuk membuat warna sendiri dengan mengatur nilai RGB.
- Jika ingin menggunakan gambar sebagai latar belakang, pilih opsi upload dan unggah gambar yang diinginkan.
- Setelah itu, gambar dapat disesuaikan dengan memperbesar atau memperkecilnya, memotong atau menambahkan efek.
- Jika ingin mengganti warna latar belakang kembali, cukup ikuti langkah-langkah yang sama.
Dengan mengikuti panduan ini, Anda dapat membuat latar belakang warna yang sesuai dengan kebutuhan desain Anda di Canva. Selamat mencoba!
 Desain Grafis Indonesia Kumpulan Berita dan Informasi dari berbagai sumber yang terpercaya
Desain Grafis Indonesia Kumpulan Berita dan Informasi dari berbagai sumber yang terpercaya


