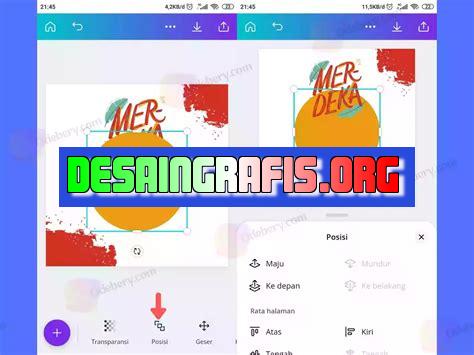
Cara mudah membuat background foto transparan di Canva. Ikuti langkah-langkah sederhana dan hasilkan desain yang lebih menarik!
Transparansi pada background foto merupakan salah satu teknik desain grafis yang sering digunakan untuk membuat tampilan visual yang menarik. Namun, tidak semua orang memiliki kemampuan untuk membuat background foto transparan secara profesional. Oleh karena itu, dalam artikel ini akan dibahas cara membuat background foto transparan di Canva, platform desain grafis yang mudah digunakan dan populer di kalangan para desainer.
Pertama-tama, langkah awal yang harus dilakukan adalah membuka situs Canva dan memilih opsi Buat Desain Baru. Kemudian, pilih ukuran kanvas yang sesuai dengan kebutuhan Anda. Setelah itu, tambahkan gambar yang ingin dijadikan background pada kanvas Canva.
Selanjutnya, klik gambar tersebut dan pilih menu Unggah untuk mengunggah gambar dari komputer atau perangkat mobile Anda. Setelah gambar berhasil diunggah, klik pada gambar tersebut dan pilih menu Atur dan pilih opsi Transparansi. Dalam opsi ini, Anda dapat menyesuaikan tingkat transparansi yang diinginkan dengan menggeser slidernya.
Terakhir, setelah tingkat transparansi yang diinginkan telah dipilih, klik tombol Simpan untuk menyimpan desain background foto transparan yang telah Anda buat di Canva. Dengan menggunakan Canva, membuat background foto transparan menjadi lebih mudah dan praktis.
Dengan demikian, dengan mengikuti langkah-langkah yang telah dijelaskan di atas, Anda dapat membuat background foto transparan di Canva dengan mudah dan cepat. Selain itu, Canva juga menyediakan berbagai fitur lain yang dapat membantu Anda untuk membuat desain grafis yang lebih menarik dan profesional.
Pengenalan Canva
Canva merupakan salah satu platform desain yang sangat populer di kalangan desainer, blogger, hingga pengguna sosial media. Aplikasi ini sangat mudah digunakan dan memiliki berbagai fitur menarik. Salah satunya adalah membuat background foto transparan yang dapat digunakan untuk berbagai keperluan.
Langkah Awal Membuat Background Foto Transparan
Langkah pertama dalam membuat background foto transparan di Canva adalah dengan memilih template yang diinginkan. Setelah masuk ke halaman utama Canva, klik Create a design dan pilih jenis desain yang ingin dibuat.
Pilih Foto yang Akan Digunakan
Setelah memilih template, langkah selanjutnya adalah memilih foto yang akan digunakan. Foto ini harus memiliki latar belakang yang jelas dan terpisah dari objek utama.
Membuat Salinan dari Foto
Setelah foto dipilih, buat salinan dari foto tersebut untuk memudahkan proses editing. Caranya adalah dengan mengklik gambar dan memilih opsi Duplicate.
Mengubah Latar Belakang Foto Menjadi Transparan
Setelah memiliki salinan foto, langkah selanjutnya adalah mengubah latar belakang menjadi transparan. Caranya adalah dengan menggunakan fitur Background Remover di Canva.
Menggunakan Fitur Background Remover
Untuk menggunakan fitur ini, klik pada foto yang ingin dihapus latar belakangnya, kemudian pilih Background Remover di bagian bawah layar. Tunggu beberapa saat hingga proses selesai.
Menyesuaikan Hasil Background Remover
Setelah proses selesai, gambar akan memiliki background transparan. Namun, terkadang ada bagian dari objek utama yang terhapus. Untuk mengatasi hal ini, gunakan fitur Eraser dan Restore untuk menyesuaikan hasil background remover.
Menambahkan Efek pada Background Transparan
Setelah latar belakang foto menjadi transparan, langkah selanjutnya adalah menambahkan efek atau perubahan lain pada gambar. Beberapa efek yang bisa ditambahkan adalah teks, bentuk, filter, dan lain sebagainya.
Menambahkan Teks
Untuk menambahkan teks pada background transparan, klik Text di bagian kiri layar dan pilih jenis huruf yang diinginkan. Kemudian ketik teks yang ingin ditambahkan pada gambar.
Menambahkan Bentuk
Untuk menambahkan bentuk pada background transparan, klik Elements di bagian kiri layar dan pilih kategori bentuk yang diinginkan. Kemudian pilih bentuk yang ingin ditambahkan pada gambar.
Menambahkan Filter
Untuk menambahkan filter pada background transparan, klik Filter di bagian kiri layar dan pilih filter yang diinginkan. Kemudian atur intensitas filter sesuai keinginan.
Simpan Hasil Background Transparan
Setelah gambar selesai diedit, langkah terakhir adalah menyimpan hasil background transparan. Caranya adalah dengan mengklik Download di bagian kanan atas layar dan memilih jenis file yang diinginkan.
Pilihan Jenis File
Jenis file yang tersedia di Canva adalah JPG, PNG, PDF, dan lain sebagainya. Jika ingin menyimpan gambar dengan latar belakang transparan, pilih file PNG atau SVG.
Menyimpan di Komputer atau Cloud Storage
Setelah memilih jenis file, gambar bisa disimpan langsung di komputer atau di cloud storage seperti Google Drive atau Dropbox. Selanjutnya, gambar sudah siap digunakan untuk berbagai keperluan.
Cara Membuat Background Foto Transparan di Canva
Memilih Foto yang Tepat
Sebelum mulai membuat background foto transparan di Canva, pastikan Anda memiliki foto yang ideal untuk digunakan. Pilihlah foto dengan kualitas tinggi, resolusi yang cukup, dan tidak terlalu banyak detail yang membingungkan. Dengan begitu, proses editing akan berjalan lebih mudah dan hasilnya akan lebih bagus.
Registration di Canva
Anda harus mendaftar terlebih dahulu di Canva agar dapat menggunakan fitur menyunting background foto transparan. Pendaftaran di Canva gratis dan mudah dilakukan. Setelah berhasil mendaftar, Anda akan memiliki akses ke berbagai fitur editing yang disediakan oleh Canva.
Membuka Canva
Setelah berhasil mendaftar, bukalah Canva dan cari bagian Background Remover Tool. Klik tombol tersebut untuk memulai proses editing. Dalam fitur ini, Anda akan mendapatkan berbagai pilihan tool yang berguna untuk memotong dan menghapus background foto.
Menambahkan gambar dan memotong
Setelah masuk ke fitur Background Remover Tool, tambahkan gambar yang akan diedit. Dalam fitur tersebut, Anda dapat memilih bagian mana yang akan dipotong atau dijaga. Pilihlah bagian yang ingin Anda jaga dengan benar agar hasil edit menjadi lebih baik.
Mengaktifkan sinar x-ray
Setelah mengatur bagian mana yang akan dipotong dan dijaga, aktifkan sinar x-ray. Fitur ini berguna untuk melihat garis potong yang telah Anda buat terlihat lebih mencolok. Dengan begitu, Anda dapat memastikan bahwa garis potong sudah sesuai dengan keinginan Anda.
Menghapus background foto
Setelah merasa cocok dengan garis potong yang dibuat, tekan tombol Erase untuk menghapus background foto. Pastikan tidak ada bagian lain yang hilang. Jika terdapat bagian yang masih tertinggal, gunakan fitur Touch Up untuk menambalnya.
Menyimpan hasil
Jika sudah merasa puas dengan hasil editing, jangan lupa untuk menyimpan. Anda dapat memilih format file yang ingin digunakan, apakah PNG atau JPEG. Pastikan file tersimpan dengan baik dan mudah diakses saat dibutuhkan.
Menyelesaikan proses
Setelah menyimpan, pastikan tidak ada yang terlewatkan. Periksa apakah hasil editing Anda sudah sesuai dengan keinginan Anda. Jika masih ada yang kurang, Anda dapat kembali ke langkah sebelumnya dan mengeditnya kembali.
Menggunakan Background Foto Transparan
Anda dapat menggunakan background foto transparan tersebut untuk keperluan apa saja, misalnya sebagai elemen gambar di blog, presentasi, atau iklan. Pastikan Anda sudah memahami hak cipta layanan Canva sebelum meng-upload karya Anda. Dengan memahami seluk beluk Canva, Anda dapat mengoptimalkan fitur editing yang diberikan dan menghasilkan kreasi yang lebih menarik.
Dalam dunia desain grafis, background foto transparan sangatlah penting. Salah satu aplikasi yang dapat digunakan untuk membuat background foto transparan adalah Canva. Namun, sebelum mulai menggunakan Canva, ada baiknya untuk mengetahui cara membuat background foto transparan di Canva serta kelebihan dan kekurangannya.
Berikut adalah cara membuat background foto transparan di Canva:
- Langkah pertama adalah membuka Canva dan memilih jenis template yang diinginkan.
- Kemudian, tambahkan gambar yang ingin dibuat transparan pada halaman Canva.
- Setelah itu, pilih gambar tersebut dan klik tombol Efek.
- Pilih opsi Transparan dari daftar efek yang tersedia.
- Atur level transparansi sesuai dengan keinginan Anda.
- Jika sudah selesai, simpan hasil karya Anda.
Kelebihan cara membuat background foto transparan di Canva:
- Mudah digunakan bagi pemula yang belum terbiasa dengan aplikasi desain grafis.
- Memiliki berbagai fitur dan efek yang dapat menghasilkan karya yang menarik.
- Bisa digunakan langsung melalui website atau aplikasi Canva.
Kekurangan cara membuat background foto transparan di Canva:
- Canva tidak memiliki fitur pengeditan gambar yang lengkap seperti Photoshop atau CorelDRAW.
- Beberapa fitur hanya tersedia pada versi premium Canva.
- Hasil karya dapat terlihat kurang profesional jika tidak dikerjakan dengan baik.
Dalam kesimpulannya, cara membuat background foto transparan di Canva memiliki kelebihan dan kekurangan yang perlu dipertimbangkan sebelum menggunakannya. Namun, dengan menguasai cara ini, Anda dapat menghasilkan karya desain grafis yang menarik dan sesuai dengan kebutuhan Anda.
Bagi seorang desainer grafis, memiliki background foto transparan sangatlah penting untuk membuat desain yang menarik dan profesional. Namun, tidak semua orang tahu bagaimana cara membuat background foto transparan dengan mudah dan cepat. Di dalam artikel ini, kita akan membahas cara membuat background foto transparan di Canva tanpa judul.
Pertama-tama, kunjungi situs web Canva dan buat akun gratis jika Anda belum memilikinya. Setelah masuk ke dashboard, klik Create a design dan pilih ukuran kanvas yang Anda inginkan. Berikutnya, tambahkan foto yang ingin Anda buat menjadi background transparan dengan mengklik Uploads dan mengunggah gambar tersebut ke Canva.
Setelah foto diunggah, klik pada foto tersebut dan pilih Effects. Di sini, Anda akan melihat beberapa opsi efek foto yang tersedia. Cari opsi Transparent dan pilih. Canva akan secara otomatis menghilangkan latar belakang foto dan membuatnya transparan. Setelah selesai, Anda dapat mengunduh hasilnya dalam format PNG atau JPG.
Jadi, itulah cara mudah dan cepat untuk membuat background foto transparan di Canva tanpa judul. Dengan menggunakan fitur ini, Anda dapat meningkatkan kualitas desain grafis Anda dan membuatnya lebih profesional. Selamat mencoba!
Video cara membuat background foto transparan di canva
Banyak orang bertanya-tanya tentang cara membuat background foto transparan di Canva. Berikut adalah beberapa pertanyaan yang sering diajukan oleh orang-orang:
- Bagaimana cara membuat background foto transparan di Canva?
- Apakah ada opsi untuk mengubah warna latar belakang menjadi transparan di Canva?
- Apakah Canva menyediakan alat untuk menghapus latar belakang dari sebuah gambar?
Jawabannya adalah, Anda bisa membuat background foto transparan di Canva dengan mudah. Berikut adalah caranya:
- Pertama, buka halaman Canva dan pilih ukuran desain yang sesuai dengan kebutuhan Anda.
- Pilih Background dari sidebar kiri dan pilih warna latar belakang yang ingin Anda gunakan.
- Kemudian, tambahkan gambar atau elemen lainnya ke desain Anda.
- Setelah itu, klik pada gambar yang ingin Anda buat background-nya menjadi transparan.
- Pilih Effects dari sidebar kanan dan gulir ke bawah hingga Anda menemukan opsi Remove background.
- Klik pada opsi tersebut dan biarkan Canva melakukan pekerjaannya. Dalam beberapa detik, latar belakang akan dihapus dan gambar akan menjadi transparan.
- Anda sekarang bisa menyesuaikan desain Anda sesuai keinginan.
Jadi, itulah cara membuat background foto transparan di Canva dan beberapa pertanyaan yang sering diajukan oleh orang-orang. Semoga bermanfaat!
 Desain Grafis Indonesia Kumpulan Berita dan Informasi dari berbagai sumber yang terpercaya
Desain Grafis Indonesia Kumpulan Berita dan Informasi dari berbagai sumber yang terpercaya


