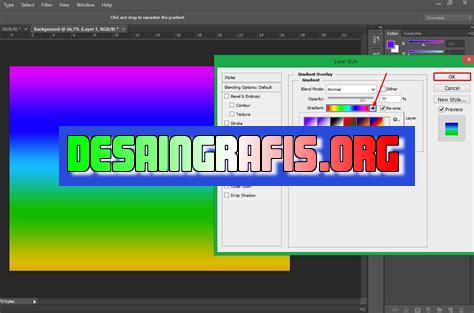
Cara membuat background di Photoshop ala Canva! Buat desain yang menarik dan profesional dengan langkah-langkah sederhana. Pelajari di sini!
Bagi para desainer grafis, membuat background adalah salah satu hal yang paling penting dalam proses pembuatan desain. Namun, terkadang sulit bagi mereka untuk membuat background yang menarik dan berkualitas tinggi. Oleh karena itu, banyak dari mereka yang mencari cara untuk membuat background di photoshop ala Canva.
Dalam artikel ini, kita akan membahas langkah-langkah untuk membuat background di Photoshop dengan gaya ala Canva. Pertama-tama, kita akan memulai dengan membuat dokumen baru di Photoshop. Kemudian, kita akan menggunakan beberapa teknik dasar seperti gradient dan layer untuk membuat latar belakang yang indah dan menarik. Tidak hanya itu, kita juga akan memberikan beberapa tips dan trik yang berguna untuk membantu Anda meningkatkan keterampilan desain grafis Anda.
Dengan cara ini, Anda akan dapat membuat background yang indah dan profesional dengan mudah. Jadi, mari kita mulai dan lihat bagaimana cara membuat background di Photoshop ala Canva!
Cara Membuat Background di Photoshop Ala Canva
Pengenalan
Photoshop merupakan salah satu software editing yang sangat populer digunakan oleh para desainer grafis. Salah satu tugas dasar dalam desain grafis adalah membuat background yang menarik dan sesuai dengan tema. Namun, bagi pemula, membuat background di Photoshop bisa menjadi hal yang sulit dan membingungkan. Oleh karena itu, kali ini kami akan memberikan tips cara membuat background di Photoshop ala Canva.
Langkah Pertama: Buka Photoshop
Langkah pertama adalah membuka aplikasi Adobe Photoshop. Setelah itu, buat dokumen baru dengan ukuran yang diinginkan. Sebaiknya pilih ukuran yang sesuai dengan kebutuhan, seperti ukuran A4 atau sesuai dengan ukuran poster yang akan dibuat.
Langkah Kedua: Pilih Warna Latar Belakang
Setelah dokumen dibuat, langkah selanjutnya adalah memilih warna latar belakang. Pilihlah warna yang sesuai dengan tema dan tujuan desain. Untuk memilih warna, klik bagian Background dan gunakan alat Paint Bucket untuk mengisi warna.
Langkah Ketiga: Tambahkan Efek Gradient
Setelah warna latar belakang dipilih, tambahkan efek gradient pada background. Caranya dengan menekan tombol Layer Style dan pilih Gradient Overlay. Kemudian atur warna gradient sesuai dengan selera dan kebutuhan desain.
Langkah Keempat: Tambahkan Texture
Selanjutnya, tambahkan texture pada background untuk membuatnya lebih menarik. Caranya dengan menekan tombol Layer Style dan pilih Pattern Overlay. Kemudian pilih pattern yang sesuai dengan tema dan atur opacity dan blending mode sesuai dengan kebutuhan.
Langkah Kelima: Tambahkan Warna dan Bentuk
Agar background terlihat lebih hidup, tambahkan warna dan bentuk pada background. Caranya dengan menggunakan alat Brush dan Shape pada Photoshop. Pilihlah warna dan bentuk yang sesuai dengan tema dan tujuan desain.
Langkah Keenam: Tambahkan Foto atau Gambar
Jika ingin membuat background yang lebih kompleks, bisa juga menambahkan foto atau gambar pada background. Caranya dengan menambahkan layer baru dan menempatkan foto atau gambar tersebut di belakang layer background.
Langkah Ketujuh: Atur Opacity dan Blending Mode
Setelah semua elemen ditambahkan, atur opacity dan blending mode pada setiap layer sesuai dengan kebutuhan. Hal ini akan membantu membuat background terlihat lebih harmonis dan menyatu.
Langkah Kedelapan: Simpan Hasil Desain
Setelah selesai membuat background, simpan hasil desain dengan format yang sesuai. Sebaiknya simpan dalam format PSD agar bisa diedit kembali di kemudian hari. Namun, jika sudah final, bisa juga disimpan dalam format JPEG atau PNG.
Langkah Kesembilan: Evaluasi Hasil Desain
Setelah menyimpan hasil desain, evaluasi hasil desain tersebut apakah sudah sesuai dengan kebutuhan dan tujuan desain. Jika belum, bisa melakukan perbaikan dan penyesuaian pada desain.
Langkah Kesepuluh: Gunakan Background pada Desain
Setelah background selesai dibuat dan dievaluasi, gunakan background tersebut pada desain yang diinginkan. Pastikan background sesuai dengan tema dan tujuan desain agar hasilnya lebih maksimal.
Kesimpulan
Membuat background di Photoshop tidaklah sulit jika sudah tahu caranya. Dengan mengikuti langkah-langkah di atas, membuat background di Photoshop ala Canva bisa menjadi lebih mudah dan menyenangkan. Selain itu, jangan lupa untuk selalu mengevaluasi hasil desain agar bisa mendapatkan desain yang lebih maksimal dan sesuai dengan kebutuhan.
Cara Membuat Background di Photoshop ala Canva
Membuat background yang menarik tentu menjadi salah satu hal penting dalam proses pengeditan gambar. Salah satu aplikasi yang sering digunakan untuk membuat background adalah Photoshop. Bagi Anda yang ingin membuat background di Photoshop ala Canva, berikut ini adalah langkah-langkahnya:
Langkah Pertama: Buka Aplikasi Photoshop
Sebelum memulai membuat background, pastikan Anda membuka aplikasi Photoshop terlebih dahulu. Setelah itu, buat dokumen baru dan atur ukuran serta orientasi yang diinginkan.
Tentukan Ukuran dan Orientasi Background
Setelah membuka dokumen baru, langkah selanjutnya adalah menentukan ukuran dan orientasi background. Pilih ukuran yang sesuai dengan kebutuhan Anda. Jika ingin membuat background untuk media sosial, misalnya, bisa menggunakan ukuran 1080 x 1080 piksel untuk Instagram atau 1200 x 628 piksel untuk Facebook.
Pilih Warna Background yang Diinginkan
Setelah menentukan ukuran dan orientasi, pilihlah warna background yang diinginkan. Ada dua cara yang bisa dilakukan, yaitu menggunakan warna solid atau gradien. Untuk menggunakan warna solid, tinggal pilih warna yang diinginkan dari palet warna di Photoshop. Sedangkan untuk menggunakan gradien, klik ikon gradien pada toolbar dan pilih jenis gradien yang diinginkan.
Tambahkan Efek Gradien pada Background
Jika Anda memilih menggunakan gradien pada background, Anda bisa menambahkan efek gradien agar tampilan background lebih menarik. Caranya cukup mudah, klik kanan pada layer background dan pilih blending options. Selanjutnya, pilih gradient overlay dan atur warna serta transparansi yang diinginkan.
Gunakan Banyak Layer untuk Mendapatkan Tampilan yang Lebih Menarik
Agar tampilan background lebih menarik, cobalah menggunakan banyak layer. Misalnya, jika ingin menambahkan teks atau gambar pada background, buatlah layer baru dan tempatkan di atas layer background. Dengan begitu, Anda bisa mengatur posisi dan transparansi dari setiap elemen yang ditambahkan.
Tambahkan Texture atau Pattern pada Background
Selain menggunakan warna dan gradien, Anda juga bisa menambahkan texture atau pattern pada background. Caranya cukup mudah, buat layer baru dan pilih jenis texture atau pattern yang diinginkan. Selanjutnya, atur opacity dan blending mode agar tampilan background lebih harmonis dengan elemen lainnya.
Buat Efek Blur pada Background
Jika ingin membuat background terlihat lebih lembut dan fokus pada elemen utama, cobalah membuat efek blur. Caranya cukup mudah, buat layer baru dan klik filter pada toolbar. Selanjutnya, pilih blur dan atur radius blur yang diinginkan. Setelah itu, adjust transparansi layer agar tampilan lebih natural.
Tambahkan Mosaic atau Pixelate pada Background
Jika ingin membuat background terlihat unik dan berbeda, cobalah menambahkan efek mosaic atau pixelate. Caranya cukup mudah, buat layer baru dan klik filter pada toolbar. Selanjutnya, pilih mosaic atau pixelate dan atur ukuran dan transparansi yang diinginkan.
Manfaatkan Filter untuk Membuat Background yang Unik
Terdapat banyak sekali filter yang bisa Anda gunakan untuk membuat background yang unik dan menarik. Cobalah menggunakan filter seperti oil paint, watercolor, atau sketch untuk memberikan efek yang berbeda pada background Anda. Selain itu, Anda juga bisa mencoba filter seperti noise atau grain untuk memberikan tampilan retro pada background.
Simpan Background dalam Format Gambar yang Diinginkan
Setelah selesai membuat background, jangan lupa untuk menyimpannya dalam format gambar yang diinginkan. Pilih format seperti JPEG atau PNG agar mudah digunakan pada berbagai media.
Dengan mengikuti langkah-langkah di atas, Anda bisa membuat background di Photoshop ala Canva dengan mudah dan cepat. Selamat mencoba!
Berikut adalah ulasan mengenai cara membuat background di Photoshop ala Canva:
Kelebihan
- Photoshop memberikan fleksibilitas yang lebih besar dalam membuat background sesuai dengan kebutuhan.
- Memiliki berbagai fitur dan tools yang dapat digunakan untuk membuat desain yang lebih kompleks.
- Dapat menghasilkan kualitas gambar yang lebih tinggi dan tajam dibandingkan Canva.
Kekurangan
- Memerlukan keahlian dan pengalaman yang cukup untuk dapat menggunakan Photoshop dengan baik.
- Memerlukan waktu dan usaha yang lebih untuk membuat background yang kompleks.
- Membeli lisensi Photoshop dapat menjadi biaya yang mahal bagi para pengguna.
Dalam kesimpulan, meskipun Photoshop memberikan banyak keuntungan dalam membuat background, namun juga memiliki beberapa kekurangan. Oleh karena itu, pengguna harus mempertimbangkan kebutuhan dan kemampuan mereka sebelum memilih antara Canva atau Photoshop dalam membuat background.
Selamat datang para pengunjung blog yang senang berkreasi dengan menggunakan aplikasi desain grafis, terutama Adobe Photoshop. Kali ini, saya akan membagikan cara membuat background di Photoshop ala Canva tanpa judul. Sebelumnya, mari kita bahas sedikit tentang Canva. Canva adalah aplikasi desain grafis berbasis web yang sangat populer di kalangan desainer. Aplikasi ini menyediakan berbagai macam template dan elemen desain yang dapat digunakan untuk membuat desain visual yang menarik dan profesional. Namun, jika Anda tidak memiliki akses ke Canva atau lebih suka menggunakan Photoshop, maka tutorial ini cocok untuk Anda.
Pertama-tama, buka aplikasi Adobe Photoshop dan buat dokumen baru dengan ukuran yang Anda inginkan. Selanjutnya, pergi ke panel layer dan tambahkan layer baru. Beri nama layer tersebut dengan Background atau sesuai dengan keinginan Anda. Setelah itu, pilih alat Gradient dan pilih warna yang ingin Anda gunakan. Kemudian, klik dan tahan pada area dokumen untuk menambahkan gradient. Anda juga dapat menyesuaikan arah dan ukuran gradient sesuai dengan keinginan Anda.
Selanjutnya, tambahkan tekstur pada background. Pilih layer Background, lalu pilih Filter > Noise > Add Noise. Sesuaikan jumlah noise dan distribusi sesuai dengan keinginan Anda. Setelah itu, pilih Filter > Blur > Gaussian Blur untuk memberikan efek blur pada noise. Sesuaikan radius blur sesuai dengan keinginan Anda. Terakhir, atur opasitas noise dan blur sesuai dengan keinginan Anda.
Itulah cara membuat background di Photoshop ala Canva tanpa judul. Dengan teknik ini, Anda dapat membuat desain visual yang menarik dan profesional menggunakan aplikasi yang sudah Anda kuasai. Jangan lupa untuk berkreasi dengan imajinasi dan kreativitas Anda sendiri agar hasil desain Anda semakin unik dan menarik. Terima kasih telah membaca tutorial ini, semoga bermanfaat bagi Anda semua.
Video cara membuat background di photoshop ala canva
Visit VideoSebagai seorang jurnalis, pertanyaan-pertanyaan yang sering ditanyakan oleh masyarakat tentang cara membuat background di Photoshop ala Canva tentu sangat menarik perhatian. Berikut ini adalah beberapa jawaban untuk pertanyaan tersebut:
1. Apakah bisa membuat background di Photoshop seperti di Canva?
Ya, tentu saja bisa. Namun, Anda harus memiliki pengetahuan dasar tentang penggunaan Photoshop terlebih dahulu. Jika Anda sudah terbiasa dengan fitur-fitur dasar, maka Anda bisa mulai mencoba membuat background seperti di Canva.
2. Apa yang harus dilakukan agar bisa membuat background di Photoshop seperti di Canva?
Anda bisa mencari tutorial-tutorial di internet atau melihat video-video tutorial di Youtube yang membahas tentang bagaimana cara membuat background di Photoshop seperti di Canva. Dalam tutorial tersebut, biasanya akan dijelaskan langkah-langkah yang harus dilakukan, mulai dari mengatur ukuran canvas hingga menambahkan gambar dan teks.
3. Apakah ada trik khusus untuk membuat background di Photoshop seperti di Canva?
Tentu saja ada. Salah satu trik yang bisa Anda coba adalah dengan menggunakan template atau mockup yang sudah tersedia di internet. Dengan menggunakan template tersebut, proses pembuatan background akan menjadi lebih mudah dan cepat.
4. Apakah ada alternatif lain selain menggunakan Photoshop?
Ya, ada. Selain menggunakan Photoshop, Anda juga bisa menggunakan aplikasi editing foto lainnya seperti GIMP atau Pixlr. Keduanya memiliki fitur yang mirip dengan Photoshop dan bisa digunakan untuk membuat background seperti di Canva.Dengan jawaban-jawaban di atas, semoga bisa membantu Anda yang sedang mencari informasi tentang cara membuat background di Photoshop ala Canva. Selamat mencoba!
 Desain Grafis Indonesia Kumpulan Berita dan Informasi dari berbagai sumber yang terpercaya
Desain Grafis Indonesia Kumpulan Berita dan Informasi dari berbagai sumber yang terpercaya


