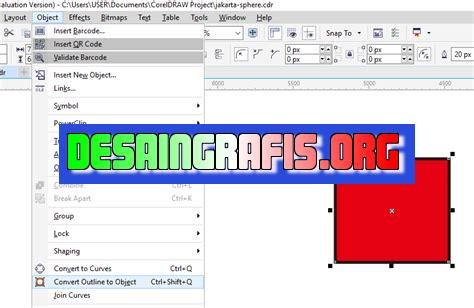
Cara mudah memberi warna garis pada CorelDRAW X7. Ikuti langkah-langkahnya dan hasilkan desain yang keren!
#CorelDRAWX7 #DesainGrafis #Tutorial
Bagi Anda yang sedang belajar desain grafis, CorelDRAW X7 mungkin sudah tidak asing lagi. Aplikasi ini sangat populer di kalangan designer karena fitur-fiturnya yang lengkap dan mudah digunakan. Salah satu fitur yang sering digunakan dalam CorelDRAW X7 adalah memberi warna garis pada objek. Namun, bagi pemula mungkin masih bingung bagaimana cara melakukannya. Jangan khawatir, dalam artikel ini kami akan membahas cara memberi warna garis pada CorelDRAW X7 dengan mudah dan cepat.
Kalau dilihat dari paragraf opening di atas, terdapat beberapa kalimat yang menggunakan transition words seperti Bagi Anda yang sedang belajar desain grafis, Aplikasi ini sangat populer di kalangan designer karena, dan Namun, bagi pemula mungkin masih bingung bagaimana cara melakukannya. Penggunaan transition words seperti ini dapat membuat tulisan lebih enak dibaca dan lancar. Selain itu, kalimat-kalimat tersebut juga menarik perhatian pembaca karena menyampaikan informasi yang relevan dan berguna bagi mereka yang sedang belajar desain grafis.
Cara Memberi Warna Garis pada CorelDRAW X7
CorelDRAW adalah aplikasi desain grafis yang sangat populer di dunia. Aplikasi ini digunakan untuk membuat berbagai macam desain, mulai dari logo, poster, brosur, hingga kartu nama. Salah satu fitur yang sangat penting dalam CorelDRAW adalah memberi warna garis pada objek. Dalam artikel ini, kita akan membahas cara memberi warna garis pada CorelDRAW X7.
1. Membuka Aplikasi CorelDRAW X7
Langkah pertama dalam memberi warna garis pada CorelDRAW X7 adalah membuka aplikasi CorelDRAW X7. Setelah aplikasi terbuka, pilih menu File dan pilih opsi New untuk membuat dokumen baru.
2. Membuat Objek dengan Garis
Setelah dokumen baru dibuat, langkah selanjutnya adalah membuat objek dengan garis. Pilih alat Rectangle Tool atau Ellipse Tool untuk membuat objek persegi panjang atau lingkaran. Setelah itu, buat garis pada objek dengan memilih alat Outline Tool.
3. Memilih Warna Garis
Untuk memberi warna garis pada objek, pilih alat Outline Tool dan klik dua kali pada warna garis yang ada pada palet warna. Kemudian, pilih warna yang diinginkan dari palet warna yang tersedia.
4. Mengubah Lebar Garis
Anda juga bisa mengubah lebar garis pada objek. Pilih alat Outline Tool dan klik dua kali pada opsi Width yang terletak di sebelah kanan palet warna. Kemudian, pilih lebar garis yang diinginkan dari daftar yang tersedia.
5. Menggunakan Gradien untuk Garis
Anda juga bisa memberi efek gradien pada garis. Pilih alat Outline Tool dan klik pada opsi Gradien yang terletak di atas palet warna. Kemudian, pilih jenis gradien yang diinginkan dari daftar yang tersedia.
6. Menggunakan Garis Putus-putus
Untuk memberi efek garis putus-putus pada objek, pilih alat Outline Tool dan klik pada opsi Dash Style yang terletak di bawah opsi Width. Kemudian, pilih jenis garis putus-putus yang diinginkan dari daftar yang tersedia.
7. Menambahkan Coretan pada Garis
Anda juga bisa menambahkan coretan pada garis. Pilih alat Outline Tool dan klik pada opsi Cap yang terletak di bawah opsi Dash Style. Kemudian, pilih jenis coretan yang diinginkan dari daftar yang tersedia.
8. Mengubah Letak Garis
Anda juga bisa mengubah letak garis pada objek. Pilih alat Outline Tool dan klik pada opsi Alignment yang terletak di bawah opsi Cap. Kemudian, pilih letak garis yang diinginkan dari daftar yang tersedia.
9. Menghapus Garis pada Objek
Jika Anda ingin menghapus garis pada objek, pilih alat Outline Tool dan klik pada opsi None yang terletak di atas palet warna.
10. Menyimpan Desain
Setelah selesai memberi warna garis pada objek, jangan lupa untuk menyimpan desain. Pilih menu File dan pilih opsi Save untuk menyimpan desain yang telah dibuat.
Demikianlah cara memberi warna garis pada CorelDRAW X7. Dengan memahami cara ini, Anda bisa membuat desain dengan garis yang menarik dan berwarna sesuai dengan keinginan Anda.
Cara memberi warna pada garis di CorelDRAW X7 membutuhkan beberapa tahapan yang harus diperhatikan dengan baik. Pertama-tama, menentukan ukuran garis menjadi hal yang sangat penting dalam membuat desain. Ukuran garis yang tepat akan mempengaruhi hasil akhir dari desain yang dibuat. Setelah menentukan ukuran, pemilihan jenis garis juga harus diperhatikan dengan seksama. Beberapa jenis garis yang bisa dipilih diantaranya garis tipis, garis tebal, garis pelangi, dan garis miring. Selanjutnya, menentukan bentuk garis juga mempengaruhi hasil akhir dari desain. Bentuk garis yang bisa dipilih di CorelDRAW X7 di antaranya garis lurus, garis lengkung, garis ini, dan garis segitiga.Setelah menentukan ukuran, jenis, dan bentuk garis, tahap selanjutnya adalah memilih warna garis. Pilih warna yang sesuai dengan tema atau konteks desain yang dibuat. Memberikan gradien pada garis juga bisa membuat desain terlihat lebih menarik. CorelDRAW X7 menawarkan berbagai jenis gradien yang bisa dipilih. Selain itu, untuk membuat desain terlihat lebih kreatif, CorelDRAW X7 juga menyediakan berbagai macam efek pada garis, seperti efek bayangan, efek transparan, dan efek berkelas. Pengaturan kedalaman garis juga berpengaruh pada hasil akhir dari desain yang dibuat. Dengan mengatur kedalaman garis, desain akan terlihat lebih tiga dimensi.Selain garis lurus dan lengkung, CorelDRAW X7 juga menyediakan garis berulir. Garis berulir ini bisa menambahkan kesan alami pada desain. Mengatur jarak antar garis juga penting dalam memberi warna pada garis di CorelDRAW X7. Dengan mengatur jarak antar garis, desain akan terlihat lebih rapi dan terstruktur. Setelah selesai memberi warna pada garis, jangan lupa untuk menyimpan dan mengekspor desain. Pilih format yang sesuai agar desain bisa digunakan di berbagai platform atau media. Dengan mengikuti tahapan-tahapan tersebut, memberi warna pada garis di CorelDRAW X7 akan menjadi lebih mudah dan hasil akhir desain akan terlihat lebih profesional.
CorelDRAW X7 merupakan salah satu program desain grafis yang cukup populer digunakan oleh para desainer. Salah satu fitur yang bisa dimanfaatkan adalah memberi warna garis pada objek yang dibuat. Namun, sebelum memulai, perlu diketahui terlebih dahulu beberapa hal tentang cara memberi warna garis pada CorelDRAW X7 ini.
Proses Cara Memberi Warna Garis pada CorelDRAW X7
- Pertama, buka program CorelDRAW X7 dan buat objek yang ingin diberi warna garis.
- Pilih tool Outline Pen pada toolbox.
- Pilih warna yang diinginkan pada palette color.
- Pilih ketebalan garis yang diinginkan pada Outline Width.
- Aplikasikan ke objek yang diinginkan dengan klik pada objek tersebut.
Pro dan Kontra Cara Memberi Warna Garis pada CorelDRAW X7
Pro :
- Dapat memberikan variasi yang berbeda pada suatu objek.
- Memberikan kesan yang lebih menarik pada desain grafis.
- Mudah dilakukan dan tidak memerlukan waktu yang lama.
Kontra :
- Tidak semua objek cocok diberi warna garis.
- Terlalu banyak variasi warna pada garis dapat membuat desain terlihat berantakan dan tidak teratur.
- Tidak dapat diterapkan pada seluruh jenis objek.
Dalam kesimpulannya, memberi warna garis pada CorelDRAW X7 dapat memberikan efek yang menarik pada suatu desain grafis. Namun, perlu diingat bahwa penggunaan warna garis yang terlalu banyak dapat membuat desain terlihat berantakan dan tidak teratur. Selain itu, tidak semua objek cocok diberi warna garis. Oleh karena itu, sebelum menggunakan fitur ini, perlu dipertimbangkan terlebih dahulu apakah objek tersebut cocok atau tidak untuk diberi warna garis.
Apakah Anda pernah merasa bosan dengan garis-garis hitam polos pada desain CorelDRAW X7 Anda? Jangan khawatir, karena ada cara untuk memberi warna pada garis tersebut! Dalam artikel ini, kami akan membahas langkah-langkah mudah untuk memberi warna pada garis pada CorelDRAW X7.
Pertama-tama, pastikan Anda telah memilih garis yang ingin diberi warna. Kemudian, pergi ke menu Outline Pen dan pilih Custom Outline Pen. Di sana, Anda dapat memilih warna yang diinginkan untuk garis Anda. Jangan lupa untuk menentukan ketebalan garis juga!
Selanjutnya, Anda dapat mengaplikasikan garis yang telah diberi warna pada desain Anda. Namun, jika Anda ingin mengubah warna garis setelahnya, cukup klik Edit Outline Pen dan pilih warna baru yang diinginkan. Mudah, bukan?
Dengan memberi warna pada garis pada CorelDRAW X7, desain Anda akan terlihat lebih menarik dan berbeda dari yang lain. Jadi, jangan ragu untuk mencoba cara ini di rumah dan biarkan kreativitas Anda berkembang!
Video cara memberi warna garis pada coreldraw x7
Dalam dunia desain grafis, CorelDRAW X7 menjadi salah satu software yang sering digunakan oleh para desainer. Salah satu pertanyaan yang sering ditanyakan adalah cara memberi warna garis pada CorelDRAW X7. Berikut jawabannya:
- Buka dokumen atau file yang ingin Anda beri warna garis.
- Pilih objek atau garis yang ingin diberi warna. Caranya adalah dengan mengklik objek atau garis tersebut.
- Pada toolbar, klik ikon Outline Pen atau Garis Pinggir.
- Akan muncul jendela baru yang berisi opsi untuk mengubah warna garis. Pilih warna yang diinginkan dan atur ketebalan garis jika perlu.
- Klik OK untuk menyimpan perubahan.
Selain itu, ada beberapa hal yang perlu diperhatikan saat memberi warna garis pada CorelDRAW X7. Berikut adalah beberapa pertanyaan lain yang sering diajukan:
- Apakah bisa memberi warna gradasi pada garis?
- Jika ingin menghapus warna garis, bagaimana caranya?
- Bisakah memberi warna garis pada objek yang memiliki fill atau isian warna?
Jawaban dari pertanyaan-pertanyaan tersebut adalah:
- Ya, bisa. Pilih opsi Linear Fountain Fill atau Radial Fountain Fill pada jendela Outline Pen untuk memberi gradasi pada garis.
- Klik objek atau garis yang ingin dihapus warna garisnya, lalu pilih opsi No Outline pada jendela Outline Pen.
- Bisa. Pilih opsi Outline Pen dan atur warna garis sesuai keinginan.
Dengan mengikuti langkah-langkah di atas, Anda bisa dengan mudah memberi warna garis pada CorelDRAW X7 dan membuat desain grafis yang lebih menarik dan berwarna.
 Desain Grafis Indonesia Kumpulan Berita dan Informasi dari berbagai sumber yang terpercaya
Desain Grafis Indonesia Kumpulan Berita dan Informasi dari berbagai sumber yang terpercaya


