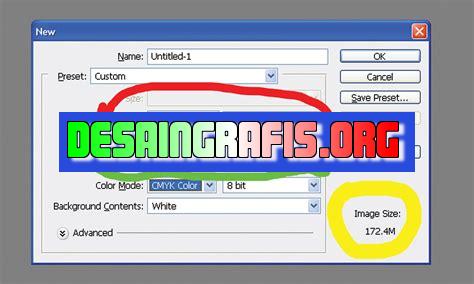
Cara membagi canvas di Photoshop dengan mudah dan cepat. Pelajari tekniknya sekarang dan tingkatkan kemampuanmu dalam editing foto!
Cara membagi canvas photoshop bisa menjadi hal yang sangat penting untuk dilakukan ketika kita ingin membuat desain dengan tingkat kesempurnaan yang tinggi. Dalam menggunakan software editing gambar ini, kita bisa memanfaatkan fitur-fitur yang disediakan untuk membagi kanvas menjadi beberapa bagian. Dengan membagi kanvas, maka kita bisa lebih mudah dalam mengatur setiap elemen pada desain yang sedang dibuat. Selain itu, membagi kanvas juga akan membantu kita untuk menghemat waktu dalam proses editing. Oleh karena itu, pada artikel ini akan dibahas mengenai cara membagi canvas photoshop secara lengkap.
Pertama-tama, langkah awal yang harus dilakukan adalah membuka aplikasi Adobe Photoshop pada komputer atau laptop. Setelah itu, buat sebuah file baru dan tentukan ukuran kanvas yang diinginkan. Kemudian, pilihlah menu View pada toolbar dan pilih opsi New Guide. Dengan memilih opsi ini, maka kita akan diberikan pilihan untuk membagi kanvas menjadi beberapa bagian, seperti horizontal atau vertical. Selanjutnya, tentukan jarak antara setiap bagian dengan memasukkan nilai pada kolom yang tersedia. Setelah itu, klik tombol OK untuk menyimpan pengaturan yang telah dibuat.
Selain menggunakan fitur New Guide, ada juga cara lain untuk membagi canvas photoshop. Salah satu caranya adalah dengan menggunakan fitur Crop Tool. Dalam menggunakan fitur ini, kita bisa menentukan area yang ingin dipotong pada kanvas dan menjadikannya sebagai bagian terpisah. Selain itu, dengan menggunakan Crop Tool, kita juga bisa mengubah ukuran dari setiap bagian yang telah dipisahkan.
Pengenalan
Photoshop adalah salah satu software pengolah gambar yang paling populer di dunia. Salah satu fitur andalannya adalah canvas, yaitu area kerja di mana kita dapat membuat, mengedit, dan menyimpan gambar. Namun, seringkali kita perlu membagi canvas menjadi beberapa bagian untuk tujuan tertentu. Artikel ini akan membahas cara membagi canvas Photoshop dengan mudah dan cepat.
Membuat Grid
Cara paling umum untuk membagi canvas Photoshop adalah dengan membuat grid. Pertama-tama, buka dokumen baru dengan ukuran yang diinginkan. Kemudian, pergi ke menu View dan pilih Show dan Grid. Setelah itu, pilih Edit dan Preferences, kemudian pilih Guides, Grid & Slices. Di sini, Anda dapat menyesuaikan ukuran grid dan warnanya sesuai keinginan.
Menambahkan Guide
Selain grid, Anda juga bisa membagi canvas dengan menambahkan guide. Caranya sangat mudah, cukup klik pada garis vertikal atau horizontal pada ruler di tepi layar, lalu tarik ke dalam dokumen. Anda dapat menempatkan guide di mana saja, dan bahkan menghapusnya dengan klik dan drag kembali ke ruler.
Menggunakan Crop Tool
Jika Anda ingin memotong bagian-bagian tertentu dari canvas, maka Crop Tool adalah pilihan yang tepat. Pilih alat ini dari toolbar, lalu seret bagian yang ingin Anda potong. Setelah itu, tekan Enter atau Return untuk menerapkan pemotongan.
Membagi Canvas secara Simetris
Jika Anda ingin membagi canvas secara simetris, maka Photoshop memiliki fitur yang disebut Symmetry Mode. Aktifkan mode ini dengan pergi ke menu View dan pilih Symmetry. Di sini, Anda dapat memilih jenis simetri yang diinginkan dan menyesuaikan jumlah sumbu simetri. Setelah itu, Anda dapat menggambar atau mengedit gambar dengan efek simetri yang otomatis dihasilkan.
Menggunakan Slice Tool
Salah satu fitur terbaik Photoshop untuk membagi canvas adalah Slice Tool. Pilih alat ini dari toolbar, lalu seret untuk membuat potongan. Anda dapat menyesuaikan ukuran, bentuk, dan tata letak setiap potongan dengan mudah. Setelah selesai, Anda dapat mengekspor setiap potongan sebagai file gambar terpisah.
Mengoptimalkan Potongan untuk Web
Jika Anda menggunakan Slice Tool untuk membagi canvas untuk web, maka pastikan untuk mengoptimalkan setiap potongan agar ukurannya sesuai dengan kebutuhan. Anda dapat menggunakan fitur Save for Web untuk mengatur kualitas dan format setiap potongan.
Memecah Gambar menjadi Bagian
Jika Anda memiliki gambar besar yang perlu dibagi menjadi bagian-bagian, maka Photoshop memiliki fitur yang disebut Image Slices. Pilih menu File dan pilih Export, kemudian pilih Save for Web (Legacy). Di sini, Anda dapat memilih Image Slices dan menyesuaikan ukuran dan tata letak setiap potongan. Setelah selesai, Anda dapat mengekspor setiap potongan sebagai file gambar terpisah.
Menggabungkan Potongan menjadi Satu Gambar
Setelah membagi gambar menjadi beberapa potongan, Anda juga dapat menggabungkannya kembali menjadi satu gambar utuh. Pilih menu File dan pilih Import, kemudian pilih Files into Stack. Di sini, pilih semua potongan yang ingin Anda gabungkan, kemudian klik OK. Photoshop akan secara otomatis menggabungkan potongan-potongan tersebut menjadi satu gambar utuh.
Kesimpulan
Berbasis pada beberapa teknik yang telah dibahas di atas, membagi canvas pada Photoshop dapat menjadi suatu proses yang mudah dan cepat. Dari membuat grid hingga menggunakan Image Slices, Photoshop memiliki banyak fitur yang dapat membantu kita dalam membagi dan mengoptimalkan gambar. Dalam menghasilkan gambar yang berkualitas, hal ini sangat penting dilakukan dan perlu dipelajari.
Cara Membagi Canvas Photoshop Menjadi Potongan yang Lebih Kecil
Photoshop adalah salah satu software desain grafis yang populer dan sering digunakan oleh para desainer. Dalam proses desain, terkadang kita membutuhkan potongan-potongan canvas yang lebih kecil. Berikut ini adalah beberapa langkah mudah untuk membagi canvas photoshop menjadi potongan-potongan yang lebih kecil.
Langkah Pertama: Buka File di Photoshop
Langkah pertama yang harus dilakukan adalah membuka file yang akan dijadikan potongan-potongan canvas. Pilih menu File pada toolbar di bagian atas layar, kemudian klik Open. Cari file yang ingin dibuka dan klik Open.
Bagaimana Mengaktifkan Grid Pada Canvas?
Setelah file terbuka, langkah selanjutnya adalah mengaktifkan grid pada canvas. Grid berguna untuk membantu kita saat memotong potongan canvas. Caranya sangat mudah, cukup pilih menu View pada toolbar, lalu klik Show dan pilih Grid.
Cara Memperkecil Ukuran Canvas di Photoshop
Jika ukuran canvas terlalu besar, kita perlu memperkecilnya terlebih dahulu sebelum memotongnya menjadi potongan-potongan kecil. Caranya adalah dengan memilih menu Image pada toolbar, kemudian klik Canvas Size. Setelah itu, ubah ukuran canvas sesuai yang diinginkan. Pastikan opsi Relative tidak dicentang agar ukuran tidak berubah proporsional.
Bagaimana Menambahkan Garis di Antara Potongan Canvas?
Selanjutnya, kita perlu menambahkan garis di antara potongan canvas agar memudahkan saat memotong. Caranya adalah dengan mengaktifkan Ruler pada toolbar dan menarik garis horizontal dan vertikal di titik-titik yang ingin dipotong.
Membuat Border di Sekeliling Canvas
Jika kita ingin menambahkan border atau bingkai pada setiap potongan canvas, caranya adalah dengan mengaktifkan Canvas Size lagi. Pilih opsi Relative dan tambahkan ukuran border yang diinginkan pada kolom Width dan Height. Pastikan opsi Anchor diatur pada tengah agar border terletak di sekeliling canvas.
Mengganti Background Canvas Photoshop dengan Warna Favoritmu
Jika kita ingin mengganti warna background pada setiap potongan canvas, caranya sangat mudah. Pilih menu Layer pada toolbar dan klik New Fill Layer, lalu pilih Solid Color. Pilih warna yang diinginkan dan klik OK. Setelah itu, drag layer tersebut ke bawah layer potongan canvas dan atur opacity sesuai keinginan.
Bagaimana Cara Memisahkan Canvas Menjadi Lebih dari 2 Potongan?
Jika kita ingin membagi canvas menjadi lebih dari 2 potongan, caranya adalah dengan menggunakan Crop Tool. Aktifkan Crop Tool pada toolbar dan atur ukuran potongan yang diinginkan. Kemudian, drag Crop Tool pada bagian yang ingin dipotong dan tekan tombol Enter. Lakukan hal yang sama pada potongan berikutnya.
Membuat Potongan Canvas Menggunakan Crop Tool
Crop Tool dapat digunakan untuk membuat potongan canvas dengan bentuk yang unik. Caranya adalah dengan mengaktifkan Crop Tool dan menarik garis pada bagian yang ingin dipotong. Setelah itu, tekan tombol Enter untuk memotong.
Mengatur Ukuran Canvas Saat Mempotong Potongan Terakhir
Jika kita sudah memotong semua potongan yang diinginkan, maka langkah terakhir adalah mengatur ukuran canvas agar sesuai dengan potongan-potongan tersebut. Caranya adalah dengan mengaktifkan Canvas Size lagi dan mengubah ukuran canvas sesuai dengan jumlah potongan yang telah dibuat.
Mengekspor Setiap Potongan Canvas yang Telah Dicrop
Setelah semua potongan canvas selesai dibuat, langkah terakhir adalah mengekspornya menjadi file terpisah. Pilih menu File pada toolbar dan klik Export. Pilih format file yang diinginkan dan pilih folder tempat menyimpan file tersebut. Jangan lupa memberi nama file pada setiap potongan canvas.
Demikianlah beberapa langkah mudah untuk membagi canvas photoshop menjadi potongan-potongan yang lebih kecil. Semoga artikel ini bermanfaat bagi para desainer grafis dan menjadikan proses desain menjadi lebih mudah dan cepat.
Cara membagi canvas pada Photoshop merupakan salah satu teknik yang sering digunakan oleh para desainer atau editor foto dalam membuat karya visual. Namun, sebelum kita membahas lebih lanjut mengenai kelebihan dan kekurangan dari cara membagi canvas Photoshop, mari kita terlebih dahulu memahami apa itu membagi canvas.
Membagi canvas adalah suatu teknik dimana kita membagi sebuah halaman atau lembar kerja menjadi beberapa bagian yang sama besar atau berbeda ukuran. Hal ini dapat dilakukan untuk memudahkan kita dalam menyusun objek atau elemen visual pada desain yang sedang dibuat.
Berikut ini adalah beberapa kelebihan dan kekurangan dari cara membagi canvas pada Photoshop:
Kelebihan:
- Meningkatkan efisiensi kerja. Dengan membagi canvas, kita dapat lebih mudah menyusun objek atau elemen visual pada desain yang sedang dibuat, sehingga proses pengeditan dan penataan menjadi lebih cepat.
- Mempermudah pengaturan proporsi dan komposisi. Dalam membagi canvas, kita dapat menentukan ukuran dan rasio antara bagian-bagian yang dibuat, sehingga kita dapat dengan mudah memperoleh proporsi dan komposisi yang sesuai dengan kebutuhan.
- Memberikan variasi pada desain. Dengan membagi canvas, kita dapat menciptakan efek visual yang menarik dengan cara menyusun elemen-elemen desain pada bagian-bagian yang berbeda dan memberikan kesan dinamis pada desain.
Kekurangan:
- Membatasi kreativitas. Terkadang, membagi canvas dapat membuat kita terlalu terfokus pada susunan objek atau elemen visual yang telah dibuat sehingga mengurangi kebebasan dalam mengembangkan ide dan kreativitas dalam desain.
- Meningkatkan kompleksitas. Dalam membagi canvas, kita perlu memperhatikan rasio dan ukuran antara bagian-bagian yang dibuat, sehingga hal ini dapat meningkatkan kompleksitas dan mempersulit proses pengeditan.
Dari penjelasan di atas, dapat disimpulkan bahwa membagi canvas pada Photoshop memiliki kelebihan dan kekurangan yang perlu dipertimbangkan sebelum digunakan dalam pembuatan desain. Namun, dengan memahami teknik ini dengan baik, kita dapat menciptakan karya visual yang menarik dan efektif.
Bagi seorang desainer grafis atau editor foto, Photoshop merupakan software yang sangat penting dan sering digunakan dalam pekerjaannya. Salah satu fitur utama dari Photoshop adalah canvas yang memungkinkan pengguna untuk membuat desain yang diinginkan. Namun, terkadang kita perlu membagi canvas tanpa harus memberikan judul pada tiap bagian yang dibagi. Nah, berikut adalah cara membagi canvas Photoshop tanpa judul.
Pertama-tama, buka file Photoshop yang ingin dibagi canvas-nya. Setelah itu, pergi ke menu Image dan pilih Canvas Size. Akan muncul jendela baru yang memungkinkan kita untuk mengubah ukuran canvas. Pada bagian Width dan Height, ubah ukuran sesuai dengan yang diinginkan. Namun, pastikan untuk menambahkan nilai pixel pada bagian Relative agar proses pembagian canvas berjalan dengan baik.
Selanjutnya, pada bagian Anchor, pilih posisi yang diinginkan untuk memulai pembagian canvas. Misalnya, jika ingin membagi canvas menjadi dua bagian secara horizontal, pilih Top atau Bottom. Jika ingin membagi canvas menjadi dua bagian secara vertikal, pilih Left atau Right. Setelah itu, klik OK untuk menjalankan proses pembagian canvas. Sekarang, canvas sudah terbagi menjadi dua bagian tanpa harus memberikan judul pada tiap bagian yang dibagi.
Demikianlah cara membagi canvas Photoshop tanpa judul. Dengan menggunakan fitur ini, kita dapat lebih mudah membuat desain yang diinginkan tanpa harus memberikan judul pada tiap bagian yang dibagi. Selamat mencoba!
Video cara membagi canvas photoshop
Banyak orang yang bertanya-tanya tentang cara membagi canvas di Photoshop. Berikut adalah beberapa pertanyaan umum yang sering diajukan:
- Apa itu canvas di Photoshop?
- Bagaimana cara membagi canvas di Photoshop?
- Buka file gambar atau desain yang ingin Anda bagi.
- Pilih alat Crop atau Rectangular Marquee Tool di toolbar.
- Tentukan area yang ingin Anda bagi dengan menarik kotak di sekitar area tersebut.
- Klik kanan pada area yang dipilih dan pilih Crop atau Cut untuk memotong area atau Copy untuk menyalin area ke clipboard.
- Tempel area yang dipotong atau disalin ke bagian lain dari gambar atau desain Anda.
- Apakah ada cara lain untuk membagi canvas di Photoshop?
Canvas adalah kanvas atau latar belakang kosong di mana Anda dapat membuat gambar atau desain menggunakan alat-alat dan fitur di Photoshop.
Anda dapat membagi canvas di Photoshop dengan menggunakan alat Crop atau Rectangular Marquee Tool. Berikut langkah-langkahnya:
Ya, selain menggunakan alat Crop atau Rectangular Marquee Tool, Anda juga dapat menggunakan alat Slice Tool atau Grid Tool untuk membagi canvas di Photoshop.
 Desain Grafis Indonesia Kumpulan Berita dan Informasi dari berbagai sumber yang terpercaya
Desain Grafis Indonesia Kumpulan Berita dan Informasi dari berbagai sumber yang terpercaya


