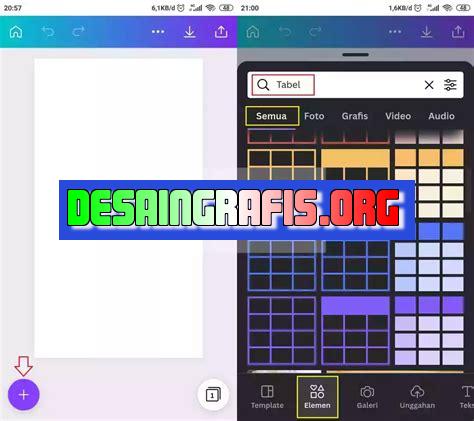
Cara memasukkan tabel di Canva mudah dan simpel. Ikuti langkah-langkah yang disediakan dan tambahkan data ke dalam tabel dengan mudah.
Cara memasukkan tabel di Canva adalah salah satu trik yang berguna untuk mempercantik desain grafis. Tabel dapat digunakan untuk menyajikan informasi dengan rapi dan terstruktur. Namun, bagi sebagian orang, memasukkan tabel bisa menjadi hal yang membingungkan.
Dalam artikel ini, kami akan memberikan panduan langkah demi langkah tentang cara memasukkan tabel di Canva. Pertama-tama, buka Canva dan pilih desain yang ingin kamu tambahkan tabelnya. Setelah itu, klik ikon Tabel di menu sebelah kiri layar.
Selanjutnya, pilih jumlah kolom dan baris yang ingin kamu buat. Kamu juga dapat mengubah ukuran dan warna tabel sesuai keinginanmu. Agar lebih mudah dalam mengisi tabel, kamu dapat menambahkan judul pada setiap kolom. Untuk menambahkan isi tabel, cukup klik pada kotak kosong lalu ketikkan informasi yang ingin kamu sertakan.
Jangan khawatir jika tampilan tabelmu belum sempurna. Canva menyediakan berbagai macam opsi untuk mengedit tabel, seperti merubah font, menambahkan border, dan mengatur alignment. Dengan sedikit latihan, kamu akan menjadi mahir dalam memasukkan tabel di Canva dan menghasilkan desain grafis yang menarik dan profesional.
Cara Memasukkan Tabel di Canva
Pendahuluan
Canva adalah salah satu platform desain grafis yang populer, terutama bagi mereka yang tidak memiliki keahlian teknis dalam desain. Selain menyediakan berbagai fitur dan template, Canva juga memungkinkan pengguna untuk menambahkan tabel ke dalam desain mereka. Tabel dapat digunakan untuk menyajikan data atau informasi secara terstruktur dan mudah dipahami. Namun, bagaimana cara memasukkan tabel di Canva? Simak artikel ini untuk mengetahuinya.
Langkah Pertama: Buka Canva
Pertama-tama, buka Canva dan buat desain baru atau buka desain yang sudah ada. Pilih ukuran desain yang sesuai dengan kebutuhan Anda dan klik Create a Design.
Langkah Kedua: Pilih Tabel dari Menu
Setelah desain terbuka, pilih Tabel dari menu yang ada di sebelah kiri layar. Kemudian, pilih jumlah kolom dan baris yang Anda inginkan untuk tabel Anda. Anda juga dapat memilih tata letak tabel dan gaya yang berbeda.
Langkah Ketiga: Isi Tabel dengan Data
Setelah tabel dibuat, Anda dapat mengklik pada setiap sel dan mulai menambahkan data. Anda dapat menambahkan teks, angka, gambar, atau kombinasi dari semuanya. Anda juga dapat menambahkan warna latar belakang atau border pada setiap sel.
Langkah Keempat: Edit Tabel
Jika Anda ingin mengedit tabel setelah membuatnya, cukup klik pada tabel dan pilih Edit Table dari menu. Anda dapat mengubah jumlah kolom dan baris, tata letak, gaya, dan data yang sudah ada.
Langkah Kelima: Pindahkan Tabel ke Posisi yang Diinginkan
Setelah tabel selesai dibuat dan diisi dengan data, Anda dapat menempatkannya di posisi yang diinginkan di desain Anda. Anda dapat menyeret dan menjatuhkan tabel ke tempat yang diinginkan atau menggunakan opsi Align untuk memposisikan tabel secara tepat.
Langkah Keenam: Kustomisasi Tabel
Anda dapat menyesuaikan tabel lebih lanjut dengan menambahkan efek, seperti bayangan atau transparansi. Anda juga dapat mengubah warna latar belakang atau border tabel. Jika Anda ingin menghapus tabel, cukup klik pada tabel dan pilih Delete dari menu.
Kesimpulan
Menambahkan tabel di Canva cukup mudah dan dapat membantu Anda menyajikan data atau informasi dengan cara yang terstruktur dan mudah dipahami. Dengan mengikuti langkah-langkah di atas, Anda dapat membuat tabel yang sesuai dengan kebutuhan desain Anda. Jangan ragu untuk mencoba dan bermain-main dengan fitur tabel Canva untuk menciptakan desain yang menarik dan informatif.
Mengenal Fitur Tabel di Canva
Canva adalah platform desain grafis yang populer dan mudah digunakan, yang memungkinkan pengguna untuk membuat berbagai jenis desain, termasuk tabel. Fitur tabel pada Canva memudahkan pengguna untuk membuat tabel yang estetis dan informatif dalam waktu singkat. Dalam artikel ini, kita akan membahas cara memasukkan tabel di Canva secara rinci.
Menyiapkan Desain untuk Tabel
Sebelum membuat tabel, pastikan Anda memiliki desain dasar yang cocok. Anda dapat memilih template atau membuat desain dari awal. Kemudian, pilih ukuran kanvas yang sesuai dengan kebutuhan Anda. Setelah itu, klik pada opsi Tambah di bagian kiri layar dan pilih Tabel dari menu drop-down.
Memilih Jenis Tabel yang Sesuai
Setelah menambahkan tabel, pilih jenis tabel yang sesuai dengan kebutuhan Anda. Anda dapat memilih antara tabel horizontal atau vertikal. Pilih jumlah kolom dan baris yang diperlukan. Anda juga dapat memilih apakah ingin menampilkan header atau footer pada tabel.
Menambahkan Kolom dan Baris pada Tabel
Setelah memilih jenis tabel, tambahkan kolom dan baris yang diperlukan. Anda dapat menambahkan kolom dan baris baru dengan mengklik opsi Tambah Kolom atau Tambah Baris yang muncul ketika Anda mengarahkan kursor ke tepi tabel. Selain itu, Anda juga dapat menghapus kolom atau baris yang tidak diperlukan dengan mengklik opsi Hapus Kolom atau Hapus Baris.
Mengedit Ukuran Kolom dan Baris pada Tabel
Jangan khawatir jika ukuran kolom atau baris tidak sesuai dengan kebutuhan Anda. Anda dapat mengubah ukuran kolom atau baris dengan menarik batasan antara kolom atau baris. Untuk mengubah ukuran sel secara bersamaan, pilih kolom atau baris dengan menekan tombol Shift dan tahan tombol mouse saat menarik batasan.
Menambahkan Border pada Tabel
Untuk membuat tabel terlihat lebih jelas dan teratur, tambahkan border pada tabel. Pilih opsi Border di bagian atas layar dan pilih jenis border yang diinginkan. Anda dapat memilih border solid atau putus-putus. Anda juga dapat menyesuaikan ketebalan border.
Mengganti Warna dan Bentuk Border pada Tabel
Selain memilih jenis border, Anda juga dapat mengganti warna dan bentuk border pada tabel. Pilih opsi Warna dan Bentuk dari menu drop-down dan pilih warna dan bentuk yang cocok dengan desain Anda.
Menambahkan Isi pada Tiap-tiap Sel Tabel
Tabel tanpa isi akan terlihat kosong dan tidak informatif. Oleh karena itu, tambahkan isi pada tiap-tiap sel tabel. Klik pada sel tertentu dan tambahkan teks atau angka yang diperlukan. Anda juga dapat menambahkan gambar atau ikon pada sel tabel.
Memformat Teks dan Angka pada Tabel
Agar tabel terlihat lebih menarik, pastikan untuk memformat teks dan angka pada tabel. Anda dapat mengubah jenis huruf, ukuran, dan warna teks dan angka pada tabel. Anda juga dapat menambahkan efek bayangan, efek transparansi, atau efek lainnya pada teks dan angka.
Menyimpan dan Mengekspor Desain dengan Tabel
Setelah selesai membuat tabel, pastikan untuk menyimpan desain Anda. Pilih opsi Simpan di bagian kanan atas layar. Anda juga dapat mengunduh atau mencetak desain dengan memilih opsi Unduh atau Cetak.
Dalam artikel ini, kita telah membahas cara memasukkan tabel di Canva dengan rinci. Dengan mengikuti langkah-langkah yang dijelaskan di atas, Anda dapat membuat tabel yang estetis dan informatif dalam waktu singkat.
Sebagai seorang jurnalis, tidak dapat dipungkiri bahwa saya sering menggunakan tabel dalam membuat laporan atau artikel. Salah satu aplikasi yang sering saya gunakan adalah Canva. Namun, bagaimana cara memasukkan tabel di Canva dan apa saja kelebihan dan kekurangan dari cara ini?
Berikut ini adalah beberapa prosedur untuk memasukkan tabel di Canva:
- Buka Canva dan pilih template yang ingin digunakan.
- Pilih Elemen pada panel kiri dan cari opsi Tabel.
- Pilih ukuran tabel yang diinginkan dan seret ke area desain.
- Klik pada sel untuk menambahkan teks atau angka.
- Jika ingin menambahkan baris atau kolom, arahkan kursor ke tepi tabel dan klik +.
Namun, seperti halnya dengan semua fitur, ada kelebihan dan kekurangan dari cara memasukkan tabel di Canva:
Kelebihan:
- Tabel yang terintegrasi memberikan tampilan yang lebih profesional pada desain.
- Pemformatan yang mudah dilakukan dengan opsi Pengaturan Tabel.
- Lebih mudah dan cepat dibuat daripada membuat tabel dari awal di program seperti Microsoft Word atau Excel.
Kekurangan:
- Opsi pengeditan tabel terbatas, seperti tidak adanya opsi penyortiran atau filterisasi.
- Beberapa opsi pemformatan tabel mungkin sulit ditemukan atau digunakan.
- Fitur tabel di Canva tidak sekomprehensif seperti program pengolah kata atau spreadsheet.
Dalam kesimpulannya, cara memasukkan tabel di Canva dapat menjadi solusi yang efektif untuk desain yang cepat dan mudah. Namun, terlepas dari beberapa kekurangan, Canva tetap menjadi salah satu aplikasi desain terbaik yang tersedia secara online.
Bagi para desainer grafis atau content creator, Canva merupakan salah satu aplikasi yang paling sering digunakan. Dengan Canva, kita bisa membuat desain grafis dengan mudah dan cepat. Salah satu fitur Canva yang sangat berguna adalah tabel. Dalam membuat sebuah presentasi, laporan, atau infografis, tabel sangat membantu untuk menyajikan data secara terstruktur dan mudah dibaca. Namun, banyak pengguna Canva yang masih bingung tentang cara memasukkan tabel di Canva tanpa judul. Berikut adalah langkah-langkahnya:
Pertama, buka Canva dan pilih template yang ingin digunakan. Setelah itu, klik pada tombol Tambah yang berada di bagian kiri layar. Kemudian, pilih Table dari daftar opsi yang muncul. Canva akan menampilkan tabel default dengan dua kolom dan tiga baris. Untuk menambahkan kolom atau baris, cukup klik pada ikon + yang berada di sebelah kanan atau bawah tabel.
Selanjutnya, untuk menghapus judul tabel, klik pada bagian judul dan hapus teksnya. Jika ingin mengubah warna atau font teks, klik pada bagian tersebut dan pilih opsi yang diinginkan di panel sebelah kanan. Untuk mengubah warna atau bentuk sel, klik pada sel tersebut dan pilih opsi yang diinginkan di panel sebelah kanan. Terakhir, jika sudah selesai mengedit tabel, jangan lupa untuk menyimpan perubahan dengan mengklik Simpan di bagian atas layar.
Demikianlah cara memasukkan tabel di Canva tanpa judul. Dengan fitur ini, kita bisa membuat desain grafis yang lebih profesional dan terstruktur. Semoga artikel ini bermanfaat bagi para pengguna Canva. Jangan lupa untuk terus berkarya dengan kreatif dan inovatif!
Video cara memasukkan tabel di canva
Banyak orang bertanya mengenai cara memasukkan tabel di Canva. Berikut ini jawaban dari beberapa pertanyaan yang paling sering diajukan:
-
Bagaimana cara membuat tabel di Canva?
Untuk membuat tabel di Canva, ikuti langkah-langkah berikut ini:
- Buka halaman Canva dan klik Create a design.
- Pilih jenis desain yang ingin Anda buat, atau pilih ukuran kustom jika tidak tersedia dalam daftar.
- Klik Elements di menu sebelah kiri dan pilih Table.
- Tambahkan jumlah kolom dan baris yang Anda inginkan dengan mengklik pada area tabel.
- Isi data ke dalam sel tabel dengan mengetik di dalamnya.
- Jika perlu, ubah warna, font, dan ukuran tabel sesuai keinginan Anda.
- Simpan desain Anda dan unduh dalam format yang diperlukan.
-
Apakah Canva menyediakan template tabel?
Ya, Canva menyediakan banyak template tabel yang dapat Anda gunakan sebagai dasar untuk desain Anda. Anda dapat menemukan template ini di menu Templates.
-
Bisakah saya menambahkan gambar ke dalam sel tabel di Canva?
Ya, Anda bisa menambahkan gambar ke dalam sel tabel di Canva. Caranya adalah dengan mengeklik sel yang ingin Anda tambahkan gambar, lalu klik Uploads di menu sebelah kiri dan pilih gambar yang ingin Anda gunakan. Atau Anda bisa menyeret dan melepas gambar dari komputer langsung ke dalam sel tabel.
-
Apakah Canva memiliki fitur untuk menghitung total dalam tabel?
Maaf, Canva tidak memiliki fitur untuk menghitung total dalam tabel secara otomatis. Namun, Anda masih dapat melakukan perhitungan manual dengan menggunakan rumus di dalam sel atau menyisipkan gambar teks yang berisi total tersebut.
 Desain Grafis Indonesia Kumpulan Berita dan Informasi dari berbagai sumber yang terpercaya
Desain Grafis Indonesia Kumpulan Berita dan Informasi dari berbagai sumber yang terpercaya


