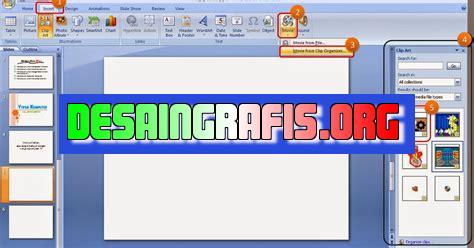
Cara mudah memasukkan presentasi Canva ke Power Point: unduh presentasi dari Canva, buka Power Point, pilih slide, dan impor gambar.
Siapa yang tidak ingin presentasi mereka terlihat menarik dan profesional? Dalam era digital ini, banyak orang memilih untuk menggunakan Canva sebagai alat bantu untuk membuat desain presentasi mereka. Namun, bagaimana cara memasukkan presentasi Canva ke dalam Power Point? Jangan khawatir, karena kami akan memberikan tutorial lengkap tentang bagaimana cara melakukannya dengan mudah dan cepat. Mari kita mulai!
Cara Memasukkan Presentasi Canva ke Power Point Tanpa Judul
Pendahuluan
Dalam dunia kerja atau pendidikan, presentasi menjadi hal yang penting untuk disampaikan. Salah satu alat bantu presentasi yang populer saat ini adalah Canva. Canva memungkinkan pengguna untuk membuat presentasi dengan mudah dan cepat. Namun, bagaimana jika kita ingin memasukkan presentasi Canva ke dalam Power Point? Berikut adalah cara mudahnya.
Langkah Pertama: Download Presentasi Canva
Langkah pertama yang harus dilakukan adalah mendownload presentasi Canva yang sudah selesai dibuat. Caranya, klik tombol Download di bagian kanan atas layar Canva, kemudian pilih format file yang diinginkan, misalnya PDF atau PPTX.
Langkah Kedua: Buka Power Point
Setelah mendownload presentasi Canva, langkah selanjutnya adalah membuka Power Point. Klik tombol New Presentation untuk membuat slide baru.
Langkah Ketiga: Pilih Template
Setelah membuat slide baru, pilih template yang diinginkan. Template dapat dipilih dari menu Design di bagian atas layar Power Point.
Langkah Keempat: Masukkan Slide Canva ke Power Point
Untuk memasukkan slide Canva ke Power Point, klik tombol Insert di bagian atas layar Power Point, kemudian pilih Slide from File. Cari file presentasi Canva yang sudah didownload tadi, lalu pilih slide yang ingin dimasukkan. Tekan tombol Insert untuk menyelesaikan proses.
Langkah Kelima: Atur Ukuran dan Tampilan
Setelah slide Canva dimasukkan ke Power Point, atur ukuran dan tampilannya agar sesuai dengan template yang sudah dipilih sebelumnya. Gunakan menu Format di bagian atas layar Power Point untuk mengatur ukuran dan tampilan slide.
Langkah Keenam: Perbaiki Font dan Gambar
Mungkin ada beberapa font atau gambar yang tidak terbaca dengan baik setelah slide Canva dimasukkan ke Power Point. Perbaiki font dan gambar tersebut agar presentasi terlihat lebih profesional. Gunakan menu Format dan Insert di bagian atas layar Power Point untuk melakukan perbaikan.
Langkah Ketujuh: Tambahkan Efek
Untuk membuat presentasi lebih menarik, tambahkan beberapa efek seperti animasi atau transisi antar slide. Gunakan menu Transitions dan Animations di bagian atas layar Power Point untuk menambahkan efek.
Langkah Kedelapan: Simpan Presentasi
Setelah presentasi selesai dibuat, jangan lupa untuk menyimpannya. Gunakan menu Save di bagian atas layar Power Point untuk menyimpan presentasi.
Kesimpulan
Itulah cara mudah memasukkan presentasi Canva ke dalam Power Point. Dengan beberapa langkah sederhana, presentasi Canva dapat digunakan secara efektif dalam presentasi di Power Point. Selamat mencoba!Cara Memasukkan Presentasi Canva ke Power PointBagi para pekerja yang sering membuat presentasi, pasti sudah tidak asing dengan Canva. Canva adalah platform desain grafis online yang memungkinkan penggunanya untuk membuat berbagai macam desain, termasuk presentasi. Namun, bagaimana cara memasukkan presentasi Canva ke dalam Power Point? Simak penjelasan berikut ini.
Menggunakan Menu Fungsi Crop pada Canva untuk Mendapatkan Gambar yang Optimal
Sebelum memasukkan presentasi Canva ke dalam Power Point, pastikan Anda menggunakan menu fungsi crop pada Canva untuk mendapatkan gambar yang optimal. Dalam hal ini, crop berarti memotong atau memperkecil bagian dari gambar yang tidak diperlukan untuk mendapatkan tampilan yang lebih baik.
Melakukan Export Presentasi dari Canva dalam Bentuk PDF
Setelah mendapatkan desain presentasi yang diinginkan pada Canva, langkah selanjutnya adalah melakukan export presentasi dari Canva dalam bentuk PDF. Hal ini dilakukan agar presentasi dapat dibuka pada program Power Point tanpa mengalami perubahan tampilan.
Membuka Program Microsoft Power Point pada Komputer Anda
Setelah melakukan proses export presentasi dari Canva, langkah berikutnya adalah membuka program Microsoft Power Point pada komputer Anda.
Memilih Slide, atau Halaman Presentasi yang Ingin Anda Isi dengan Desain Canva
Saat membuka program Power Point, pilih slide atau halaman presentasi yang ingin Anda isi dengan desain Canva. Pastikan ukuran slide Power Point yang Anda pilih sesuai dengan ukuran desain presentasi Canva yang telah Anda buat sebelumnya.
Menambahkan Gambar Presentasi Canva ke dalam Slide Power Point Anda
Setelah memilih slide atau halaman presentasi yang ingin diisi dengan desain Canva, langkah selanjutnya adalah menambahkan gambar presentasi Canva ke dalam slide Power Point Anda. Caranya, klik tombol Insert pada menu bar Power Point, lalu pilih Pictures. Cari dan pilih gambar presentasi Canva yang telah Anda export sebelumnya.
Menyesuaikan Ukuran Gambar Canva agar Sesuai dengan Ukuran Slide Power Point
Setelah menambahkan gambar presentasi Canva ke dalam slide Power Point, pastikan untuk menyesuaikan ukuran gambar Canva agar sesuai dengan ukuran slide Power Point. Caranya, klik gambar presentasi Canva yang telah Anda tambahkan, lalu gunakan tombol Resize untuk menyesuaikan ukuran gambar.
Melakukan Kustomisasi Isi dari Presentasi Canva dalam Power Point
Tidak hanya menyesuaikan ukuran gambar, Anda juga dapat melakukan kustomisasi isi dari presentasi Canva dalam Power Point. Gunakan fitur Text Box pada menu bar Power Point untuk menambahkan teks atau informasi tambahan pada desain presentasi Canva yang telah Anda tambahkan sebelumnya.
Menyisipkan Link atau Tabungan ke dalam Presentasi Canva di Power Point
Selain menambahkan teks atau informasi tambahan, Anda juga dapat menyisipkan link atau tabungan ke dalam presentasi Canva di Power Point. Hal ini berguna untuk membantu audiens memperoleh informasi tambahan yang lebih detail dan memperkaya pengalaman presentasi.
Menyimpan Hasil Akhir dari Presentasi Canva ke Dalam Bentuk PPTX atau MP4
Setelah melakukan proses kustomisasi dan penyisipan link atau tabungan, pastikan untuk menyimpan hasil akhir dari presentasi Canva ke dalam bentuk PPTX atau MP4. Hal ini dilakukan agar presentasi dapat dibuka di komputer lain tanpa mengalami perubahan tampilan.
Mengujikan Hasil Presentasi Canva di Microsoft Power Point untuk Memberikan Pengalaman yang Lebih Menarik
Setelah menyimpan hasil akhir dari presentasi Canva ke dalam bentuk PPTX atau MP4, langkah terakhir adalah mengujikan hasil presentasi Canva di Microsoft Power Point untuk memberikan pengalaman yang lebih menarik. Pastikan presentasi dapat berjalan dengan baik dan sesuai dengan desain yang telah Anda buat sebelumnya.Dengan mengikuti langkah-langkah di atas, Anda dapat dengan mudah memasukkan presentasi Canva ke dalam Power Point dan memberikan presentasi yang lebih menarik dan profesional. Selamat mencoba!
Berikut adalah pandangan seorang jurnalis tentang cara memasukkan presentasi Canva ke Power Point dan pro-kontra dari metode ini:
Pro:
- Presentasi Canva memiliki desain yang menarik dan profesional, sehingga dapat meningkatkan kualitas presentasi Anda.
- Anda dapat mengedit presentasi Canva dengan mudah dan menyesuaikannya dengan kebutuhan presentasi Anda.
- Memasukkan presentasi Canva ke Power Point sangat mudah dan cepat dilakukan.
- Anda dapat menyimpan presentasi Canva secara online dan mengaksesnya di mana saja dan kapan saja.
Kontra:
- Memasukkan presentasi Canva ke Power Point dapat memakan ruang penyimpanan yang besar jika presentasi tersebut memiliki banyak elemen grafis dan animasi.
- Jika internet Anda lemah atau terputus, Anda tidak dapat mengakses presentasi Canva Anda.
- Beberapa fitur yang tersedia di Canva mungkin tidak dapat diterapkan di Power Point.
- Jika Anda ingin mempresentasikan presentasi Canva secara langsung dari platform Canva, Anda harus memiliki akses internet yang stabil dan cepat.
Semua faktor tersebut harus dipertimbangkan sebelum memutuskan untuk menggunakan cara memasukkan presentasi Canva ke Power Point. Namun, dengan desain yang profesional dari Canva dan kemudahan penyesuaian yang ditawarkan, metode ini bisa menjadi pilihan yang tepat bagi banyak orang untuk meningkatkan kualitas presentasi mereka.
Bagi seorang presenter, presentasi menjadi kunci utama dalam menyampaikan materi dengan baik dan efektif. Oleh karena itu, banyak orang yang memilih menggunakan Canva untuk membuat slide presentasi mereka. Namun, bagaimana jika Anda ingin memasukkan presentasi Canva ke dalam PowerPoint tanpa judul? Berikut adalah langkah-langkahnya.
Langkah pertama yang perlu dilakukan adalah membuka presentasi yang telah dibuat di Canva. Setelah itu, klik pada tombol Unduh yang terletak di pojok kanan atas layar. Kemudian, pilih opsi Presentasi Microsoft PowerPoint dan pilih ukuran layar yang diinginkan.
Selanjutnya, buka PowerPoint dan buat slide baru. Klik pada tombol Sisipkan dan pilih opsi Objek. Pilih Objek Buatan oleh File dan cari file presentasi Canva yang telah diunduh sebelumnya. Setelah itu, klik pada file tersebut dan klik OK. Slide presentasi Canva akan muncul di dalam slide baru di PowerPoint tanpa judul.
Dalam menghadirkan presentasi yang baik dan menarik, tidak hanya diperlukan tampilan slide yang menarik, namun juga materi yang disampaikan harus sesuai dengan konteks dan mudah dipahami oleh audiens. Oleh karena itu, pastikan untuk selalu mempersiapkan materi dengan baik sebelum menyampaikannya. Semoga informasi ini bermanfaat bagi Anda yang sedang mencari cara memasukkan presentasi Canva ke dalam PowerPoint tanpa judul. Terima kasih telah berkunjung ke blog kami.
Video cara memasukkan presentasi canva ke power point
Banyak orang ingin tahu tentang cara memasukkan presentasi Canva ke PowerPoint. Berikut adalah beberapa jawaban untuk pertanyaan yang sering diajukan tentang topik ini:
- Bagaimana cara memasukkan presentasi Canva ke PowerPoint?
- Unduh presentasi dari Canva dalam format PDF
- Buka PowerPoint dan buat slide baru
- Pilih Insert dan Object
- Pilih Create from File dan cari file PDF Canva yang telah diunduh
- Klik OK dan presentasi Canva akan dimasukkan ke PowerPoint
- Apakah saya perlu membayar untuk memasukkan presentasi Canva ke PowerPoint?
- Apakah saya harus mengonversi presentasi Canva ke format lain sebelum memasukkannya ke PowerPoint?
- Apakah saya dapat mengedit presentasi Canva setelah memasukkannya ke PowerPoint?
Untuk memasukkan presentasi Canva ke PowerPoint, ikuti langkah-langkah berikut:
Tidak, Anda tidak perlu membayar untuk memasukkan presentasi Canva ke PowerPoint. Namun, jika Anda ingin mengakses fitur-fitur premium di Canva, Anda mungkin perlu membayar biaya langganan.
Ya, Anda harus mengonversi presentasi Canva ke format PDF sebelum memasukkannya ke PowerPoint.
Tidak, setelah presentasi Canva dimasukkan ke PowerPoint, Anda tidak dapat mengeditnya lagi. Namun, Anda masih dapat mengedit presentasi Canva asli dan mengunduh ulang dalam format PDF untuk memperbarui presentasi di PowerPoint Anda.
 Desain Grafis Indonesia Kumpulan Berita dan Informasi dari berbagai sumber yang terpercaya
Desain Grafis Indonesia Kumpulan Berita dan Informasi dari berbagai sumber yang terpercaya


