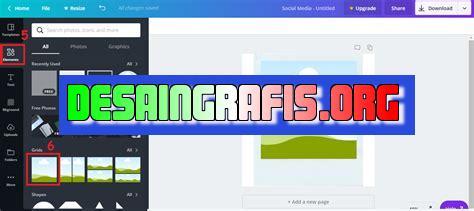
Cara memasukkan gambar dari galeri ke Canva dengan mudah dan cepat. Ikuti langkah-langkahnya di sini untuk hasil yang maksimal!
Bagi jurnalis, memasukkan gambar ke dalam tulisan merupakan hal yang penting. Gambar dapat membuat tulisan lebih menarik dan mudah dipahami oleh pembaca. Namun, tidak semua jurnalis memiliki kemampuan untuk membuat desain yang menarik. Oleh karena itu, Canva hadir sebagai solusi praktis dan mudah untuk membuat desain yang menarik. Di Canva, jurnalis dapat memasukkan gambar dari galeri ke dalam desain dengan mudah.
Dalam memasukkan gambar dari galeri ke dalam Canva, terdapat beberapa langkah yang perlu dilakukan. Pertama-tama, buka situs Canva dan pilih template yang diinginkan. Setelah itu, tambahkan elemen gambar pada desain yang telah dipilih. Selanjutnya, klik tombol Upload dan pilih gambar yang ingin dimasukkan dari galeri. Setelah gambar berhasil diunggah, jurnalis dapat menyesuaikan tata letak dan ukuran gambar sesuai dengan kebutuhan desain.
Masukkan gambar dari galeri ke dalam Canva sangatlah mudah dilakukan. Dengan Canva, jurnalis dapat membuat desain yang menarik tanpa harus memiliki keahlian khusus dalam desain grafis. Jangan ragu untuk mencoba Canva dan tambahkan gambar dari galeri ke dalam desainmu!
Cara Memasukkan Gambar dari Galeri ke Canva
Pengenalan Canva
Canva adalah platform desain grafis yang populer dan mudah digunakan. Dengan Canva, pengguna dapat membuat desain yang menarik dan profesional dalam waktu singkat. Salah satu fitur yang paling sering digunakan di Canva adalah menyisipkan gambar. Namun, banyak pengguna yang masih bingung tentang cara memasukkan gambar dari galeri ke Canva.
Langkah Pertama: Buka Canva
Langkah pertama untuk memasukkan gambar dari galeri adalah membuka Canva. Anda bisa membuka Canva melalui browser atau aplikasi di perangkat seluler.
Langkah Kedua: Pilih Desain
Setelah membuka Canva, Anda akan disajikan dengan beberapa opsi desain. Pilih desain yang ingin Anda buat atau gunakan desain yang sudah ada.
Langkah Ketiga: Sisipkan Gambar
Setelah memilih desain, klik tombol Gambar di sisi kiri layar. Kemudian, pilih Unggah gambar atau Galeri tergantung pada lokasi gambar yang ingin Anda gunakan.
Langkah Keempat: Pilih Gambar
Setelah itu, akan muncul jendela baru yang menampilkan galeri atau folder di perangkat Anda. Pilih gambar yang ingin Anda sisipkan. Anda juga dapat memilih lebih dari satu gambar untuk digunakan dalam desain.
Langkah Kelima: Atur Ukuran Gambar
Setelah memilih gambar, Canva akan menempatkan gambar ke dalam desain. Anda dapat mengubah ukuran gambar dengan menarik sudut gambar atau mengklik tombol Ukuran di sisi atas layar.
Langkah Keenam: Atur Posisi Gambar
Anda juga dapat mengubah posisi gambar dengan menarik dan menjatuhkannya di tempat yang diinginkan. Jika Anda ingin memutar gambar, klik tombol Putar di sisi atas layar.
Langkah Ketujuh: Tambahkan Efek
Canva memiliki berbagai efek yang dapat diterapkan pada gambar. Jika Anda ingin menambahkan efek, klik tombol Efek di sisi atas layar dan pilih efek yang diinginkan.
Langkah Delapan: Simpan Desain
Setelah selesai menambahkan gambar ke desain, jangan lupa untuk menyimpannya. Klik tombol Simpan di sisi kanan atas layar dan beri nama desain.
Langkah Sembilan: Bagikan atau Unduh Desain
Setelah menyimpan desain, Anda dapat membagikan atau mengunduhnya. Klik tombol Bagikan atau Unduh di sisi kanan atas layar dan pilih opsi yang diinginkan.
Kesimpulan
Menyisipkan gambar dari galeri ke Canva mudah dilakukan. Dalam beberapa langkah sederhana, pengguna dapat menambahkan gambar ke desain Canva mereka. Dengan Canva, pengguna dapat membuat desain yang menarik dan profesional tanpa perlu keahlian desain grafis yang tinggi.Cara Memasukkan Gambar dari Galeri ke Canva
Pilih Gambar di Galeri
Sebelum memasukkan gambar ke Canva, pastikan Anda sudah memilih gambar yang akan digunakan dari galeri perangkat Anda. Pilihlah gambar yang memiliki kualitas bagus dan sesuai dengan tema desain yang ingin dibuat.
Buka Canva
Setelah gambar sudah terpilih, buka aplikasi Canva di perangkat Anda. Pastikan Anda telah mengunduh aplikasi Canva terlebih dahulu melalui Play Store atau App Store.
Pilih Menu Uploads
Setelah masuk ke aplikasi Canva, pilih menu Uploads di sebelah kiri bawah. Menu tersebut akan membawa Anda ke halaman untuk mengunggah gambar dari galeri perangkat Anda.
Pilih Gambar dari Galeri
Setelah itu, pilih gambar yang sudah Anda pilih sebelumnya dari galeri perangkat Anda. Caranya cukup mudah, cukup klik pada gambar yang ingin dimasukkan ke dalam desain Canva.
Tunggu Proses Upload
Setelah memilih gambar, tunggu proses upload hingga selesai. Durasi waktu upload tergantung pada ukuran gambar yang diunggah dan kecepatan internet perangkat Anda.
Geser Gambar ke Desain
Setelah proses upload selesai, geser gambar yang sudah Anda pilih ke dalam desain Canva. Anda dapat menempatkan gambar di mana saja pada desain Canva sesuai dengan kebutuhan.
Sesuaikan Ukuran dan Posisi
Sesuaikan ukuran dan posisi gambar yang sudah dimasukkan ke dalam desain Canva. Canva menyediakan berbagai macam fitur untuk mengatur ukuran dan posisi gambar, sehingga Anda dapat menyesuaikannya dengan mudah.
Tambahkan Efek atau Filter
Untuk menambahkan efek atau filter pada gambar, pilih menu Filter di sebelah kiri atas dan pilih efek atau filter yang diinginkan. Canva menyediakan berbagai macam efek dan filter yang dapat memperindah tampilan gambar dalam desain Canva.
Simpan Desain
Setelah gambar sudah terpasang dengan rapi, simpan desain Canva Anda. Canva menyediakan fitur untuk menyimpan desain dalam format JPG, PNG, PDF, dan lain-lain.
Siap Digunakan
Gambar dari galeri sudah berhasil dimasukkan ke dalam desain Canva dan siap digunakan untuk berbagai keperluan. Anda dapat menggunakan desain tersebut untuk membuat poster, undangan, brosur, dan lain-lain. Semoga panduan ini bermanfaat untuk Anda yang ingin memasukkan gambar dari galeri ke dalam desain Canva.
Sebagai seorang jurnalis, memasukkan gambar ke dalam artikel atau desain visual adalah hal yang penting. Salah satu cara untuk mendapatkan gambar yang berkualitas adalah dengan memasukkannya dari galeri ke Canva.
Berikut ini adalah beberapa pros dan cons tentang cara memasukkan gambar dari galeri ke Canva:
Pros:
- Mudah digunakan: Proses memasukkan gambar dari galeri ke Canva sangat mudah dan cepat dilakukan.
- Menyediakan banyak pilihan: Canva memiliki banyak pilihan gambar yang dapat dipilih dari galeri, sehingga memudahkan pengguna untuk menemukan gambar yang sesuai dengan kebutuhan mereka.
- Menyediakan fitur editing: Setelah gambar dimasukkan ke dalam Canva, pengguna dapat menggunakan fitur editing Canva untuk memodifikasi gambar sesuai dengan kebutuhan mereka.
- Menyimpan waktu dan biaya: Menggunakan gambar dari galeri di Canva dapat menghemat waktu dan biaya, karena tidak perlu mencari gambar dari sumber lain atau membuat gambar dari awal.
Cons:
- Keterbatasan kreativitas: Penggunaan gambar dari galeri dapat membatasi kreativitas pengguna, karena gambar tersebut mungkin sudah banyak digunakan oleh orang lain.
- Gambar yang kurang unik: Karena banyak orang menggunakan gambar dari galeri Canva, gambar yang digunakan dapat menjadi kurang unik dan tidak membedakan diri dari yang lain.
- Potensi pelanggaran hak cipta: Pengguna harus berhati-hati saat menggunakan gambar dari galeri Canva, karena ada potensi pelanggaran hak cipta jika gambar tersebut dilindungi oleh hak cipta.
- Gambar yang tidak sesuai: Terkadang gambar dari galeri Canva tidak sesuai dengan kebutuhan pengguna, sehingga pengguna harus mencari gambar dari sumber lain.
Bagi seorang blogger atau content creator, memasukkan gambar ke dalam artikel adalah hal yang sangat penting. Gambar dapat membuat artikel lebih menarik dan membantu pembaca untuk lebih memahami konten yang disajikan. Salah satu cara terbaik untuk mendapatkan gambar berkualitas tinggi adalah dengan menggunakan Canva. Namun, bagaimana cara memasukkan gambar dari galeri ke Canva tanpa judul?
Pertama-tama, Anda harus membuka Canva dan galeri foto di perangkat Anda. Pilih gambar yang ingin Anda gunakan dan klik pada gambar tersebut. Kemudian, salin alamat URL gambar tersebut. Setelah itu, kembali ke Canva dan buka desain yang ingin Anda tambahkan gambar. Klik tombol Tambahkan Gambar dan pilih opsi Dari URL. Tempelkan URL gambar yang sudah Anda salin sebelumnya dan klik Tambahkan Gambar untuk menambahkannya ke desain Anda.
Sangat mudah, bukan? Dengan cara ini, Anda dapat dengan mudah memasukkan gambar dari galeri ke Canva tanpa harus memberi judul pada gambar tersebut. Pastikan untuk selalu menggunakan gambar berkualitas tinggi agar artikel Anda terlihat profesional dan menarik. Selamat mencoba!
Demikianlah artikel tentang cara memasukkan gambar dari galeri ke Canva tanpa judul. Semoga artikel ini bermanfaat bagi Anda yang sedang membutuhkan informasi seputar Canva. Jangan lupa untuk selalu meningkatkan kualitas konten Anda dengan menambahkan gambar-gambar berkualitas tinggi. Terima kasih telah membaca artikel ini, dan sampai jumpa di artikel selanjutnya.
Video cara memasukkan gambar dari galire ke canva
Banyak orang yang bertanya tentang cara memasukkan gambar dari galeri ke Canva. Berikut adalah beberapa jawaban untuk pertanyaan-pertanyaan tersebut:
-
Bagaimana cara memasukkan gambar ke Canva?
-
Anda dapat memasukkan gambar ke Canva dengan mengklik tombol Uploads di panel sisi kiri Canva, lalu pilih gambar dari galeri.
-
Bagaimana cara mengubah ukuran gambar di Canva?
-
Anda dapat mengubah ukuran gambar di Canva dengan menyeret dan menjatuhkan sudut kotak pengaturan ukuran pada gambar atau dengan memasukkan ukuran yang diinginkan di panel pengaturan ukuran.
-
Bagaimana cara mengedit gambar di Canva?
-
Anda dapat mengedit gambar di Canva dengan menambahkan filter, menyesuaikan kecerahan dan kontras, serta menambahkan elemen desain lainnya seperti teks dan ikon.
-
Bagaimana cara mengganti gambar di Canva?
-
Anda dapat mengganti gambar di Canva dengan mengklik gambar yang ingin diganti, lalu klik tombol Replace di panel pengaturan gambar dan pilih gambar baru dari galeri.
-
Bagaimana cara menghapus gambar di Canva?
-
Anda dapat menghapus gambar di Canva dengan mengklik gambar yang ingin dihapus, lalu klik tombol Delete pada keyboard Anda atau klik tombol Delete di panel pengaturan gambar.
 Desain Grafis Indonesia Kumpulan Berita dan Informasi dari berbagai sumber yang terpercaya
Desain Grafis Indonesia Kumpulan Berita dan Informasi dari berbagai sumber yang terpercaya


