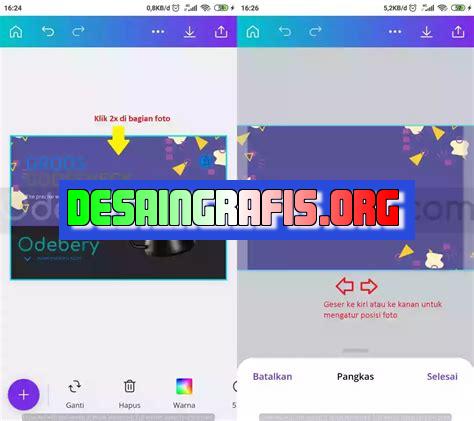
Cara memasukkan foto kotak ke dalam bentuk bulat di Canva bisa dilakukan dengan mudah. Ikuti langkah-langkahnya dan hasilkan desain yang menarik!
Bagaimana cara memasukkan foto kotak ke bulat di Canva? Jika Anda sedang mencari cara untuk menambahkan gambar yang unik dan menarik dalam desain Anda, maka Anda berada di tempat yang tepat! Dalam panduan ini, kami akan membahas langkah-langkah sederhana untuk memasukkan foto kotak ke dalam bentuk lingkaran atau bulat di Canva. Tanpa perlu menunggu lebih lama lagi, mari kita mulai!
Cara Memasukkan Foto Kotak ke Bulat di Canva
Canva merupakan salah satu platform desain grafis yang cukup populer digunakan. Selain mudah digunakan, Canva juga menyediakan berbagai fitur menarik untuk membuat desain yang lebih menarik dan kreatif. Salah satunya adalah memasukkan foto kotak ke dalam bentuk bulat. Bagaimana caranya? Simak penjelasan berikut ini.
Langkah 1: Buka Canva dan Buat Desain Baru
Langkah pertama yang harus dilakukan adalah membuka Canva dan membuat desain baru. Anda bisa memilih ukuran desain sesuai dengan kebutuhan. Setelah itu, klik tombol Create a design.
Langkah 2: Tambahkan Bentuk Bulat
Setelah membuat desain baru, langkah selanjutnya adalah menambahkan bentuk bulat. Caranya sangat mudah, cukup klik menu Elements di sebelah kiri layar, lalu pilih Shapes. Kemudian pilih bentuk bulat yang diinginkan dan tambahkan ke dalam desain.
Langkah 3: Tambahkan Foto Kotak
Setelah menambahkan bentuk bulat, langkah selanjutnya adalah menambahkan foto kotak. Klik menu Uploads di sebelah kiri layar, lalu pilih foto kotak yang ingin dimasukkan ke dalam desain. Setelah itu, seret foto ke dalam desain.
Langkah 4: Atur Ukuran dan Posisi Foto
Setelah menambahkan foto, langkah selanjutnya adalah mengatur ukuran dan posisi foto. Klik foto yang telah ditambahkan, lalu seret ukuran foto sampai sesuai dengan bentuk bulat. Untuk mengatur posisi foto, klik dan seret foto ke posisi yang diinginkan.
Langkah 5: Buat Masking pada Foto
Untuk membuat foto terlihat seperti berada di dalam bentuk bulat, Anda perlu membuat masking pada foto. Caranya sangat mudah, cukup klik foto yang telah ditambahkan, lalu pilih opsi Mask. Kemudian pilih bentuk bulat dan atur posisi mask sampai sesuai.
Langkah 6: Atur Transparansi Masking
Setelah membuat masking, langkah selanjutnya adalah mengatur transparansi masking. Klik foto yang telah ditambahkan dan pilih opsi Filter. Kemudian atur transparansi masking sesuai dengan keinginan.
Langkah 7: Tambahkan Efek pada Foto
Jika ingin membuat foto terlihat lebih menarik, Anda bisa menambahkan efek pada foto. Caranya sangat mudah, cukup klik foto yang telah ditambahkan, lalu pilih opsi Filter. Kemudian pilih efek yang diinginkan dan atur intensitas efek.
Langkah 8: Atur Warna Bentuk Bulat
Agar desain terlihat lebih konsisten, Anda perlu mengatur warna bentuk bulat agar sesuai dengan warna tema desain. Klik bentuk bulat yang telah ditambahkan, lalu pilih opsi Color. Kemudian atur warna sesuai dengan keinginan.
Langkah 9: Simpan dan Unduh Desain
Setelah selesai membuat desain, langkah terakhir adalah menyimpan dan mengunduh desain. Klik tombol Download di sebelah kanan layar, lalu pilih format file yang diinginkan dan atur kualitas file.
Kesimpulan
Membuat desain dengan memasukkan foto kotak ke dalam bentuk bulat di Canva sangat mudah dilakukan. Dengan menggunakan langkah-langkah di atas, Anda bisa membuat desain yang lebih menarik dan kreatif.
Cara Memasukkan Foto Kotak ke Bulat ke Canva
Langkah Pertama: Masuk ke Canva dan Pilih Desain Baru
Berbagai desain yang menarik bisa dibuat dengan menggunakan aplikasi Canva. Salah satu desain yang populer adalah memasukkan foto kotak ke dalam bentuk bulat. Untuk memulai, langkah pertama yang harus dilakukan adalah masuk ke Canva dan pilih Desain Baru.
Klik pada Elemen di Samping Kiri Layar
Setelah berhasil membuka halaman Desain Baru, langkah berikutnya adalah mengklik Elemen di samping kiri layar. Klik ini akan membuka menu elemen yang terdiri dari berbagai macam gambar, bentuk, ikon, dan lain-lain yang dapat digunakan untuk membuat desain yang menarik.
Setelah Halaman Elemen Terbuka, Cari Kotak dan Bulat di Menu Pencarian
Setelah halaman elemen terbuka, langkah selanjutnya adalah mencari kotak dan bulat di menu pencarian. Cukup ketikkan kata kunci kotak dan bulat pada kolom pencarian, maka secara otomatis Canva akan menampilkan berbagai macam pilihan kotak dan bulat yang dapat digunakan untuk membuat desain yang menarik.
Drag dan Letakkan Kotak di Halaman Desain
Setelah menemukan kotak dan bulat yang sesuai, langkah selanjutnya adalah mengambil kotak tersebut dan meletakkannya di halaman desain. Caranya cukup dengan menarik kotak dari menu elemen dan meletakkannya di halaman desain.
Ukuran dan Sesuaikan Kotak dengan Desain yang Diinginkan
Setelah berhasil meletakkan kotak di halaman desain, langkah selanjutnya adalah menyesuaikan ukuran dan bentuk kotak agar sesuai dengan desain yang diinginkan. Caranya cukup dengan menggeser atau memperbesar atau memperkecil kotak sesuai dengan keinginan.
Drag dan Letakkan Bulat di Atas Kotak
Setelah kotak sudah sesuai dengan desain yang diinginkan, langkah berikutnya adalah menambahkan bulat di atas kotak tersebut. Caranya sama seperti ketika menambahkan kotak, yaitu dengan menarik bulat dari menu elemen dan meletakkannya di atas kotak.
Sesuaikan Ukuran Bulat untuk Diposisikan pada Bagian Atas Kotak
Setelah berhasil menambahkan bulat di atas kotak, langkah selanjutnya adalah menyesuaikan ukuran bulat sehingga dapat diposisikan secara pas di atas kotak. Caranya cukup dengan menggeser atau memperbesar atau memperkecil bulat sesuai dengan keinginan.
Pilih Bulat, Kemudian Klik Crop di Atas Layar
Setelah bulat sudah sesuai dengan posisi yang diinginkan, langkah selanjutnya adalah memotong bagian bulat yang berada di luar kotak. Caranya cukup dengan memilih bulat, lalu klik Crop di atas layar Canva.
Sesuaikan Crop dan Letakkan di Atas Kotak
Setelah berhasil memotong bagian bulat yang berada di luar kotak, langkah terakhir adalah menyesuaikan crop sehingga hanya tersisa bagian bulat yang berada di atas kotak. Caranya cukup dengan menggeser crop sesuai dengan keinginan.
Jangan Lupa Mengatur Transparansi dan Warna untuk Efek yang Diinginkan
Setelah semua langkah selesai dilakukan, jangan lupa untuk mengatur transparansi dan warna sesuai dengan efek yang diinginkan. Caranya cukup dengan memilih kotak atau bulat, lalu pilih Transparansi atau Warna di atas layar Canva.
Dengan mengikuti langkah-langkah di atas, maka Anda dapat dengan mudah memasukkan foto kotak ke dalam bentuk bulat di Canva. Selamat mencoba!
Dalam dunia desain grafis, Canva menjadi salah satu aplikasi yang sangat populer digunakan oleh para desainer. Salah satu fitur Canva yang sering digunakan adalah cara memasukkan foto kotak ke dalam lingkaran atau bulatan.
Berikut adalah beberapa pros dan cons dari cara memasukkan foto kotak ke dalam lingkaran atau bulatan menggunakan Canva:
Pros:
- Cara ini sangat mudah dilakukan bahkan oleh pemula sekalipun. Hanya dengan mengikuti beberapa langkah sederhana, Anda dapat membuat desain yang menarik dengan foto kotak di dalam lingkaran atau bulatan.
- Foto kotak dapat disesuaikan ukurannya sehingga sesuai dengan lingkaran atau bulatan. Anda dapat menyesuaikan ukuran foto kotak agar tidak terlalu besar atau terlalu kecil sehingga desain tetap terlihat estetik.
- Anda dapat mengatur posisi foto kotak di dalam lingkaran atau bulatan. Dengan cara ini, Anda dapat membuat desain yang lebih kreatif dan menarik.
Cons:
- Hasil akhir desain mungkin tidak terlihat sempurna. Pada beberapa kasus, garis tepi lingkaran atau bulatan terlihat kurang rapi karena adanya foto kotak di dalamnya.
- Memasukkan foto kotak ke dalam lingkaran atau bulatan membutuhkan waktu yang lebih lama dibandingkan dengan desain lainnya. Hal ini dikarenakan Anda harus membentuk lingkaran atau bulatan terlebih dahulu sebelum memasukkan foto kotak ke dalamnya.
- Anda harus mengubah ukuran foto kotak agar sesuai dengan lingkaran atau bulatan, yang mungkin dapat menimbulkan distorsi pada gambar. Hal ini dapat mengurangi kualitas foto dan membuat desain terlihat kurang profesional.
Dalam kesimpulan, meskipun ada beberapa kekurangan dalam cara memasukkan foto kotak ke dalam lingkaran atau bulatan menggunakan Canva, namun cara ini sangat mudah dilakukan dan dapat menghasilkan desain yang menarik dan estetik jika dilakukan dengan benar.
Banyak orang yang ingin mempercantik tampilan desain mereka dengan menambahkan gambar atau foto pada desain Canva, namun terkadang kesulitan dalam mengedit atau memasukkan foto kotak ke dalam lingkaran. Bagi Anda yang mungkin mengalami hal serupa, jangan khawatir karena kali ini kami akan memberikan tips dan trik tentang cara memasukkan foto kotak ke bulat di Canva tanpa judul.
Pertama-tama, pastikan Anda sudah membuka aplikasi Canva dan memilih ukuran kanvas yang ingin digunakan. Setelah itu, pilih elemen “shape” pada menu sisi kiri dan pilih lingkaran. Kemudian, atur ukuran lingkaran yang sesuai dengan keinginan Anda. Setelah itu, pilih elemen “gambar” pada menu sisi kiri dan pilih foto atau gambar yang ingin dimasukkan ke dalam lingkaran.
Setelah memilih gambar, klik dan tahan gambar tersebut dan drag ke atas lingkaran yang telah dibuat sebelumnya. Kemudian, letakkan gambar pada posisi yang diinginkan dan sesuaikan ukurannya agar pas dengan lingkaran yang telah dibuat. Untuk lebih memudahkan, Anda juga bisa memperkecil opacity gambar sehingga lingkaran dapat terlihat jelas. Setelah semuanya selesai, simpan desain Anda dan Anda sudah berhasil memasukkan foto kotak ke dalam lingkaran di Canva tanpa judul.
Demikianlah tips dan trik tentang cara memasukkan foto kotak ke bulat di Canva tanpa judul. Semoga informasi ini bermanfaat dan dapat membantu Anda dalam membuat desain yang lebih menarik. Selamat mencoba!
Video cara memasukkan foto kotak ke bulat ke canva
Dalam Canva, memasukkan foto kotak ke dalam bentuk bulat sangatlah mudah. Berikut adalah cara-cara yang dapat dilakukan:
- Pertama, buka situs Canva dan pilih desain yang ingin dikerjakan.
- Kemudian, pilih elemen Shape pada menu samping kanan layar Canva.
- Pilih bentuk bulat yang diinginkan dan tarik dengan ukuran yang diinginkan pada tempat kerja Canva.
- Setelah itu, pilih elemen Uploads pada menu samping kiri layar Canva.
- Pilih foto kotak yang ingin dimasukkan dan tarik ke dalam bentuk bulat yang telah dibuat sebelumnya.
- Atur posisi dan ukuran foto agar sesuai dengan bentuk bulat.
- Simpan desain dengan cara menekan tombol Download pada bagian atas layar Canva.
Dengan mengikuti langkah-langkah di atas, Anda dapat dengan mudah memasukkan foto kotak ke dalam bentuk bulat pada desain Canva Anda. Selamat mencoba!
 Desain Grafis Indonesia Kumpulan Berita dan Informasi dari berbagai sumber yang terpercaya
Desain Grafis Indonesia Kumpulan Berita dan Informasi dari berbagai sumber yang terpercaya


