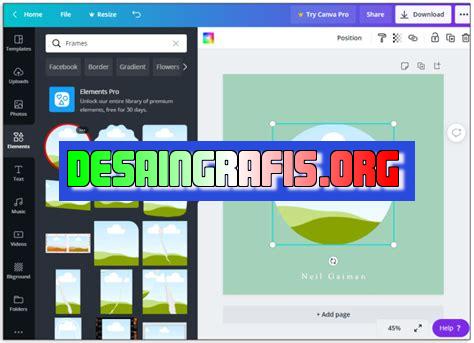
Cara memasukkan foto di Canva mudah! Upload gambar dari komputer Anda atau gunakan pilihan gratis yang tersedia di Canva. Ayo coba sekarang!
Cara memasukkan foto di Canva sangat mudah dan praktis. Bagi kamu yang sering bekerja dengan desain grafis, pasti sudah tidak asing lagi dengan aplikasi Canva yang sangat populer ini. Dalam membuat sebuah desain, tentu saja kita membutuhkan foto sebagai bahan dasar. Nah, berikut ini adalah langkah-langkah mudah untuk memasukkan foto ke dalam desain Canva.
Pertama-tama, kamu harus membuka aplikasi Canva terlebih dahulu. Setelah itu, buatlah desain yang ingin kamu kerjakan. Kemudian, klik tombol Uploads di bagian kiri layar. Di sana, kamu bisa memilih foto yang ingin kamu masukkan ke dalam desain. Setelah memilih foto yang diinginkan, cukup seret foto tersebut ke dalam area desain Canva.
Tidak hanya itu, Canva juga menyediakan banyak fitur yang dapat membantu kamu dalam mengedit foto yang telah dimasukkan ke dalam desain. Kamu bisa melakukan crop, adjust brightness, contrast, dan lain sebagainya. Dengan fitur-fitur tersebut, kamu bisa menghasilkan desain yang lebih menarik dan profesional.
Dengan cara memasukkan foto di Canva yang sangat mudah dan praktis, kamu bisa menghasilkan desain yang lebih menarik dan memukau. Selain itu, Canva juga menyediakan banyak template dan elemen desain yang siap pakai, sehingga akan memudahkan kamu dalam membuat desain apapun yang diinginkan. Jadi, tunggu apa lagi? Yuk, coba sekarang juga!
Pendahuluan
Canva adalah sebuah platform desain grafis online yang memungkinkan pengguna untuk membuat berbagai macam desain secara mudah dan cepat. Salah satu fitur yang disediakan oleh Canva adalah kemampuan untuk memasukkan foto ke dalam desain yang sedang dibuat.
Langkah Pertama: Login ke Akun Canva Anda
Untuk memulai, anda harus login ke akun Canva anda. Setelah anda berhasil login, anda akan langsung diarahkan ke halaman Dashboard Canva anda.
Langkah Kedua: Pilih Template yang Anda Inginkan
Pilihlah template yang sesuai dengan kebutuhan atau tujuan anda. Jika anda ingin membuat poster, pilihlah template poster. Jika anda ingin membuat undangan, pilihlah template undangan.
Langkah Ketiga: Pilih Foto yang Akan Dimasukkan
Setelah memilih template, langkah selanjutnya adalah memilih foto yang akan dimasukkan ke dalam desain anda. Anda bisa memilih foto dari koleksi Canva atau upload foto dari komputer anda.
Langkah Keempat: Masukkan Foto ke dalam Desain
Setelah memilih foto yang akan dimasukkan, drag dan drop foto tersebut ke dalam desain anda. Anda bisa menyesuaikan ukuran foto atau mengubah posisi foto sesuai dengan keinginan anda.
Langkah Kelima: Edit Foto
Anda bisa melakukan beberapa pengeditan pada foto seperti mengatur tingkat kecerahan, kontras, atau saturasi. Anda juga bisa memotong foto atau menambahkan efek pada foto.
Langkah Keenam: Simpan Desain Anda
Setelah selesai memasukkan foto dan melakukan pengeditan, jangan lupa untuk menyimpan desain anda. Anda bisa menyimpan desain ke dalam komputer anda atau menyimpannya ke dalam akun Canva anda.
Langkah Ketujuh: Berbagi Desain Anda
Jika anda ingin berbagi desain anda dengan orang lain, klik tombol Share dan pilih opsi yang sesuai dengan kebutuhan anda.
Tips dan Trik
Tips 1: Pilih Foto dengan Kualitas Yang Baik
Untuk menghasilkan desain yang bagus, pastikan foto yang anda pilih memiliki kualitas yang baik. Hindari foto yang buram atau pecah-pecah.
Tips 2: Sesuaikan Ukuran Foto dengan Desain Anda
Pastikan ukuran foto yang akan dimasukkan ke dalam desain sesuai dengan ukuran desain anda. Jangan memasukkan foto yang terlalu besar atau terlalu kecil.
Tips 3: Gunakan Efek dengan Bijak
Gunakan efek pada foto dengan bijak. Hindari penggunaan efek yang terlalu ramai atau terlalu mencolok.
Tips 4: Simpan Desain Anda Secara Berkala
Jangan lupa untuk menyimpan desain anda secara berkala untuk menghindari kehilangan data akibat gangguan teknis atau kesalahan pengguna.
Tips 5: Gunakan Koleksi Canva
Manfaatkan koleksi Canva untuk mencari inspirasi atau foto yang sesuai dengan tema desain anda.
Kesimpulan
Dengan mengikuti langkah-langkah di atas, anda bisa dengan mudah memasukkan foto ke dalam desain anda menggunakan Canva. Selamat mencoba!
Cara Memasukkan Foto di Canva Tanpa JudulBagi Anda yang suka berkreasi dengan desain grafis, Canva mungkin sudah tidak asing lagi. Canva adalah situs web yang menyediakan berbagai alat untuk membuat desain grafis, seperti poster, kartu ucapan, dan banyak lagi. Bagi yang baru mengenal Canva, memasukkan foto ke dalam desain mungkin terasa sulit. Namun, dengan panduan berikut, Anda dapat memasukkan foto ke dalam desain Canva tanpa kesulitan.
Langkah Pertama: Buka Canva dan Buat Desain
Sebelum memasukkan foto ke dalam Canva, langkah pertama yang harus dilakukan adalah membuka situs web Canva dan membuat desain yang diinginkan. Canva menyediakan berbagai pilihan desain yang dapat dipilih, seperti poster, kartu ucapan, atau undangan. Anda dapat memilih salah satu dari desain tersebut atau membuat desain sendiri sesuai kebutuhan.
Pilih Alat ‘Uploads’
Setelah menyelesaikan desain, pilih alat ‘Uploads’ di panel di sebelah kiri layar. Alat ini memungkinkan Anda untuk mengunggah foto atau gambar yang ingin dimasukkan ke dalam desain.
Klik ‘Upload Media’
Setelah memilih alat ‘Uploads’, klik tombol ‘Upload Media’ dan pilih foto yang ingin dimasukkan ke dalam desain. Pastikan foto yang Anda pilih memiliki kualitas yang baik agar hasil desain nanti terlihat lebih baik.
Atur Foto Sesuai Kebutuhan
Setelah foto berhasil diunggah, Anda harus mengatur ukuran dan posisi foto sesuai kebutuhan desain. Canva menyediakan berbagai alat untuk mengatur ukuran dan posisi foto, seperti ‘Resize’, ‘Position’, dan ‘Rotate’.
Gunakan Alat ‘Crop’
Jika diperlukan, gunakan alat ‘Crop’ untuk memotong foto agar sesuai dengan desain yang diinginkan. Canva menyediakan berbagai opsi untuk memotong foto, seperti ‘Square’, ‘4:3′, atau ’16:9’. Anda juga dapat memotong foto secara manual dengan menggeser garis-garis pada kotak pemotong.
Tambahkan Efek
Canva menyediakan berbagai efek untuk mempercantik foto Anda. Pilih efek yang sesuai untuk menambah keindahan desain Anda. Beberapa efek yang tersedia di Canva antara lain ‘Black and White’, ‘Vintage’, ‘Blur’, dan banyak lagi. Anda juga dapat mengatur intensitas efek yang diinginkan.
Ubah Kecerahan dan Kontras
Anda dapat mengubah kecerahan dan kontras foto dari panel pengaturan di sebelah kanan layar. Pengaturan ini memungkinkan Anda untuk menyesuaikan kecerahan dan kontras foto agar pas dengan desain yang dibuat. Selain itu, Anda juga dapat mengatur saturasi dan hue foto.
Tambahkan Teks atau Stiker
Selain foto, Anda juga dapat menambahkan teks dan stiker untuk mempercantik desain Anda. Canva menyediakan berbagai pilihan teks dan stiker yang dapat dipilih. Anda juga dapat mengatur ukuran dan posisi teks atau stiker sesuai kebutuhan desain.
Simpan dan Unduh Desain
Setelah selesai memasukkan foto dan menyelesaikan desain, pastikan untuk menyimpan dan mengunduh desain Anda. Canva menyediakan berbagai opsi untuk menyimpan dan mengunduh desain, seperti ‘Save’, ‘Download’, atau ‘Share’. Pastikan untuk memilih opsi yang sesuai dengan kebutuhan Anda.
Bagikan Desain ke Sosial Media
Setelah desain selesai, Anda dapat membagikannya ke media sosial atau menggunakannya untuk keperluan bisnis atau pribadi. Canva menyediakan opsi untuk membagikan desain ke berbagai platform media sosial, seperti Facebook, Twitter, atau Instagram. Selain itu, Anda juga dapat mencetak desain atau mengirimnya melalui email.Dengan panduan di atas, memasukkan foto ke dalam desain Canva menjadi lebih mudah dan menyenangkan. Selamat mencoba!Sebagai seorang jurnalis, saya ingin membagikan informasi tentang cara memasukkan foto di Canva. Canva adalah platform desain grafis online yang sangat populer dan mudah digunakan, dan memasukkan foto ke dalam desain Anda adalah salah satu fitur utamanya.Berikut adalah beberapa cara untuk memasukkan foto ke dalam desain Canva:1. Drag and DropCaranya sangat mudah, cukup drag dan drop foto ke dalam desain Anda. Pilih foto yang ingin Anda gunakan, drag dan drop ke area desain, lalu sesuaikan ukuran dan posisi foto tersebut.2. Upload FotoAnda juga dapat meng-upload foto dari komputer Anda. Klik tombol Upload di toolbar Canva, pilih foto yang ingin Anda gunakan, dan foto tersebut akan muncul di area desain.3. Gunakan Canva LibraryCanva memiliki perpustakaan foto yang sangat besar. Anda dapat mencari foto yang ingin Anda gunakan di perpustakaan tersebut, dan menambahkan foto tersebut ke dalam desain.Namun, ada beberapa pro dan kontra dalam menggunakan cara memasukkan foto di Canva:Pro:- Mudah digunakan- Banyak pilihan foto yang tersedia- Mendukung banyak format foto- Dapat menyesuaikan ukuran dan posisi foto dengan mudahKontra:- Beberapa foto mungkin berbayar- Terkadang kualitas foto tidak terlalu bagus- Tidak semua jenis foto tersedia di perpustakaan CanvaDalam kesimpulan, memasukkan foto ke dalam desain Canva sangat mudah dan efisien. Namun, pastikan untuk memilih foto yang tepat untuk desain Anda dan mempertimbangkan pro dan kontra sebelum menggunakan fitur ini. Semoga informasi ini bermanfaat bagi Anda yang ingin menggunakan Canva untuk desain mereka!
Dalam dunia desain grafis, Canva merupakan salah satu platform yang digunakan oleh banyak orang. Platform ini memudahkan pengguna untuk membuat desain tanpa harus memiliki kemampuan desain yang tinggi. Salah satu fitur Canva yang sering digunakan adalah memasukkan foto ke dalam desain. Namun, bagaimana cara memasukkan foto di Canva tanpa judul? Berikut adalah caranya:
Pertama, pastikan Anda sudah masuk ke akun Canva Anda dan membuka desain yang akan diisi dengan foto. Setelah itu, pilih opsi “Uploads” yang terletak di sebelah kiri layar. Kemudian, klik “Upload media” dan pilih foto yang ingin dimasukkan ke dalam desain. Setelah foto berhasil diunggah, klik foto tersebut dan pilih opsi “Add to canvas”. Foto tersebut akan muncul di atas desain Anda. Anda bisa mengubah ukuran, posisi, dan efek foto dengan menggunakan menu yang ada di sebelah kanan layar.
Kedua, Anda juga bisa memasukkan foto ke dalam desain dengan cara men-drag and drop. Caranya adalah dengan membuka folder tempat menyimpan foto yang ingin dimasukkan ke dalam desain. Setelah itu, seret foto tersebut dan lepaskan di atas desain yang telah dibuka di Canva. Foto tersebut akan otomatis masuk ke dalam desain dan Anda bisa mengatur ukuran, posisi, dan efeknya seperti pada cara pertama.
Semoga artikel ini bisa membantu Anda dalam memasukkan foto ke dalam desain di Canva tanpa judul. Dengan mengetahui cara yang tepat, membuat desain akan lebih mudah dan cepat. Selamat mencoba!
Video cara memasukkan foto di canva
Banyak orang yang bertanya-tanya tentang cara memasukkan foto di Canva. Berikut ini adalah beberapa jawaban untuk pertanyaan-pertanyaan umum seputar hal tersebut:
-
Bagaimana cara mengunggah foto ke Canva?
- Buka halaman Canva dan masuk ke akun Anda.
- Klik tombol Uploads di sisi kiri layar.
- Pilih file gambar yang ingin Anda unggah dari komputer atau perangkat seluler Anda.
- Tunggu hingga proses pengunggahan selesai dan gambar muncul di dalam daftar unggahan Anda.
-
Bagaimana cara menambahkan foto ke desain Canva?
- Buka desain Canva yang ingin Anda tambahkan foto ke dalamnya.
- Klik tombol Uploads di sisi kiri layar.
- Pilih file gambar yang ingin Anda tambahkan dari daftar unggahan Anda.
- Drag and drop gambar ke dalam desain Anda atau klik dua kali untuk menambahkannya ke dalam desain.
- Sesuaikan ukuran, posisi, dan efek gambar sesuai keinginan Anda.
-
Apakah saya bisa menggunakan gambar dari situs web lain di Canva?
- Anda bisa menggunakan gambar dari situs web lain di Canva jika Anda memiliki izin atau lisensi untuk melakukannya.
- Jangan mengambil gambar dari internet secara ilegal atau tanpa izin penggunaannya.
- Anda juga bisa mencari gambar gratis atau berbayar yang tersedia di Canva melalui fitur pencarian gambar.
Dengan menggunakan fitur upload dan penambahan gambar di Canva, Anda bisa membuat desain yang lebih menarik dan profesional. Pastikan Anda memiliki hak penggunaan gambar sebelum mengunggahnya ke dalam desain Anda.
 Desain Grafis Indonesia Kumpulan Berita dan Informasi dari berbagai sumber yang terpercaya
Desain Grafis Indonesia Kumpulan Berita dan Informasi dari berbagai sumber yang terpercaya


