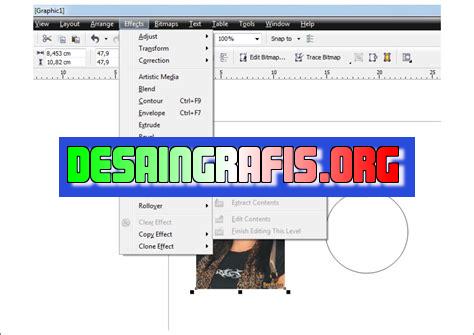
Cara memasukkan file PNG ke CorelDRAW: Buka CorelDRAW, pilih File > Import, pilih file PNG, lalu klik Open.
Banyak orang yang ingin memasukkan file png ke dalam program CorelDRAW, namun tidak tahu caranya. Hal ini bisa sangat menyulitkan bagi mereka yang bekerja di bidang desain grafis. Oleh karena itu, dalam artikel ini akan dijelaskan langkah-langkah cara memasukkan file png ke CorelDRAW dengan mudah dan cepat.
Pertama-tama, sebelum kita memulai, pastikan bahwa file png yang ingin dimasukkan ke dalam CorelDRAW sudah ada di komputer atau laptop Anda. Selanjutnya, buka program CorelDRAW dan pilih menu File. Kemudian, klik pada opsi Import.
Setelah itu, cari file png yang ingin dimasukkan dan klik pada nama file tersebut. Pilih opsi Open untuk memuat file ke dalam CorelDRAW. Tunggu beberapa saat hingga file png berhasil dimuat ke dalam program CorelDRAW.
Dengan mengikuti langkah-langkah di atas, Anda dapat dengan mudah memasukkan file png ke dalam CorelDRAW. Sebagai seorang desainer grafis, Anda tentu harus selalu up-to-date dengan teknologi yang ada agar dapat membuat karya-karya yang lebih baik dan menarik. Semoga artikel ini bermanfaat bagi Anda yang sedang belajar atau ingin meningkatkan kemampuan di bidang desain grafis.
Mengenal Format File PNG
Sebagai seorang desainer grafis, pasti sudah tidak asing lagi dengan format file PNG. Sebagai format gambar yang sering digunakan, PNG memiliki kelebihan tersendiri dibandingkan format gambar lainnya. PNG sendiri merupakan singkatan dari Portable Network Graphics, dan sering digunakan dalam desain web, animasi, dan ilustrasi.
Cara Memasukkan File PNG ke CorelDRAW
Sekarang, kita akan membahas bagaimana cara memasukkan file PNG ke CorelDRAW. Di bawah ini adalah beberapa langkah yang dapat diikuti:
Langkah 1: Buka CorelDRAW
Tentu saja, langkah pertama adalah membuka CorelDRAW di perangkat Anda.
Langkah 2: Pilih File di Menu Utama
Setelah membuka CorelDRAW, pilih File di menu utama untuk membuka jendela Open.
Langkah 3: Cari File PNG
Langkah selanjutnya adalah mencari file PNG yang ingin dimasukkan ke CorelDRAW. Pastikan file tersebut tersimpan di lokasi yang mudah diakses.
Langkah 4: Pilih File PNG
Setelah menemukan file PNG, pilih file tersebut dan klik Open.
Langkah 5: Pilih Import
Setelah memilih file PNG, jendela Import akan muncul. Pilih Import untuk memasukkan file ke CorelDRAW.
Langkah 6: Tentukan Ukuran Gambar
Setelah memasukkan file PNG ke CorelDRAW, tentukan ukuran gambar yang ingin ditampilkan. Anda dapat mengubah ukuran gambar dengan menggeser sisi-sisinya.
Langkah 7: Pilih Finish
Setelah menentukan ukuran gambar, klik Finish untuk menyelesaikan proses memasukkan file ke CorelDRAW.
Langkah 8: Ubah Warna dan Efek
Setelah berhasil memasukkan file PNG ke CorelDRAW, Anda dapat mengubah warna dan efek gambar sesuai keinginan Anda. Ada berbagai macam pilihan warna dan efek yang dapat dipilih di CorelDRAW.
Langkah 9: Simpan Hasil Desain
Setelah selesai mengedit gambar, jangan lupa untuk menyimpan hasil desain di perangkat Anda. Pilih File di menu utama dan pilih Save atau Save As untuk menyimpan hasil desain.
Kesimpulan
Sekarang Anda sudah tahu cara memasukkan file PNG ke CorelDRAW dengan mudah. Dengan mengikuti langkah-langkah di atas, Anda dapat membuat desain yang lebih menarik dan kreatif menggunakan gambar PNG. Selamat mencoba!
Cara memasukkan file PNG ke CorelDRAW sangatlah mudah dan praktis. Untuk memulai, Anda harus membuka program CorelDRAW terlebih dahulu dengan langkah pertama yaitu klik program CorelDRAW di desktop atau menu start. Setelah itu, buatlah dokumen baru dengan klik File > New dan pilih tipe dokumen yang ingin Anda gunakan. Pastikan ukuran dokumen sesuai dengan ukuran file PNG yang akan diimpor.Setelah dokumen baru dibuat, langkah selanjutnya adalah klik File > Import untuk memasukkan file PNG ke dalam dokumen. Cari file PNG yang ingin dimasukkan ke dalam dokumen CorelDRAW, setelah ditemukan klik OK. Setelah file berhasil dimasukkan, Anda dapat menentukan dimensi dan resolusi file PNG di CorelDRAW. Anda juga bisa menggunakan fitur adopt untuk mengubah ukuran file PNG agar sesuai dengan ukuran dokumen CorelDRAW.Setelah ukuran file PNG disesuaikan, atur format file Anda sesuai dengan kebutuhan. Disarankan untuk menyimpannya dalam format CDR untuk memudahkan pekerjaan Anda selanjutnya. Agar dokumen terlihat sempurna, Anda juga dapat mengatur tampilan dokumen seperti mengatur warna, kontras, dan kecerahan. Setelah semua proses selesai, Anda dapat mengekspor dokumen CorelDRAW dan menyimpannya sesuai keinginan Anda dengan format CDR agar memudahkan pekerjaan Anda di waktu berikutnya.Dengan demikian, cara memasukkan file PNG ke CorelDRAW sangatlah mudah dan tidak memerlukan waktu yang lama. Dengan mengikuti langkah-langkah di atas, Anda dapat memasukkan file PNG ke dalam dokumen CorelDRAW dan menghasilkan karya-karya yang menakjubkan. Jangan lupa untuk selalu mengecek kualitas file dan ukuran dokumen sebelum melakukan proses impor agar hasil yang dihasilkan lebih maksimal. Semoga bermanfaat!Sebagai seorang jurnalis yang sering membutuhkan visualisasi grafis dalam tulisan, tentu kita akan sangat memerlukan cara memasukkan file png ke CorelDraw. Namun, seperti halnya dengan segala sesuatu di dunia ini, pasti ada kelebihan dan kekurangan dalam menggunakan cara tersebut. Berikut adalah beberapa pros dan cons tentang cara memasukkan file png ke CorelDraw:Pros:
1. Kemudahan – Cara memasukkan file png ke CorelDraw sangat mudah dilakukan. Anda hanya perlu membuka CorelDraw, lalu mengeklik tombol File dan pilih Import. Setelah itu, Anda dapat memilih file png yang ingin dimasukkan.2. Kualitas gambar – Dalam CorelDraw, gambar png dapat disimpan dengan kualitas yang lebih tinggi dibandingkan dengan file png biasa. Ini membuat gambar Anda menjadi lebih jelas dan tajam saat ditampilkan pada layar atau saat dicetak.3. Kompatibilitas – CorelDraw dapat membuka jenis file gambar lainnya seperti JPG, BMP, dan TIFF, sehingga memungkinkan Anda untuk menggabungkan berbagai macam gambar dalam satu proyek.Cons:
1. Ukuran file – Jika Anda memiliki banyak gambar png yang ingin dimasukkan ke dalam satu proyek CorelDraw, ukuran file proyek Anda dapat menjadi sangat besar. Hal ini dapat membuat komputer Anda menjadi lambat dan memakan waktu saat menyimpan, membuka, atau mengedit file.2. Keterbatasan editing – Beberapa fitur editing pada CorelDraw seperti penghapusan latar belakang atau peningkatan kualitas gambar mungkin tidak sebaik pada aplikasi pengeditan gambar lainnya seperti Photoshop.3. Kompatibilitas dengan aplikasi lain – Setelah selesai mengedit gambar pada CorelDraw, Anda mungkin perlu mengekspor gambar tersebut ke format yang dapat dibaca oleh aplikasi lain seperti Microsoft Word atau Adobe InDesign. Namun, terkadang format ini dapat menyebabkan masalah dengan kualitas gambar atau tata letak.Dalam kesimpulannya, cara memasukkan file png ke CorelDraw memiliki banyak kelebihan namun juga memiliki beberapa kekurangan. Oleh karena itu, penting untuk mempertimbangkan pro dan cons ketika memutuskan apakah cara ini cocok untuk digunakan dalam proyek Anda.
Jurnalisme, sebagai profesi yang bertanggung jawab dalam menyampaikan informasi yang benar dan akurat, memiliki peran penting dalam membagikan tips dan trik untuk memudahkan pekerjaan desain grafis. Salah satu hal yang sering menjadi kendala adalah bagaimana cara memasukkan file PNG ke CorelDRAW tanpa judul atau nama file. Simak ulasan berikut untuk mengetahui caranya.
Pertama-tama, buka program CorelDRAW dan pilih menu File di bagian kiri atas layar. Setelah itu, klik Import dan pilih file PNG yang ingin Anda masukkan. Pastikan bahwa file PNG tersebut tidak memiliki judul atau nama file yang terlalu panjang atau rumit. Hal ini akan memudahkan proses import dan meminimalkan kesalahan saat memasukkan file.
Setelah itu, atur ukuran dan posisi file PNG sesuai dengan kebutuhan desain Anda. Untuk mengubah ukurannya, cukup klik dan tarik salah satu sudut file PNG hingga mencapai ukuran yang diinginkan. Sedangkan, untuk mengatur posisinya, cukup klik dan tarik file PNG ke posisi yang diinginkan. Jangan lupa untuk menyimpan desain Anda agar tidak hilang saat program CorelDRAW ditutup.
Demikianlah cara memasukkan file PNG ke CorelDRAW tanpa judul atau nama file yang rumit. Semoga informasi ini dapat membantu meningkatkan produktivitas Anda dalam melakukan pekerjaan desain grafis. Terima kasih telah berkunjung ke blog kami dan jangan lupa untuk selalu mengunjungi kami untuk mendapatkan tips dan trik terbaru seputar dunia desain grafis.
Video cara memasukkan file png ke coreldraw
Banyak orang yang bertanya tentang cara memasukkan file png ke CorelDRAW. Berikut adalah beberapa jawaban atas pertanyaan yang sering diajukan:
-
Bagaimana cara memasukkan file png ke CorelDRAW?
Anda dapat menambahkan file png ke dalam CorelDRAW dengan mengikuti langkah-langkah berikut:
- Buka CorelDRAW dan buat dokumen baru.
- Pilih menu File > Impor.
- Cari file png yang ingin Anda tambahkan dan pilih Open.
- Pilih ukuran gambar yang diinginkan dan klik OK.
-
Apa format file yang dapat diimpor ke CorelDRAW?
CorelDRAW mendukung berbagai format file seperti AI, EPS, CDR, PDF, PNG, JPEG, dan banyak lagi.
-
Bisakah file png diedit di CorelDRAW?
Ya, file png dapat diedit di CorelDRAW. Namun, karena png adalah format file raster, Anda mungkin mengalami masalah kualitas gambar saat memperbesar atau memperkecil ukuran gambar.
-
Apakah ada alternatif lain untuk menyimpan file gambar di CorelDRAW?
Ya, selain menyimpan file gambar dalam format png, Anda juga dapat menyimpannya dalam format lain seperti JPEG, BMP, atau TIFF.
 Desain Grafis Indonesia Kumpulan Berita dan Informasi dari berbagai sumber yang terpercaya
Desain Grafis Indonesia Kumpulan Berita dan Informasi dari berbagai sumber yang terpercaya


