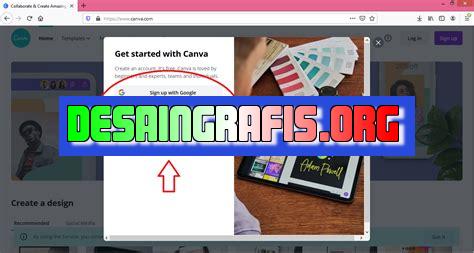
Cara memasukan hasil desain dari Canva ke dalam presentasi PowerPoint mudah dilakukan. Simak tutorial lengkapnya di sini.
Banyak orang mengalami kesulitan dalam memasukkan desain yang telah dibuat di Canva ke dalam presentasi PowerPoint mereka. Namun, dengan beberapa langkah sederhana, Anda dapat dengan mudah memasukkan hasil desain Canva ke dalam presentasi PowerPoint Anda.
Langkah pertama yang perlu dilakukan adalah mengunduh desain Canva dalam format gambar. Setelah itu, buka presentasi PowerPoint Anda dan pilih slide tempat Anda ingin memasukkan gambar tersebut. Kemudian, klik pada opsi Insert dan pilih Picture.
Setelah memilih gambar yang ingin dimasukkan, pastikan untuk menyesuaikan ukuran gambar sesuai dengan slide yang Anda gunakan. Anda juga dapat menambahkan efek dan animasi pada gambar tersebut untuk memberikan kesan yang lebih menarik.
Dengan cara ini, Anda dapat dengan mudah memasukkan hasil desain Canva ke dalam presentasi PowerPoint Anda. Jangan ragu untuk mencoba dan berkreasi dengan cara yang lebih kreatif untuk memperkaya presentasi Anda!
Cara Memasukan Hasil dari Canva ke PPT
1. Persiapan Dokumen
Sebelum memulai proses memasukkan hasil dari Canva ke dalam PPT, pastikan Anda sudah menyiapkan dokumen yang akan digunakan. Sediakan dokumen Canva dan dokumen PPT yang akan dihubungkan.
2. Ekspor Dokumen Canva
Setelah dokumen Canva sudah siap, langkah selanjutnya adalah dengan meng-ekspor dokumen tersebut. Caranya adalah dengan klik tombol Download dan pilih format PNG. Simpan hasil ekspor tersebut di lokasi yang mudah diakses.
3. Buka Dokumen PPT
Setelah dokumen Canva sudah tersimpan di lokasi yang mudah diakses, buka dokumen PPT yang akan dihubungkan dengan hasil Canva. Pastikan dokumen PPT sudah terbuka dan siap digunakan.
4. Tambahkan Slide Baru
Untuk memasukkan hasil Canva ke dalam PPT, tambahkan slide baru pada dokumen PPT. Caranya adalah dengan klik tombol New Slide pada ribbon menu di bagian atas.
5. Pilih Layout Slide
Setelah menambahkan slide baru, pilih layout slide yang sesuai dengan hasil Canva yang ingin dimasukkan. Ada beberapa jenis layout slide yang dapat dipilih, seperti layout dengan gambar atau layout dengan teks.
6. Masukan Gambar
Setelah memilih layout slide yang sesuai, masukkan gambar hasil Canva ke dalam slide. Caranya adalah dengan klik tombol Insert pada ribbon menu dan pilih Picture. Pilih gambar hasil Canva yang sudah di-ekspor sebelumnya.
7. Sesuaikan Ukuran Gambar
Setelah gambar hasil Canva sudah dimasukkan ke dalam slide, sesuaikan ukuran gambar agar cocok dengan layout slide yang telah dipilih. Caranya adalah dengan meng-klik gambar, kemudian akan muncul kotak di sekeliling gambar yang dapat digunakan untuk mengatur ukuran gambar.
8. Sesuaikan Warna dan Efek
Setelah ukuran gambar sudah sesuai, pastikan juga bahwa warna dan efek gambar sudah cocok dengan tema dokumen PPT. Caranya adalah dengan meng-klik gambar dan memilih opsi Format Picture pada ribbon menu. Pada bagian ini, Anda dapat mengatur warna dan efek gambar sesuai dengan keinginan.
9. Simpan Dokumen PPT
Setelah semua pengaturan sudah dilakukan, jangan lupa untuk menyimpan dokumen PPT yang telah diberikan hasil Canva tersebut. Pastikan dokumen PPT tersimpan dengan baik sehingga tidak hilang atau rusak.
10. Cek Hasil Akhir
Sebelum menutup dokumen PPT, pastikan untuk mengecek hasil akhir dari pemasukan hasil Canva ke dalam dokumen PPT. Pastikan bahwa semua tampilan dan pengaturan sudah sesuai dengan keinginan dan tema dokumen PPT.Dengan mengikuti langkah-langkah di atas, Anda dapat memasukkan hasil desain dari Canva ke dalam dokumen PPT dengan mudah dan cepat. Selamat mencoba!
Cara Memasukan Hasil Dari Canva ke PPT
Sebagai seorang jurnalis, Anda mungkin sering mendapatkan tugas untuk membuat presentasi dalam format PowerPoint (PPT). Namun, jika Anda tidak memiliki keterampilan desain yang memadai, bisa jadi presentasi Anda akan terlihat membosankan dan kurang menarik. Oleh karena itu, Anda bisa menggunakan platform Canva untuk membuat desain presentasi Anda lebih menarik dan profesional. Berikut adalah beberapa cara memasukkan hasil dari Canva ke PPT:
1. Buat desain presentasi Anda di Canva
Langkah pertama adalah membuat desain presentasi Anda di Canva. Canva menawarkan berbagai macam template yang siap pakai serta elemen desain yang bisa Anda gunakan untuk membuat presentasi yang menarik. Dengan Canva, Anda tidak perlu khawatir lagi tentang kesulitan dalam membuat desain presentasi yang menarik.
2. Pilih ukuran yang sesuai
Pilihlah ukuran yang sesuai untuk presentasi Anda agar tampilannya lebih rapi dan mudah dipahami oleh audiens. Anda bisa memilih dari berbagai macam ukuran, termasuk ukuran standar PPT seperti 4:3 atau 16:9. Pastikan ukuran yang Anda pilih cocok dengan tema presentasi Anda.
3. Tambahkan gambar dan elemen desain
Tambahkan gambar dan elemen desain lainnya ke dalam desain presentasi Anda untuk membuatnya lebih menarik. Anda bisa memilih dari berbagai macam elemen desain yang tersedia di Canva, seperti icon, shapes, dan illustration. Pastikan elemen desain yang Anda pilih sesuai dengan tema presentasi Anda.
4. Unduh hasil desain dari Canva
Jika desain presentasi Anda sudah selesai, unduh hasil desain tersebut dalam format PNG atau JPG. Anda bisa memilih kualitas gambar yang ingin Anda unduh agar hasilnya lebih optimal.
5. Buka PowerPoint dan buat slide baru
Buka program PPT Anda dan buat slide baru untuk menempatkan desain yang sudah Anda unduh dari Canva. Pastikan Anda sudah mempersiapkan presentasi Anda dengan rapi dan terstruktur agar mudah dipahami oleh audiens.
6. Pilih slide yang tepat
Pastikan Anda memilih slide yang tepat untuk menempatkan desain tersebut. Anda bisa memilih slide kosong atau slide yang sudah memiliki elemen desain sebelumnya. Pilihlah slide yang sesuai dengan tema presentasi Anda.
7. Sisipkan gambar
Sisipkan gambar hasil desain Canva Anda ke dalam slide tersebut. Anda bisa men-drag and drop gambar tersebut ke slide atau menggunakan menu Insert Picture. Pastikan gambar yang Anda sisipkan sesuai dengan tema presentasi Anda.
8. Sesuaikan ukuran gambar
Pastikan ukuran gambar yang Anda sisipkan sudah sesuai dengan ukuran slide PPT Anda. Anda bisa memperbesar atau memperkecil gambar tersebut agar sesuai dengan tampilan presentasi Anda.
9. Atur posisi gambar
Atur posisi gambar tersebut sesuai dengan desain presentasi Anda. Anda bisa memindahkan gambar tersebut dengan meng-klik dan men-drag gambar ke lokasi yang Anda inginkan. Pastikan posisi gambar tersebut tidak mengganggu tampilan presentasi Anda.
10. Simpan presentasi
Setelah desain presentasi Anda sudah terlihat lebih menarik dengan tambahan gambar dari Canva, buat save dan simpan presentasi Anda. Pastikan Anda sudah menyimpan dengan format yang tepat agar mudah dibuka dan diakses. Dengan demikian, presentasi Anda siap untuk disajikan dengan tampilan yang menarik dan profesional.
Sebagai seorang jurnalis, saya sering menggunakan Canva untuk membuat desain visual yang menarik untuk artikel dan presentasi saya. Namun, ketika datang ke menambahkan hasil desain Canva ke presentasi PowerPoint saya, saya merasa sedikit kesulitan. Berikut ini adalah beberapa pro dan kontra dari cara memasukkan hasil Canva ke PowerPoint.
PROS:
- Desain yang menarik: Dengan menggunakan Canva, Anda dapat membuat desain yang menarik dengan mudah dan cepat. Ini akan membantu presentasi Anda terlihat lebih profesional dan menarik bagi audiens.
- Customizable: Anda dapat dengan mudah menyesuaikan desain Canva Anda untuk cocok dengan tema dan gaya presentasi Anda.
- Waktu yang efisien: Dengan cara ini, Anda dapat menghemat waktu karena tidak perlu membuat desain dari awal di PowerPoint.
KONTRA:
- Kualitas gambar: Ketika Anda menambahkan gambar Canva ke PowerPoint, kualitas gambar dapat berkurang. Ini terutama terlihat ketika Anda mencetak presentasi atau memproyeksikannya di layar besar.
- Ukuran file yang besar: Jika desain Canva Anda terlalu besar, itu dapat memperlambat kinerja PowerPoint Anda dan membuatnya lebih sulit untuk dibagikan melalui email atau platform lainnya.
- Tidak semua elemen dapat diimpor: Beberapa elemen seperti animasi dan grafik tidak dapat diimpor dari Canva ke PowerPoint, sehingga Anda perlu menambahkannya secara manual.
Jadi, jika Anda ingin memasukkan hasil desain Canva ke presentasi PowerPoint Anda, pastikan untuk mempertimbangkan pro dan kontra tersebut. Namun, secara keseluruhan, saya merasa cara ini merupakan cara yang efisien dan mudah untuk meningkatkan kualitas presentasi Anda.
Sebagai seorang jurnalis, Anda pasti memerlukan sebuah presentasi yang menarik untuk memperlihatkan hasil dari pekerjaan Anda. Dalam membuat presentasi tersebut, Anda bisa memanfaatkan Canva sebagai alat bantu untuk membuat desain yang lebih menarik. Namun, bagaimana cara memasukkan hasil desain dari Canva ke dalam PowerPoint tanpa judul? Berikut adalah beberapa langkah yang dapat Anda lakukan.
Pertama-tama, setelah Anda selesai membuat desain di Canva, klik tombol Unduh dan pilih opsi PNG. Selanjutnya, pilih opsi Tanpa Latar Belakang agar hasil desain Anda tidak memiliki latar belakang. Setelah itu, simpan desain Anda di komputer atau laptop Anda.
Kedua, buka PowerPoint dan pilih slide tempat Anda ingin memasukkan desain dari Canva. Klik tombol Sisipkan Gambar dan pilih gambar hasil desain Canva yang telah Anda unduh sebelumnya. Kemudian, atur ukuran desain sesuai dengan kebutuhan Anda. Jika Anda ingin menghilangkan judul, Anda bisa klik kanan pada slide dan pilih opsi Hapus Judul.
Dengan mengikuti langkah-langkah di atas, Anda dapat dengan mudah memasukkan hasil desain dari Canva ke dalam PowerPoint tanpa judul. Dengan begitu, presentasi Anda akan terlihat lebih menarik, profesional, dan tidak membosankan. Semoga artikel ini bermanfaat bagi Anda para pembaca!
Video cara memasukan hasil dari canva ke ppt
Banyak orang yang bertanya-tanya tentang cara memasukkan hasil dari Canva ke PPT. Berikut adalah beberapa jawaban atas pertanyaan-pertanyaan tersebut:
- Bagaimana cara menyimpan desain Canva?
- Bagaimana cara memasukkan file Canva ke PPT?
- Apakah ukuran gambar Canva dapat disesuaikan dengan ukuran slide PPT?
- Apakah ada cara lain untuk memasukkan hasil dari Canva ke PPT selain dengan menyimpan dan memasukkan file gambar?
Untuk menyimpan desain Canva, klik tombol Download di sudut kanan atas halaman desain. Kemudian pilih format file yang diinginkan seperti PNG atau JPEG. Setelah itu, simpan file ke komputer atau perangkat penyimpanan lainnya.
Untuk memasukkan file Canva ke PPT, buka presentasi PPT dan pilih slide tempat Anda ingin menambahkan gambar Canva. Klik Insert di menu bar dan pilih Picture. Cari file Canva yang telah Anda simpan sebelumnya dan klik Insert.
Ya, ukuran gambar Canva dapat disesuaikan dengan ukuran slide PPT. Pastikan saat menyimpan desain Canva, Anda memilih ukuran yang sama dengan ukuran slide PPT.
Ya, Canva juga menyediakan fitur Embed. Dengan fitur ini, Anda dapat menyisipkan desain Canva langsung ke dalam PPT tanpa harus menyimpan dan memasukkan file gambar. Caranya, pilih Embed di menu Download dan salin kode HTML yang diberikan. Kemudian, buka PPT dan pilih slide yang ingin Anda tambahkan desain Canva. Klik Insert di menu bar dan pilih Video. Tempelkan kode HTML yang telah Anda salin sebelumnya ke dalam kotak yang tersedia dan klik Insert.
 Desain Grafis Indonesia Kumpulan Berita dan Informasi dari berbagai sumber yang terpercaya
Desain Grafis Indonesia Kumpulan Berita dan Informasi dari berbagai sumber yang terpercaya


