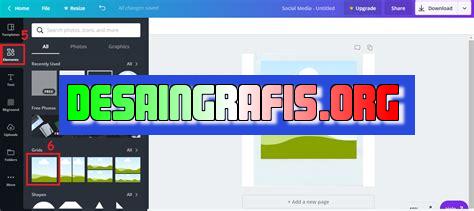
Cara mudah memasukan gambar tanpa background di Canva untuk membuat desain yang lebih menarik dan profesional. Simak langkah-langkahnya disini!
Bagaimana cara memasukkan gambar tanpa background di Canva? Pertanyaan ini mungkin sering muncul ketika Anda sedang membuat desain menggunakan aplikasi Canva. Tidak perlu khawatir, karena kali ini kami akan memberikan tips tentang cara memasukkan gambar tanpa background di Canva yang mudah dan praktis.
Pertama-tama, Anda perlu memiliki gambar dengan latar belakang transparan atau tidak ada latar belakangnya sama sekali. Setelah itu, buka aplikasi Canva dan pilih desain yang ingin Anda buat. Kemudian, pilih opsi Uploads pada panel sisi kiri dan unggah gambar yang sudah dipersiapkan tadi.
Selanjutnya, tarik dan letakkan gambar tersebut ke dalam desain Canva Anda. Gunakan fitur Resize untuk mengubah ukuran gambar sesuai dengan kebutuhan desain. Jika diperlukan, Anda juga dapat menambahkan efek atau filter pada gambar tersebut.
Dengan menggunakan trik sederhana ini, Anda sudah berhasil memasukkan gambar tanpa background di Canva. Selamat mencoba!
Cara Memasukkan Gambar Tanpa Background di Canva
Pendahuluan
Canva merupakan salah satu platform desain grafis online yang populer digunakan untuk membuat berbagai desain seperti poster, infografis, kartu ucapan, dan lain-lain. Salah satu fitur Canva yang sangat membantu dalam proses desain adalah kemampuan untuk memasukkan gambar tanpa background atau biasa disebut dengan gambar transparan.
Langkah 1: Persiapkan Gambar dengan Background Transparan
Untuk dapat memasukkan gambar tanpa background ke dalam Canva, pertama-tama Anda perlu memastikan bahwa gambar tersebut memiliki background transparan. Ada beberapa cara untuk membuat gambar dengan background transparan, salah satunya adalah dengan menggunakan aplikasi pengeditan foto seperti Adobe Photoshop atau GIMP.
Langkah 2: Buka Canva dan Pilih Desain yang Diinginkan
Setelah gambar dengan background transparan telah siap, langkah berikutnya adalah membuka Canva dan memilih jenis desain yang ingin dibuat. Misalnya, jika Anda ingin membuat poster, pilih opsi Poster dari menu desain Canva.
Langkah 3: Klik Tombol Uploads dan Pilih Gambar yang Akan Dimasukkan
Setelah memilih jenis desain yang diinginkan, klik tombol Uploads di sisi kiri layar Canva. Kemudian, pilih gambar dengan background transparan yang ingin dimasukkan ke dalam desain. Setelah itu, gambar tersebut akan muncul di halaman desain Canva.
Langkah 4: Geser dan Sesuaikan Ukuran Gambar
Setelah gambar dimasukkan ke dalam desain Canva, geser dan sesuaikan ukurannya agar sesuai dengan kebutuhan Anda. Untuk menggeser gambar, klik dan tahan pada gambar tersebut, lalu geser ke posisi yang diinginkan. Untuk mengubah ukuran gambar, klik dan tahan pada ujung gambar, lalu tarik ke dalam atau ke luar untuk mengubah ukuran.
Langkah 5: Pilih Opsi Effects dan Klik Remove Background
Setelah gambar telah ditempatkan dan diatur ukurannya, pilih opsi Effects di sisi kiri layar Canva. Kemudian, klik tombol Remove Background untuk menghapus background gambar secara otomatis. Setelah proses ini selesai, gambar akan terlihat lebih profesional tanpa adanya background yang mengganggu.
Langkah 6: Tambahkan Efek atau Filter jika Diinginkan
Jika Anda ingin menambahkan efek atau filter pada gambar, Canva juga menyediakan berbagai pilihan efek dan filter yang dapat digunakan. Untuk melakukannya, pilih opsi Effects dan pilih efek atau filter yang diinginkan.
Langkah 7: Tambahkan Teks atau Grafis Lainnya
Setelah gambar telah dimasukkan dan diatur, langkah selanjutnya adalah menambahkan teks atau grafis lainnya ke dalam desain. Canva menyediakan berbagai pilihan teks, bentuk, dan ikon yang dapat digunakan untuk memperindah desain.
Langkah 8: Sesuaikan Tata Letak dan Warna
Setelah semua elemen desain telah ditambahkan, sesuaikan tata letak dan warna agar terlihat lebih harmonis. Canva menyediakan berbagai pilihan tata letak dan palet warna yang dapat digunakan.
Langkah 9: Simpan dan Unduh Desain
Setelah selesai melakukan desain, jangan lupa untuk menyimpannya dengan cara klik tombol Save di pojok kanan atas layar. Setelah itu, Anda dapat mengunduh desain dalam format yang diinginkan seperti PNG, JPG, atau PDF.
Kesimpulan
Demikianlah cara memasukkan gambar tanpa background di Canva. Dengan menggunakan fitur ini, desain akan terlihat lebih profesional dan terlihat lebih bersih tanpa adanya background yang mengganggu. Selamat mencoba!
Cara Memasukkan Gambar Tanpa Background di Canva
Gambar memiliki peran penting untuk membuat desain terlihat lebih menarik dan menampilkan pesan dengan cara yang lebih menarik. Namun, background yang tidak relevan atau mengganggu seringkali dapat menjadi masalah. Untungnya, Canva memiliki fitur untuk menghapus background dari gambar dan memasukkannya ke desain tanpa masalah. Berikut adalah cara memasukkan gambar tanpa background di Canva:
1. Buka Canva dan buat desain baru
Langkah pertama adalah membuka Canva dan membuat desain baru. Anda dapat memilih dari berbagai ukuran desain yang berbeda atau membuat desain khusus Anda sendiri.
2. Pilih opsi Gambar di panel kapasitas
Setelah desain dibuat dan siap untuk diedit, pilih opsi Gambar di panel kapasitas yang terletak di sudut kiri bawah halaman.
3. Unggah gambar Anda
Unggah gambar yang ingin Anda gunakan di desain dengan mengeklik tombol Unggah gambar, kemudian pilih gambar yang ingin Anda gunakan dan klik Buka.
4. Pilih gambar dan pilih opsi Hapus Background
Di panel kapasitas, pilih gambar yang telah diunggah dan klik opsi Hapus Background. Canva akan secara otomatis menghapus background dari gambar dan meninggalkan objek gambar saja.
5. Sesuaikan gambar yang sudah dihapus background
Setelah background dihapus, sesuaikan objek gambar yang tersisa dengan mengubah ukuran atau menempatkannya di lokasi yang diinginkan.
6. Klik dan seret gambar ke desain Anda
Setelah objek gambar siap, klik dan seret ke desain Anda. Anda dapat menempatkannya di mana saja yang Anda inginkan dan mengubah ukurannya jika perlu.
7. Sesuaikan lagi jika diperlukan
Jika terdapat perlu disesuaikan lagi dengan objek gambar yang berada di desain Anda, cukup klik gambar dan gunakan opsi yang tersedia di panel kapasitas untuk mengakses lebih banyak pengaturan.
8. Rekam desain Anda
Setelah gambar selesai disisipkan dan disesuaikan, rekam desain Anda dengan mengklik tombol Download di sudut kanan atas halaman.
9. Pilih format file dan kualitas
Pilih format file dan kualitas yang Anda inginkan, kemudian klik Download. Anda juga dapat membagikan desain Anda langsung dari Canva jika Anda mau.
10. Simpan desain
Setelah itu, simpan desain Anda dan gunakan gambar tanpa background di desain Anda yang lain. Jangan lupa untuk berlatih dan menambahkan sentuhan kreativitas Anda sendiri pada desain.
Sebagai jurnalis, tampilan visual dalam tulisan sangat penting untuk menarik perhatian pembaca. Salah satu cara untuk memperindah tampilan adalah dengan memasukkan gambar. Namun, terkadang gambar yang kita miliki memiliki background yang mengganggu. Untuk itu, Canva menyediakan fitur untuk memasukkan gambar tanpa background.
Kelebihan Cara Memasukkan Gambar Tanpa Background di Canva
- Tampilan yang lebih rapi dan profesional karena tidak ada background yang mengganggu.
- Memudahkan dalam menggabungkan beberapa gambar dalam satu desain.
- Mempercepat waktu editing karena tidak perlu lagi melakukan crop pada background gambar.
Kekurangan Cara Memasukkan Gambar Tanpa Background di Canva
- Memerlukan keahlian khusus dalam menghapus background gambar.
- Tidak semua gambar dapat dihapus backgroundnya secara sempurna, sehingga hasil akhir mungkin kurang maksimal.
- Memerlukan waktu yang lebih lama dalam proses editing karena harus melalui tahap penghapusan background.
Dalam penggunaan Canva, cara memasukkan gambar tanpa background sangat berguna untuk meningkatkan kualitas visual dari desain yang dibuat. Namun, sebaiknya pastikan gambar yang digunakan memiliki kualitas yang baik dan mudah untuk dihapus backgroundnya agar hasil akhir terlihat maksimal.
Sebagai seorang blogger, tentunya kita ingin membuat tampilan blog menjadi lebih menarik dengan cara memasukkan gambar. Namun, seringkali kita merasa kesulitan karena gambar yang kita gunakan memiliki background yang tidak sesuai dengan tema blog kita. Nah, kali ini saya akan memberikan tips cara memasukkan gambar tanpa background di Canva.
Pertama-tama, kamu dapat membuka aplikasi Canva terlebih dahulu. Setelah itu, pilih menu Uploads dan pilih gambar yang ingin kamu masukkan. Kemudian, klik gambar tersebut dan pilih opsi Remove Background. Canva akan secara otomatis menghapus background pada gambar tersebut.
Setelah itu, kamu dapat memilih opsi Download untuk mengunduh gambar tanpa background tersebut. Mudah sekali, bukan? Dengan cara ini, kamu dapat memasukkan gambar tanpa background ke dalam blogmu dan membuat tampilan blogmu menjadi lebih menarik dan profesional.
Demikianlah tips dari saya tentang cara memasukkan gambar tanpa background di Canva. Semoga artikel ini bermanfaat bagi para pembaca dan dapat membantu meningkatkan kualitas tampilan blog kamu. Terima kasih telah berkunjung ke blog saya.
Video cara memasukan gambar tanpa background di canva
Dalam dunia desain grafis, Canva merupakan salah satu platform yang sering digunakan oleh para desainer untuk membuat berbagai macam desain termasuk poster, brosur, kartu ucapan, hingga presentasi. Banyak orang yang bertanya-tanya tentang cara memasukan gambar tanpa background di Canva. Berikut adalah beberapa pertanyaan dan jawaban seputar hal tersebut:
1. Apa itu gambar tanpa background?
- Gambar tanpa background atau disebut juga dengan PNG transparent adalah jenis gambar yang tidak memiliki latar belakang.
- Jadi, hanya objek yang terlihat atau terkesan menggantung di atas bidang yang berbeda.
2. Bagaimana cara menambahkan gambar tanpa background di Canva?
- Pertama, buka situs Canva dan login ke akun Anda.
- Pilih dokumen desain yang ingin Anda buat.
- Klik opsi Uploads di sidebar kiri dan klik tombol Upload your own images.
- Pilih gambar yang ingin Anda gunakan dan pastikan itu adalah gambar PNG transparent.
- Setelah gambar terunggah, seret dan lepas gambar ke dokumen desain Anda.
- Sekarang, gambar tanpa background sudah berhasil ditambahkan di Canva.
3. Apakah ada fitur di Canva untuk menghapus background pada gambar?
- Ya, Canva menyediakan fitur Background Remover yang dapat membantu untuk menghapus background pada gambar.
- Anda hanya perlu mengunggah gambar dengan latar belakang dan menekan tombol Background Remover.
- Canva akan secara otomatis menghapus latar belakang gambar tersebut.
- Jika masih ada bagian yang perlu dihapus, Anda dapat menggunakan alat Eraser untuk menghapus bagian tersebut.
Dengan mengetahui cara memasukan gambar tanpa background di Canva, Anda dapat membuat desain yang lebih menarik dan profesional. Selamat mencoba!
 Desain Grafis Indonesia Kumpulan Berita dan Informasi dari berbagai sumber yang terpercaya
Desain Grafis Indonesia Kumpulan Berita dan Informasi dari berbagai sumber yang terpercaya


