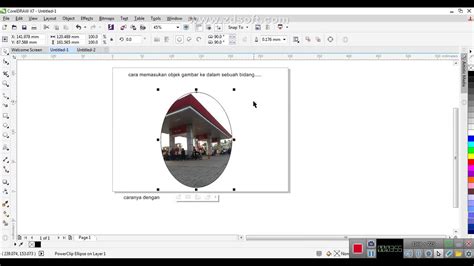
Cara memasukkan gambar PNG ke CorelDRAW: Buka CorelDRAW, klik Import, pilih file PNG, atur ukuran dan posisi gambar sesuai keinginan.
Memasukkan gambar ke dalam desain grafis adalah salah satu hal yang sangat penting. Namun, tidak semua jenis file gambar dapat dimasukkan ke dalam software desain tertentu. Salah satunya adalah file .png yang menjadi salah satu format yang paling banyak digunakan oleh para desainer. Oleh karena itu, pada kesempatan kali ini kami akan memberikan panduan tentang cara memasukan gambar .png ke dalam software desain CorelDRAW.
Pertama-tama, langkah pertama yang harus dilakukan adalah membuka software CorelDRAW dan membuat project baru. Kemudian, klik pada toolbar “Import” dan pilih “Import Image”. Setelah itu, cari file gambar .png yang ingin dimasukkan dan klik “Open”.
Selanjutnya, pastikan bahwa opsi “Import as curves” tidak dicentang. Hal ini dikarenakan jika opsi ini dicentang, maka gambar yang dimasukkan akan diubah menjadi objek vektor dan sulit untuk diedit atau diubah. Setelah itu, klik “OK” dan gambar .png akan berhasil dimasukkan ke dalam software CorelDRAW.
Dengan begitu, Anda tidak perlu khawatir lagi ketika ingin memasukkan gambar .png ke dalam desain grafis menggunakan software CorelDRAW. Dengan mengikuti langkah-langkah yang telah dijelaskan di atas, Anda dapat dengan mudah memasukkan gambar .png yang diinginkan ke dalam desain grafis Anda.
Pengertian Gambar PNG dan CorelDRAW
Gambar PNG adalah format gambar yang populer digunakan karena memiliki kualitas yang bagus dan ukuran file yang kecil. Sementara itu, CorelDRAW adalah software desain grafis yang banyak digunakan untuk membuat berbagai macam desain seperti logo, brosur, dan poster.
Cara Membuka CorelDRAW
Untuk memulai proses memasukan gambar PNG ke CorelDRAW, pertama-tama kita harus membuka software CorelDRAW terlebih dahulu. Caranya bisa dengan klik dua kali pada ikon CorelDRAW di desktop atau melalui menu Start.
Membuka File Gambar PNG
Setelah CorelDRAW terbuka, langkah selanjutnya adalah membuka file gambar PNG yang ingin dimasukkan. Klik pada menu File lalu pilih Open dan cari file gambar PNG yang ingin dimasukkan.
Menyiapkan Tampilan CorelDRAW
Selanjutnya, kita perlu menyiapkan tampilan CorelDRAW agar mudah dalam proses memasukkan gambar PNG. Pastikan tampilan CorelDRAW sudah dalam mode Normal View dan Zoom 100% sehingga gambar yang dimasukkan bisa terlihat dengan jelas.
Memasukkan Gambar PNG ke CorelDRAW
Setelah tampilan CorelDRAW siap, langkah selanjutnya adalah memasukkan gambar PNG ke dalam software tersebut. Caranya bisa dengan drag and drop file gambar PNG ke dalam area kerja CorelDRAW atau melalui menu File > Import.
Menyesuaikan Ukuran Gambar PNG
Saat memasukkan gambar PNG ke CorelDRAW, ukuran gambar tersebut mungkin tidak sesuai dengan kebutuhan desain yang sedang dibuat. Oleh karena itu, kita perlu menyesuaikan ukuran gambar PNG dengan cara mengklik dan menarik sisi-sisi gambar atau menggunakan fitur Scale di menu Object.
Mengatur Letak Gambar PNG
Setelah ukuran gambar disesuaikan, langkah selanjutnya adalah mengatur letak gambar PNG di dalam desain. Caranya bisa dengan mengklik dan menarik gambar ke posisi yang diinginkan atau menggunakan fitur Align di menu Object.
Memodifikasi Gambar PNG
Jika gambar PNG yang dimasukkan perlu dimodifikasi seperti menghapus latar belakang atau mengganti warna, kita bisa menggunakan fitur-fitur editing gambar di CorelDRAW seperti Mask, PowerClip, atau Color Adjustment.
Menyimpan Desain
Setelah gambar PNG sudah dimasukkan dan dimodifikasi sesuai kebutuhan, jangan lupa untuk menyimpan desain. Klik pada menu File lalu pilih Save atau Save As dan berikan nama file serta pilih format file yang diinginkan.
Mengekspor Desain ke Format Lain
Jika desain yang sudah dibuat perlu diekspor ke format lain seperti JPG atau PDF, kita bisa menggunakan fitur Export di menu File dan pilih format file yang diinginkan.
Menyimpan Desain Secara Berkala
Terakhir, agar tidak kehilangan progress desain yang sudah dibuat, kita perlu menyimpan desain secara berkala. Caranya bisa dengan menggunakan fitur AutoSave atau klik pada menu File lalu pilih Save. Pastikan untuk menyimpan desain setiap beberapa menit atau saat ada perubahan yang signifikan.
Cara Memasukkan Gambar PNG ke CorelDRAW
Banyak cara memasukkan gambar ke program desain CorelDRAW. Namun, bagaimana cara memasukkan gambar PNG? Berikut adalah beberapa langkah mudah untuk memasukkan gambar PNG ke CorelDRAW.
1. Pastikan Program CorelDRAW Terbuka
Sebelum memulai proses impor gambar, pastikan bahwa program CorelDRAW sudah terbuka di komputer Anda. Setelah itu, buka halaman kerja yang ingin Anda gunakan untuk menempatkan gambar PNG.
2. Klik Menu File dan Pilih Impor
Setelah halaman kerja dibuka, klik pada menu File di bagian kiri atas layar. Kemudian, pilih opsi Impor.
3. Cari Lokasi Gambar PNG
Pada jendela impor, Anda harus mencari lokasi di mana file gambar PNG disimpan. Cari folder dan pilih gambar PNG yang ingin diimpor ke dalam CorelDRAW.
4. Pilih Gambar PNG yang Ingin Diimpor
Setelah gambar berhasil ditemukan, pilihlah gambar tersebut dengan mengklik pada file gambar PNG tersebut. Pastikan gambar tersebut sudah sesuai dengan keinginan Anda.
5. Klik Tombol Impor
Setelah memilih gambar, klik tombol Impor untuk memasukkan gambar PNG ke dalam CorelDRAW.
6. Seret dan Letakkan Gambar PNG ke Posisi yang Diinginkan
Jika gambar PNG sudah berhasil diimpor, klik dan tahan tombol mouse pada gambar tersebut. Setelah itu, seret dan letakkan gambar PNG ke posisi yang diinginkan pada halaman kerja CorelDRAW Anda.
7. Sesuaikan Ukuran Gambar
Jika ukuran gambar PNG tidak sesuai dengan kebutuhan Anda, Anda dapat menyesuaikan ukuran gambar tersebut. Klik dan tahan tombol sisi gambar yang ingin Anda ubah. Kemudian, seret sisi gambar tersebut untuk mengubah ukuran gambar PNG hingga sesuai dengan kebutuhan Anda.
8. Simpan Karya Desain Anda
Setelah menempatkan gambar PNG ke dalam halaman kerja CorelDRAW, jangan lupa untuk menyimpan karya desain Anda. Simpan karya desain tersebut agar dapat digunakan untuk selanjutnya.
Dengan mengikuti langkah-langkah sederhana ini, Anda dapat dengan mudah memasukkan gambar PNG ke dalam program desain CorelDRAW dan membuat karya desain yang menakjubkan!
CorelDRAW merupakan software desain grafis yang sangat populer digunakan oleh kalangan desainer. Salah satu fitur yang ada di CorelDRAW adalah dapat memasukkan gambar PNG ke dalam desain. Berikut adalah cara memasukkan gambar PNG ke CorelDRAW:
- Buka CorelDRAW dan buat dokumen baru
- Pilih menu File -> Import
- Cari file gambar PNG yang ingin dimasukkan
- Pilih file dan klik Open
- Gambar PNG akan muncul di dokumen CorelDRAW
Akan tetapi, terdapat beberapa pro dan kontra mengenai cara memasukkan gambar PNG ke CorelDRAW:
Pro
- Memasukkan gambar PNG ke CorelDRAW dapat memperkaya desain grafis
- Gambar PNG memiliki transparansi sehingga lebih mudah untuk disesuaikan dengan latar belakang desain
- CorelDRAW memiliki banyak fitur editing gambar yang memudahkan dalam mengedit gambar PNG
Kontra
- Memasukkan gambar PNG ke CorelDRAW dapat membuat ukuran file menjadi lebih besar
- Jika terdapat banyak gambar PNG dalam satu desain, hal ini dapat membuat kinerja CorelDRAW menjadi lambat
- Gambar PNG dapat kehilangan kualitas jika diubah ukurannya terlalu besar atau kecil
Dalam menggunakan cara memasukkan gambar PNG ke CorelDRAW, penting untuk mempertimbangkan pro dan kontra tersebut agar dapat menghasilkan desain grafis yang sesuai dengan kebutuhan.
Halo para pembaca setia blog kami! Kali ini kami akan membahas tentang cara memasukan gambar PNG ke CorelDRAW tanpa judul. Bagi seorang desainer grafis, software CorelDRAW menjadi sangat penting dalam pekerjaannya. Salah satu fitur yang sering digunakan dalam CorelDRAW adalah memasukan gambar. Banyak jenis gambar yang dapat dimasukan ke dalam CorelDRAW dengan mudah, termasuk jenis gambar PNG. Namun, terkadang kita ingin memasukan gambar PNG tanpa judul. Nah, bagaimana caranya? Berikut adalah langkah-langkahnya:
1. Pertama-tama, buka CorelDRAW dan pilih menu File -> Import. Kemudian pilih gambar PNG yang ingin dimasukan. Gambar tersebut akan muncul di dalam lembar kerja CorelDRAW.
2. Selanjutnya, pilih gambar tersebut dan klik kanan. Akan muncul beberapa opsi, pilih opsi Ungroup. Dengan melakukan ini, kita dapat menghilangkan judul atau nama dari gambar tersebut.
3. Terakhir, kita dapat menyesuaikan ukuran dan posisi gambar sesuai dengan keinginan kita. Kita juga dapat menambahkan efek atau teks pada gambar tersebut untuk membuatnya lebih menarik.
Itulah cara sederhana untuk memasukan gambar PNG ke CorelDRAW tanpa judul. Semoga informasi ini bermanfaat bagi para pembaca. Jangan ragu untuk terus mengunjungi blog kami untuk mendapatkan informasi dan tips terbaru seputar desain grafis. Terima kasih sudah membaca!
Video cara memasukan gambar png ke coreldraw
Banyak orang bertanya tentang cara memasukan gambar png ke CorelDRAW. Berikut adalah beberapa pertanyaan yang sering diajukan:
- Bagaimana cara memasukan gambar png ke CorelDRAW?
- Apakah ada cara cepat untuk memasukan banyak gambar png sekaligus ke CorelDRAW?
- Bagaimana cara mengubah ukuran gambar png di CorelDRAW?
- Apakah CorelDRAW mendukung transparansi pada gambar png?
Berikut adalah jawaban untuk pertanyaan-pertanyaan tersebut:
- Cara memasukan gambar png ke CorelDRAW adalah dengan mengklik menu File dan memilih opsi Import. Setelah itu, pilih file gambar png yang ingin dimasukan dan klik Open. Gambar png akan muncul di layar kerja CorelDRAW.
- Untuk memasukan banyak gambar png sekaligus ke CorelDRAW, Anda dapat menggunakan fitur Batch Import. Caranya adalah dengan mengklik menu File dan memilih opsi Batch Import. Setelah itu, pilih semua file gambar png yang ingin dimasukan dan klik Open. CorelDRAW akan secara otomatis memasukan semua gambar ke layar kerja.
- Untuk mengubah ukuran gambar png di CorelDRAW, pilih gambar yang ingin diubah ukurannya dan klik ikon Shape Tool di toolbar. Setelah itu, tarik salah satu sudut gambar untuk mengubah ukurannya. Anda juga dapat menggunakan opsi Size di menu Object Properties untuk mengubah ukuran gambar secara presisi.
- Ya, CorelDRAW mendukung transparansi pada gambar png. Untuk mengaktifkan transparansi, pilih gambar yang ingin diubah dan klik ikon Transparency Tool di toolbar. Setelah itu, atur level transparansi yang diinginkan.
 Desain Grafis Indonesia Kumpulan Berita dan Informasi dari berbagai sumber yang terpercaya
Desain Grafis Indonesia Kumpulan Berita dan Informasi dari berbagai sumber yang terpercaya


