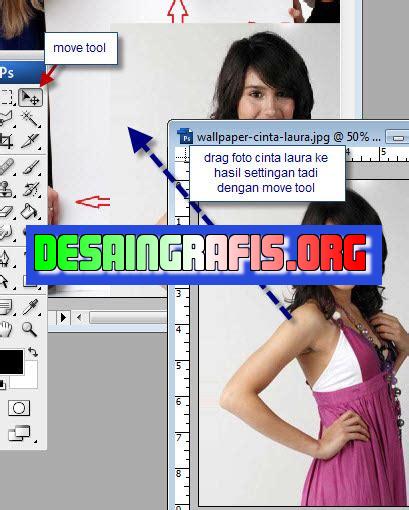
Cara memasukan foto ke dalam canvas Photoshop: buka gambar dan canvas, drag & drop foto ke canvas, atur ukuran dan posisi, lalu save.
Bagi seorang jurnalis, kemampuan mengedit foto menjadi hal yang sangat penting. Terkadang, sebuah foto dapat memberikan kesan yang lebih dalam dan menyentuh jika diedit dengan baik. Salah satu cara untuk mengedit foto adalah dengan memasukkannya ke dalam canvas Photoshop. Namun, bagaimana cara melakukannya?
Pertama-tama, tentu saja Anda harus membuka aplikasi Photoshop terlebih dahulu. Setelah itu, langkah selanjutnya adalah dengan membuka foto yang ingin dimasukkan ke dalam canvas. Namun, sebelum Anda memasukkannya, pastikan terlebih dahulu ukuran canvas yang akan digunakan. Dengan mengetahui ukuran canvas, Anda dapat menyesuaikan ukuran foto agar pas ketika dimasukkan ke dalamnya.
Jangan lupa juga untuk memperhatikan resolusi foto yang akan dimasukkan ke dalam canvas. Pastikan resolusinya cukup tinggi agar tidak pecah atau blur ketika dipindahkan ke dalam canvas. Setelah itu, Anda dapat memilih alat ‘drag and drop’ untuk memasukkan foto ke dalam canvas. Atau, Anda juga dapat menggunakan alat crop dan memotong foto terlebih dahulu agar sesuai dengan ukuran canvas.
Dengan memasukkan foto ke dalam canvas Photoshop, Anda dapat memberikan sentuhan kreatif pada foto tersebut dan menghasilkan karya yang lebih menarik. Jadi, jangan ragu untuk mencoba cara ini dan berikan sentuhan kreatif pada foto-foto Anda!
Masukan Foto ke dalam Canvas Photoshop
1. Buka Program Adobe Photoshop
Sebelum memasukkan foto ke dalam canvas, pastikan program Adobe Photoshop telah terbuka di komputer Anda. Jika belum, buka program tersebut terlebih dahulu.
2. Buka File Foto yang Ingin Dimasukkan ke dalam Canvas
Setelah program Adobe Photoshop terbuka, selanjutnya buka file foto yang ingin dimasukkan ke dalam canvas. Caranya cukup mudah, yaitu klik menu File lalu pilih Open. Setelah itu, cari dan pilih file foto yang ingin dimasukkan.
3. Buat Canvas Baru
Setelah file foto yang ingin dimasukkan sudah terbuka, selanjutnya buat canvas baru dengan ukuran sesuai kebutuhan. Klik menu File lalu pilih New. Kemudian tentukan ukuran canvas yang diinginkan.
4. Salin Foto ke dalam Canvas
Setelah canvas baru sudah dibuat, selanjutnya salin foto yang sudah terbuka ke dalam canvas baru. Caranya cukup mudah, yaitu pilih foto yang sudah terbuka, lalu klik dan tahan tombol mouse pada foto tersebut, kemudian seret ke dalam canvas baru.
5. Sesuaikan Ukuran dan Posisi Foto
Setelah foto sudah masuk ke dalam canvas, selanjutnya sesuaikan ukuran dan posisi foto agar sesuai dengan kebutuhan. Caranya cukup mudah, yaitu gunakan tool Transform untuk memperbesar atau memperkecil ukuran foto, serta geser foto ke kanan atau kiri untuk menentukan posisi foto yang diinginkan.
6. Gunakan Layer untuk Edit Foto
Jika ingin melakukan editing pada foto yang sudah dimasukkan ke dalam canvas, gunakan layer untuk memudahkan proses editing. Caranya cukup mudah, yaitu pilih foto yang sudah masuk ke dalam canvas, lalu klik tombol New Layer pada panel Layers.
7. Tambahkan Efek pada Foto
Setelah layer baru sudah dibuat, selanjutnya tambahkan efek pada foto sesuai keinginan. Beberapa efek yang dapat ditambahkan antara lain seperti tekstur, filter, dan blending mode.
8. Simpan Hasil Foto yang Sudah Diedit
Setelah editing selesai dilakukan pada foto yang sudah dimasukkan ke dalam canvas, simpan hasil foto tersebut dengan cara klik menu File lalu pilih Save As. Kemudian tentukan format file yang diinginkan dan lokasi penyimpanan file.
9. Lakukan Preview Hasil Foto
Sebelum menyimpan hasil editing, pastikan untuk melakukan preview terlebih dahulu agar tidak terjadi kesalahan pada hasil foto. Caranya cukup mudah, yaitu klik menu Window lalu pilih Preview.
10. Selesai
Demikianlah cara memasukkan foto ke dalam canvas Photoshop dengan mudah dan cepat. Dengan mengikuti langkah-langkah di atas, diharapkan Anda dapat melakukan proses editing dengan lebih mudah dan efektif.
Cara Memasukkan Foto ke dalam Canvas Photoshop
Sebagai seorang desainer grafis atau fotografer, Anda pasti seringkali memerlukan aplikasi pengeditan foto seperti Adobe Photoshop. Salah satu kebutuhan yang sering muncul dalam pengeditan foto adalah memasukkan foto ke dalam canvas atau dokumen kosong. Berikut ini adalah cara memasukkan foto ke dalam canvas Photoshop:
1. Membuka Aplikasi Photoshop
Langkah pertama yang harus dilakukan adalah membuka aplikasi Photoshop pada komputer Anda. Setelah terbuka, buatlah dokumen kosong dengan ukuran sesuai kebutuhan.
2. Membuat Dokumen Kosong dengan Ukuran Sesuai Kebutuhan
Jika Anda ingin memasukkan foto ke dalam dokumen dengan ukuran tertentu, maka Anda harus membuat dokumen kosong terlebih dahulu dengan ukuran sesuai kebutuhan. Anda dapat melakukannya dengan cara klik pada menu “File” dan pilih “New”. Kemudian, tentukan ukuran dokumen kosong yang diinginkan.
3. Memilih Foto yang Ingin Dimasukkan ke dalam Canva
Setelah dokumen kosong selesai dibuat, langkah selanjutnya adalah memilih foto yang ingin dimasukkan ke dalam canvas. Anda dapat memilih foto dari folder komputer atau impor langsung dari kamera atau alat lainnya.
4. Mengklik dan Menahan pada Foto, Lalu Menyeretnya ke dalam Dokumen Kosong
Setelah Anda telah memilih foto yang ingin dimasukkan ke dalam canvas, klik dan tahan pada foto tersebut. Lalu seret foto tersebut ke dalam dokumen kosong yang telah Anda buat sebelumnya.
5. Menyesuaikan Ukuran dan Posisi Foto
Setelah foto berhasil dimasukkan ke dalam dokumen kosong, maka langkah selanjutnya adalah menyesuaikan ukuran dan posisi foto agar sesuai dengan keinginan Anda. Anda dapat menggunakan fitur transformasi pada Photoshop untuk mengubah ukuran dan posisi foto.
6. Menggunakan Fitur Transformasi untuk Mengubah Ukuran dan Posisi Foto
Untuk mengubah ukuran dan posisi foto, Anda dapat menggunakan fitur transformasi pada Photoshop. Caranya yaitu dengan klik pada foto yang ingin diubah, lalu klik pada menu “Edit” dan pilih “Transform”. Kemudian, pilih opsi yang diinginkan seperti “Scale” untuk mengubah ukuran atau “Rotate” untuk mengubah posisi foto.
7. Menyesuaikan Warna dan Kontras Foto
Setelah ukuran dan posisi foto disesuaikan dengan keinginan, maka langkah selanjutnya adalah menyesuaikan warna dan kontras pada foto. Hal ini dapat dilakukan dengan menggunakan fitur “Adjustments” pada Photoshop. Anda dapat mengatur tingkat kecerahan, kontras, saturasi, dan lain-lain.
8. Menambahkan Efek pada Foto
Jika Anda ingin memberikan efek pada foto, maka Anda dapat menggunakan fitur “Filters” pada Photoshop. Dalam fitur ini terdapat berbagai macam efek yang dapat digunakan seperti blur, sharpen, dan lain-lain.
9. Memperbaiki Detail pada Foto dengan Menggunakan Tools pada Photoshop
Selain mengatur ukuran, posisi, warna, dan kontras pada foto, Anda juga dapat memperbaiki detail pada foto menggunakan tools yang tersedia pada Photoshop. Misalnya, Anda dapat menggunakan tools “Spot Healing Brush” untuk menghilangkan noda atau bintik pada foto.
10. Menyimpan Hasil Final dalam Format yang Diinginkan
Setelah semua proses pengeditan selesai dilakukan, maka langkah terakhir adalah menyimpan hasil final dalam format yang diinginkan. Anda dapat memilih format seperti JPEG, PNG, atau PSD. Caranya yaitu dengan klik pada menu “File” dan pilih “Save As”. Kemudian, pilih format dan lokasi penyimpanan yang diinginkan.
Demikianlah cara memasukkan foto ke dalam canvas Photoshop. Dengan melakukan proses pengeditan seperti ini, diharapkan hasil akhir dari foto yang dimasukkan ke dalam canvas akan menjadi lebih menarik dan sesuai dengan keinginan Anda sebagai seorang desainer grafis atau fotografer.
Sebagai seorang jurnalis yang sering menggunakan Adobe Photoshop dalam mengedit foto, saya ingin berbagi pengalaman tentang cara memasukkan foto ke dalam canvas Photoshop.
Berikut adalah beberapa pros dan cons yang perlu diperhatikan saat memasukkan foto ke dalam canvas Photoshop:
- Pro: Mudah dilakukan. Cara termudah untuk memasukkan foto ke dalam canvas adalah dengan drag and drop foto ke dalam aplikasi Photoshop.
- Con: Potensi merusak kualitas gambar. Memasukkan foto ke dalam canvas dengan ukuran yang berbeda-beda dapat merusak kualitas gambar, terutama jika ukuran gambar asli sangat kecil.
- Pro: Kemampuan menyesuaikan ukuran. Saat memasukkan foto ke dalam canvas, kita dapat menyesuaikan ukuran gambar sesuai dengan kebutuhan.
- Con: Memakan waktu. Jika kita ingin memasukkan banyak foto ke dalam canvas, prosesnya bisa memakan waktu yang cukup lama.
- Pro: Bisa menambahkan efek. Saat memasukkan foto ke dalam canvas, kita juga bisa menambahkan efek seperti bayangan, gradien, dan lain-lain.
- Con: Memerlukan pengaturan yang tepat. Agar foto terlihat bagus di dalam canvas, kita harus mengatur ukuran, proporsi, dan efek dengan tepat.
Jadi, meskipun ada beberapa kekurangan saat memasukkan foto ke dalam canvas Photoshop, cara ini masih merupakan cara termudah dan tercepat untuk mengedit foto. Namun, kita harus selalu berhati-hati agar tidak merusak kualitas gambar saat melakukan proses ini.
Sebagai seorang jurnalis, kita seringkali membutuhkan foto untuk memperkuat tulisan kita. Namun, kadang-kadang kita juga membutuhkan foto yang sudah diedit untuk menciptakan tampilan yang lebih menarik. Salah satu cara yang bisa dilakukan adalah dengan memasukkan foto ke dalam canvas Photoshop. Namun, bagaimana caranya? Berikut ini adalah panduan cara memasukkan foto ke dalam canvas Photoshop.
Langkah pertama yang harus dilakukan adalah membuka aplikasi Photoshop di komputer Anda. Setelah itu, pilih opsi File dan klik New untuk membuat dokumen baru. Pada jendela baru yang muncul, tentukan ukuran canvas yang ingin Anda gunakan. Jika Anda ingin menggunakan ukuran canvas yang sudah tersedia, maka Anda dapat memilih salah satu opsi yang ada di bagian Presets. Namun, jika Anda ingin membuat ukuran canvas sendiri, maka Anda dapat mengisi lebar dan tinggi canvas pada kolom yang tersedia.
Setelah itu, Anda dapat menambahkan foto ke dalam canvas dengan cara drag and drop. Caranya adalah dengan membuka folder tempat foto Anda disimpan, lalu klik dan tahan foto yang ingin Anda masukkan ke dalam canvas. Tarik foto tersebut ke dalam canvas dan letakkan di posisi yang diinginkan. Anda juga dapat menyesuaikan ukuran foto dengan cara mengkliknya dan menarik sisi-sisinya. Jika Anda ingin mengubah posisi foto, Anda dapat mengklik foto dan menariknya ke posisi yang diinginkan.
Dengan mengetahui cara memasukkan foto ke dalam canvas Photoshop, Anda dapat membuat tampilan yang lebih menarik untuk tulisan Anda. Cobalah untuk berkreasi dengan menggabungkan beberapa foto atau menambahkan efek tertentu pada foto yang sudah dimasukkan ke dalam canvas. Semoga panduan ini bermanfaat bagi Anda dan dapat membantu meningkatkan kualitas tulisan Anda. Terima kasih telah berkunjung ke blog kami!
Video cara memasukan foto kedalam canvas photoshoop
Sebagai seorang jurnalis, banyak pertanyaan yang saya terima dari pembaca tentang cara memasukkan foto ke dalam canvas Photoshop. Berikut beberapa pertanyaan yang sering diajukan dan jawabannya:
-
Bagaimana cara memasukkan foto ke dalam canvas Photoshop?
Jawaban: Klik File > Open, pilih foto yang ingin dimasukkan ke dalam canvas. Setelah itu, klik dan tahan foto, lalu seret ke dalam canvas.
-
Bisakah saya menyesuaikan ukuran foto setelah dimasukkan ke dalam canvas?
Jawaban: Ya, pilih foto dan klik Edit > Free Transform. Anda dapat menyesuaikan ukuran dan posisi foto dengan menarik kotak transformasi pada sudut atau sisi foto.
-
Bagaimana cara menghapus latar belakang foto?
Jawaban: Pilih foto dan klik Select > Subject. Lakukan refinemen pada seleksi jika diperlukan dengan menggunakan tombol Refine Edge. Setelah itu, klik Layer > New Layer Via Copy untuk membuat layer baru tanpa latar belakang. Hapus layer latar belakang dengan mengklik ikon eye pada layer tersebut.
Dengan mengikuti langkah-langkah di atas, Anda dapat dengan mudah memasukkan foto ke dalam canvas Photoshop dan melakukan editing sesuai kebutuhan Anda.
 Desain Grafis Indonesia Kumpulan Berita dan Informasi dari berbagai sumber yang terpercaya
Desain Grafis Indonesia Kumpulan Berita dan Informasi dari berbagai sumber yang terpercaya


