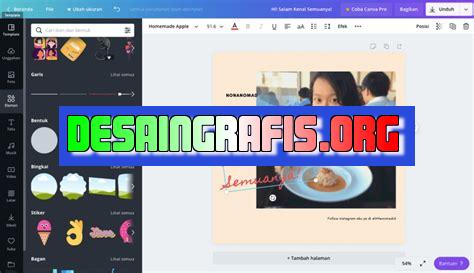
Cara memasukkan foto di Canva mudah dan praktis! Tambahkan gambar ke desainmu dengan beberapa kali klik saja. Pelajari caranya sekarang!
Memasukkan foto ke dalam sebuah kanvas merupakan salah satu teknik dasar yang sering digunakan dalam dunia seni dan desain grafis. Selain dapat meningkatkan kualitas visual dari sebuah karya, cara memasukkan foto di canvas juga sangat mudah dilakukan.
Pertama-tama, pastikan foto yang ingin dimasukkan sudah tersedia dalam format digital. Setelah itu, buka program desain grafis pilihan Anda dan buatlah sebuah file baru dengan ukuran sesuai keinginan. Kemudian, pilihlah opsi ‘import’ atau ‘insert’ untuk memasukkan foto ke dalam kanvas. Anda juga dapat menggunakan fitur ‘drag and drop’ untuk memindahkan gambar ke dalam kanvas.
Jangan lupa untuk menyesuaikan ukuran dan posisi foto agar sesuai dengan kebutuhan desain Anda. Anda dapat menggunakan fitur crop atau resize untuk mengubah ukuran foto, serta fitur move atau align untuk mengatur posisi gambar di dalam kanvas. Terakhir, simpanlah file dalam format yang diinginkan dan foto pun siap digunakan dalam karya desain Anda.
Dengan cara yang sangat sederhana tersebut, Anda dapat dengan mudah memasukkan foto ke dalam sebuah kanvas dan meningkatkan kualitas visual dari karya desain Anda. Selamat mencoba!
Cara Memasukkan Foto di Canva
1. Buka Canva dan Pilih Desain
Pertama-tama, buka situs Canva dan pilih desain yang ingin kamu buat. Kamu bisa memilih dari berbagai macam opsi seperti desain poster, kartu ucapan, atau bahkan desain untuk media sosial.
2. Pilih Opsi Tambahkan Gambar
Setelah kamu memilih desain yang diinginkan, pilih opsi Tambahkan Gambar yang terletak di sebelah kiri layar. Kemudian pilih Unggah Gambar untuk memasukkan foto dari komputer atau perangkat lain.
3. Pilih Foto yang Ingin Dimasukkan
Setelah kamu memilih opsi Unggah Gambar, cari dan pilih foto yang ingin dimasukkan ke dalam desain. Pastikan foto tersebut memiliki ukuran dan resolusi yang cukup besar agar tidak pecah saat diubah ukurannya.
4. Atur Ukuran Foto
Setelah memasukkan foto ke dalam desain, kamu dapat mengubah ukuran foto dengan cara menggeser atau mengubah ukuran kotak yang muncul saat kamu mengarahkan kursor ke foto. Kamu juga bisa menggunakan opsi Zoom untuk memperbesar atau memperkecil foto.
5. Ganti Warna Latar Belakang
Jika kamu ingin mengganti warna latar belakang foto, kamu bisa menggunakan opsi Warna Latar Belakang yang terletak di sebelah kiri layar. Pilih warna yang diinginkan atau gunakan opsi Transparan jika kamu ingin menghapus latar belakang foto.
6. Tambahkan Efek dan Filter
Canva menyediakan berbagai macam efek dan filter yang bisa kamu gunakan untuk memperindah foto. Kamu bisa memilih opsi Efek dan Filter yang terletak di sebelah kanan layar dan pilih efek atau filter yang diinginkan.
7. Ganti Posisi Foto
Jika kamu ingin mengubah posisi foto di dalam desain, kamu bisa menggeser foto dengan cara mengarahkan kursor ke foto dan menekan tombol kiri mouse. Kemudian geser foto ke posisi yang diinginkan.
8. Duplikasi dan Penggandaan Foto
Jika kamu ingin menambahkan lebih dari satu foto ke dalam desain, kamu bisa menggunakan opsi Duplikat dan Penggandaan yang terletak di sebelah kanan layar. Kamu bisa menyalin foto yang sudah ada dan meletakkannya di tempat yang baru.
9. Simpan dan Unduh Desain
Setelah desain selesai, kamu bisa menyimpannya dengan cara memilih opsi Simpan yang terletak di pojok kanan atas layar. Kemudian kamu bisa mengunduh desain dalam format yang diinginkan seperti JPG, PNG, atau PDF.
10. Bagikan Desain ke Media Sosial
Jika kamu ingin membagikan desain ke media sosial, kamu bisa menggunakan opsi Bagikan yang terletak di pojok kanan atas layar. Kemudian pilih opsi Media Sosial dan pilih platform media sosial yang diinginkan untuk membagikan desain kamu.
Cara Memasukkan Foto ke dalam Canvas dengan Mudah
Memasukkan foto ke dalam canvas adalah salah satu cara untuk membuat desain grafis yang menarik dan profesional. Dalam artikel ini, kami akan membahas langkah-langkah mudah untuk memasukkan foto ke dalam canvas menggunakan aplikasi editing grafis.
Persiapan yang Dibutuhkan Sebelum Memasukkan Foto ke Dalam Canvas
Sebelum memulai proses memasukkan foto ke dalam canvas, pastikan Anda telah menyiapkan beberapa hal berikut:
- File gambar yang ingin dimasukkan ke dalam canvas. Pastikan file tersebut memiliki format yang sesuai, seperti JPEG atau PNG.
- Aplikasi editing grafis yang Anda gunakan, seperti Adobe Photoshop atau Canva.
- Pengetahuan dasar tentang aplikasi editing grafis tersebut.
Membuka Canvas dan Mengklik Tombol Add Image
Setelah semua persiapan telah dilakukan, langkah pertama adalah membuka aplikasi editing grafis dan membuat canvas baru. Setelah itu, klik tombol Add Image atau Tambah Gambar pada menu utama.
Memilih Foto yang Ingin Dimasukkan ke Dalam Canvas
Kemudian, Anda akan diminta untuk memilih foto yang ingin dimasukkan ke dalam canvas. Pilihlah file gambar yang telah disiapkan sebelumnya dan klik tombol Open atau Buka.
Mengganti Ukuran dan Posisi Foto di Dalam Canvas
Setelah foto berhasil dimasukkan ke dalam canvas, Anda dapat mengubah ukuran dan posisi foto tersebut dengan mengklik dan menyeret bagian tepi foto. Pastikan Anda mengganti ukuran dan posisi foto sehingga sesuai dengan desain yang diinginkan.
Menambahkan Efek pada Foto di Dalam Canvas
Untuk memberikan tampilan yang lebih menarik pada foto, Anda dapat menambahkan efek seperti bayangan, blur, atau gradient. Caranya adalah dengan memilih foto yang ingin diberi efek, lalu klik tombol Effect atau Efek pada menu utama. Pilihlah efek yang diinginkan dan atur sesuai dengan keinginan.
Mengatur Transparansi dan Kecerahan pada Foto di Dalam Canvas
Selain efek, Anda juga dapat mengatur transparansi dan kecerahan pada foto di dalam canvas. Caranya adalah dengan memilih foto yang ingin diatur, lalu klik tombol Opacity atau Transparansi pada menu utama. Geser slider sesuai dengan keinginan Anda.
Menambahkan Teks atau Logo pada Foto di Dalam Canvas
Untuk menambahkan teks atau logo pada foto di dalam canvas, klik tombol Text atau Teks pada menu utama. Kemudian, tambahkan teks atau logo yang diinginkan pada area yang telah disediakan.
Menggabungkan Beberapa Foto dalam Satu Canvas
Jika Anda ingin menggabungkan beberapa foto dalam satu canvas, caranya adalah dengan membuat canvas baru dan menambahkan foto satu per satu seperti langkah-langkah sebelumnya. Atur posisi dan ukuran foto sehingga sesuai dengan desain yang diinginkan.
Menyimpan dan Mengekspor Hasil Foto di Dalam Canvas
Setelah selesai melakukan proses editing, pastikan untuk menyimpan dan mengekspor hasil foto di dalam canvas. Caranya adalah dengan klik tombol Save atau Simpan pada menu utama, lalu pilih format file yang diinginkan seperti JPEG atau PNG.
Dengan mengikuti langkah-langkah di atas, memasukkan foto ke dalam canvas akan menjadi lebih mudah dan praktis. Selamat mencoba!
Dalam dunia fotografi dan desain grafis, banyak orang yang menggunakan cara memasukan foto di Canva sebagai salah satu alternatif untuk membuat karya mereka lebih menarik. Namun, sebelum Anda memutuskan untuk menggunakan cara ini, ada baiknya untuk mengetahui beberapa kelebihan dan kekurangan yang terkait dengan cara memasukan foto di Canva.
Pro
- Cara memasukan foto di Canva sangat mudah dan cepat dilakukan, bahkan oleh pemula.
- Canva menyediakan berbagai macam template dan layout yang dapat membantu Anda dalam mengatur tata letak gambar secara efektif.
- Anda dapat mengedit gambar secara langsung di platform Canva, termasuk memotong, memperbesar atau memperkecil ukuran gambar, dan menambahkan filter atau efek.
- Canva memiliki fitur pencarian gambar yang luas, sehingga Anda dapat menemukan gambar atau ilustrasi yang sesuai dengan tema atau konsep yang Anda inginkan.
- Anda dapat menyimpan proyek Canva Anda ke dalam berbagai format file, seperti JPG, PNG, atau PDF, sehingga memudahkan Anda dalam berbagi atau mencetak karya Anda.
Contra
- Tidak semua gambar yang disediakan oleh Canva dapat digunakan secara gratis. Beberapa gambar mungkin memerlukan biaya tambahan atau berlangganan Canva Pro.
- Beberapa fitur editing gambar di Canva mungkin terbatas, sehingga Anda mungkin membutuhkan software editing gambar yang lebih lengkap dan kompleks untuk menghasilkan hasil yang lebih detail.
- Kualitas gambar yang dihasilkan dari Canva mungkin tidak sebaik atau sejernih gambar yang dihasilkan oleh software editing gambar profesional seperti Adobe Photoshop atau Illustrator.
- Anda mungkin perlu mempelajari beberapa teknik desain grafis dasar untuk dapat membuat gambar yang lebih menarik dan profesional menggunakan Canva.
Dengan mengetahui kelebihan dan kekurangan cara memasukan foto di Canva, Anda dapat memutuskan apakah cara ini cocok untuk kebutuhan Anda dalam membuat karya fotografi atau desain grafis. Namun, tidak ada salahnya untuk mencoba dan mengembangkan keterampilan Anda dalam berkreasi melalui platform ini.
Selamat datang para pembaca blog yang budiman! Kali ini, kami akan memberikan tips tentang cara memasukan foto di Canva tanpa judul. Dalam dunia desain grafis, Canva merupakan salah satu platform yang sering digunakan untuk membuat berbagai macam desain seperti poster, kartu ucapan, atau undangan. Pada umumnya, saat kita ingin menyimpan gambar di Canva, kita akan menambahkan judul terlebih dahulu. Namun, ada kalanya kita ingin menyimpan gambar tanpa judul agar lebih simpel dan mudah dicari. Berikut ini adalah langkah-langkahnya!
Pertama-tama, Anda perlu membuka Canva dan memilih template atau dokumen yang ingin Anda edit. Setelah itu, klik tombol Uploads yang terletak di sebelah kiri layar. Anda bisa mengunggah foto dari komputer atau menggunakan foto yang sudah ada di Canva. Pilih foto yang ingin Anda masukkan tanpa judul dan tarik foto tersebut ke dokumen Canva.
Setelah foto berhasil dimasukkan ke dokumen, klik kanan pada foto tersebut dan pilih opsi Rename. Hapus judul yang sudah ada dan jangan isi judul baru. Kemudian, klik tombol Done untuk menyimpan perubahan. Foto tersebut sekarang sudah disimpan di Canva tanpa judul dan siap digunakan untuk desain Anda.
Demikianlah tips tentang cara memasukan foto di Canva tanpa judul. Semoga artikel ini bermanfaat bagi Anda yang ingin menggunakan Canva dengan lebih efektif dan efisien. Jangan lupa untuk terus mengikuti blog kami untuk mendapatkan tips dan trik seputar dunia desain grafis. Terima kasih sudah membaca dan sampai jumpa di artikel selanjutnya!
Video cara memasukan foto dicanva
Sebagai seorang jurnalis, kami sering menerima pertanyaan dari pembaca tentang cara memasukkan foto di Canva. Berikut adalah beberapa pertanyaan yang sering diajukan dan jawabannya:
1. Bagaimana cara memasukkan foto di Canva?
Ada dua cara untuk memasukkan foto di Canva:
- Klik tombol Uploads di sisi kiri layar dan pilih file foto yang ingin Anda gunakan
- Tambahkan foto dari koleksi Canva dengan mengklik tombol Elements dan mencari kategori Photos
2. Apakah saya bisa memasukkan foto dari perangkat seluler?
Ya, Anda bisa. Caranya:
- Buka aplikasi Canva di perangkat seluler Anda
- Pilih desain yang ingin Anda tambahkan foto
- Tap tombol Uploads di bagian bawah layar dan pilih foto dari galeri perangkat Anda
3. Bagaimana cara menempatkan foto di latar belakang?
Anda bisa menggunakan fitur Background Remover di Canva untuk menghapus latar belakang foto dan menempatkannya di latar belakang desain. Caranya:
- Pilih foto yang ingin Anda gunakan sebagai latar belakang
- Klik tombol Effects dan pilih Background Remover
- Aplikasikan efek pada foto dan atur sesuai kebutuhan
- Tarik foto ke latar belakang desain Anda
4. Apakah saya bisa menambahkan teks di atas foto?
Ya, bisa. Caranya:
- Pilih foto yang ingin Anda tambahkan teks
- Klik tombol Text dan pilih gaya teks yang Anda inginkan
- Ketik teks yang ingin Anda tambahkan
- Atur posisi teks di atas foto sesuai kebutuhan
Dengan menggunakan Canva, Anda dapat dengan mudah memasukkan foto ke dalam desain Anda. Dengan mengikuti langkah-langkah di atas, Anda bisa membuat desain yang menarik dan profesional. Selamat mencoba!
 Desain Grafis Indonesia Kumpulan Berita dan Informasi dari berbagai sumber yang terpercaya
Desain Grafis Indonesia Kumpulan Berita dan Informasi dari berbagai sumber yang terpercaya


