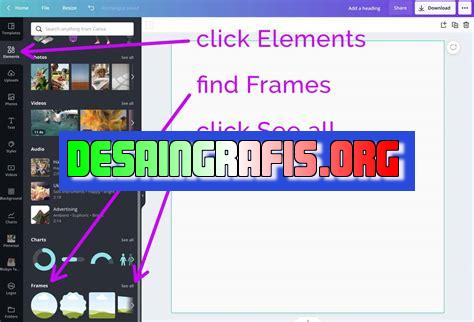
Belajar cara memasukkan foto ke Canva dengan mudah. Tingkatkan kreativitas desain grafis Anda sekarang!
#desaingrafis #Canva #tutorial
Bagi seorang desainer grafis atau pun pemilik bisnis online, Canva sudah menjadi platform yang sangat populer dalam membuat berbagai macam desain. Mulai dari poster, brosur hingga media sosial, semuanya bisa dibuat dengan mudah di Canva. Namun, tahukah Anda bagaimana cara memasukkan foto ke dalam Canva? Simak ulasan berikut ini!
Pertama-tama, langkah awal yang perlu dilakukan adalah dengan login ke akun Canva Anda. Setelah itu, pilih desain yang ingin Anda buat dan buka halaman editor Canva. Kemudian, klik tombol Uploads yang terletak di sebelah kiri layar. Dalam menu tersebut, Anda dapat memilih opsi Upload an image untuk mengunggah foto dari komputer atau laptop Anda.
Selanjutnya, Canva akan menampilkan file yang telah diunggah di tab All your uploads. Anda dapat mencari foto yang ingin digunakan dengan mengetikkan nama file di kolom pencarian atau mengurutkan file berdasarkan tanggal atau jenis file. Setelah itu, klik foto yang ingin digunakan dan seret ke dalam desain yang sedang dibuat.
Dengan cara yang mudah dan sederhana ini, Anda sudah dapat memasukkan foto ke dalam Canva dan membuat desain dengan lebih menarik. Jangan lupa untuk selalu melakukan pengeditan dan penyesuaian ukuran foto agar sesuai dengan desain yang diinginkan. Selamat mencoba!
Cara Memasukkan Foto di Canva
Pengenalan Canva
Canva adalah salah satu platform desain grafis yang sangat populer dan mudah digunakan. Dengan menggunakan Canva, kamu bisa membuat berbagai macam desain mulai dari poster, infografis, kartu nama, hingga desain untuk media sosial. Salah satu fitur yang sangat berguna dalam Canva adalah kemampuan untuk memasukkan foto ke dalam desain.
Cara Memulai
Untuk memulai proses memasukkan foto ke dalam Canva, pertama-tama kamu harus membuka situs web resmi Canva. Jika kamu belum memiliki akun, maka kamu harus mendaftar terlebih dahulu. Setelah itu, kamu dapat memilih ukuran desain yang ingin kamu buat.
Pilihan Foto
Setelah memilih ukuran desain, kamu akan diarahkan ke halaman editor Canva. Di sini, kamu akan menemukan berbagai macam opsi untuk memasukkan foto. Kamu bisa memasukkan foto dari perangkatmu sendiri, mengunggah foto dari media sosial, atau memilih dari koleksi foto gratis di Canva.
Unggah Foto dari Perangkatmu
Jika kamu ingin memasukkan foto dari perangkatmu sendiri, kamu bisa mengklik tombol Unggah di bagian atas halaman editor. Kemudian, kamu dapat memilih foto yang ingin kamu masukkan dan mengunggahnya ke Canva.
Masukkan Foto dari Media Sosial
Jika kamu ingin memasukkan foto dari media sosial, kamu bisa mengklik tombol Media Sosial di bagian atas halaman editor. Kemudian, kamu harus mengizinkan Canva untuk mengakses akun media sosialmu. Setelah itu, kamu bisa memilih foto yang ingin kamu masukkan dan menambahkannya ke desain.
Koleksi Foto Gratis di Canva
Canva juga menyediakan koleksi foto gratis yang dapat kamu gunakan dalam desainmu. Untuk mengakses koleksi ini, kamu bisa mengklik tombol Elemen di bagian kiri halaman editor dan memilih opsi Foto. Kamu bisa mencari foto dengan menggunakan kata kunci tertentu atau menelusuri koleksi foto berdasarkan kategori.
Penyuntingan dan Penyesuaian Foto
Setelah memasukkan foto ke dalam desain, kamu dapat melakukan berbagai macam penyuntingan dan penyesuaian untuk memastikan foto terlihat sempurna. Kamu bisa mengubah ukuran foto, menambahkan filter, atau menyesuaikan kualitas gambar.
Menambahkan Efek Khusus
Canva juga menyediakan berbagai macam efek khusus yang dapat membuat foto terlihat lebih menarik. Kamu bisa menambahkan bayangan, garis tepi, atau efek blur untuk menciptakan tampilan yang lebih menarik.
Penyimpanan dan Bagikan Desain
Setelah selesai memasukkan foto dan menyelesaikan desain, kamu dapat menyimpannya dan membagikannya ke media sosial atau mengunduhnya dalam berbagai format file. Canva menyediakan opsi untuk menyimpan desain dalam format JPG, PNG, PDF, atau SVG.
Manfaat Menggunakan Canva
Canva adalah salah satu platform desain grafis terbaik yang dapat membantu kamu membuat desain yang menakjubkan dengan cepat dan mudah. Dengan fitur memasukkan foto yang mudah digunakan, kamu dapat membuat desain yang lebih menarik dan profesional.
Kesimpulan
Menggunakan Canva untuk memasukkan foto ke dalam desain adalah cara yang mudah dan efektif untuk menciptakan desain yang menarik dan profesional. Dengan berbagai macam opsi memasukkan foto dan fitur penyuntingan yang mudah digunakan, kamu dapat membuat desain yang sempurna dalam waktu singkat.Cara Memasukkan Foto di CanvaBagi seorang jurnalis, mengolah gambar adalah hal yang penting untuk memperkuat kualitas tulisan. Canva menjadi salah satu platform desain grafis yang cukup populer dan mudah digunakan. Berikut adalah langkah-langkah cara memasukkan foto di Canva.
Membuka Fitur Add Photo di Canva
Pertama-tama, akses Canva melalui desktop atau perangkat mobile Anda. Setelah itu, buat proyek desain baru dan pastikan layout yang diinginkan sudah dipilih. Kemudian, klik pada opsi Add Photo yang terdapat pada sidebar sebelah kiri editor Canva.
Membuka Foto di Desktop atau Perangkat Mobile
Untuk memasukkan foto ke dalam proyek desain, dapat dilakukan dengan dua cara yaitu dengan meng-upload foto dari desktop atau perangkat mobile Anda atau menggunakan gambar yang tersedia di Canva. Untuk meng-upload foto, klik pada tombol Uploads dan pilih foto yang ingin dimasukkan dari folder komputer atau perangkat mobile Anda.
Drag and Drop Foto ke Editor Canva
Setelah memilih foto yang ingin dimasukkan, Anda dapat langsung men-drag and drop foto tersebut ke dalam editor Canva. Atau, klik dua kali pada foto yang ingin dimasukkan untuk memasukkannya ke dalam proyek desain.
Mengubah Ukuran Foto Sesuai Kebutuhan dengan Fitur Resize di Canva
Untuk mengubah ukuran foto yang dimasukkan, gunakan fitur Resize yang terdapat pada toolbar yang terletak di atas editor Canva. Pilih ukuran yang diinginkan atau tentukan ukuran khusus dengan memasukkan angka pada kotak yang tersedia.
Mengkombinasikan Beberapa Foto dengan Menyimpannya Terlebih Dahulu sebagai Sebuah Kolase di Canva
Jika ingin mengkombinasikan beberapa foto, Anda dapat menyimpannya terlebih dahulu sebagai sebuah kolase di Canva. Caranya adalah dengan memilih beberapa foto yang ingin digabungkan, kemudian klik pada opsi Collage pada sidebar sebelah kiri editor Canva. Setelah itu, pilih tata letak kolase yang diinginkan dan drag and drop foto ke dalam masing-masing kotak kolase.
Memutar, Memotong atau Membalik Foto dengan Menggunakan Crop atau Flip Tool di Canva
Untuk memutar, memotong atau membalik foto yang dimasukkan, gunakan fitur Crop atau Flip yang terdapat pada toolbar yang terletak di atas editor Canva. Klik pada opsi Crop atau Flip dan pilih opsi yang diinginkan. Kemudian, atur posisi foto atau bagian yang ingin dipotong sesuai dengan keinginan Anda.
Menambahkan Filter atau Efek pada Foto dengan Filter Tool di Canva
Anda juga dapat menambahkan filter atau efek pada foto yang dimasukkan dengan menggunakan fitur Filter yang juga terdapat pada toolbar yang terletak di atas editor Canva. Pilih filter atau efek yang diinginkan dan atur intensitasnya sesuai dengan kebutuhan.
Menambahkan Teks atau Desain pada Foto dengan Text atau Elements Tool di Canva
Untuk menambahkan teks atau desain pada foto yang dimasukkan, gunakan fitur Text atau Elements yang terdapat pada sidebar sebelah kiri editor Canva. Pilih elemen atau jenis font yang diinginkan dan drag and drop ke dalam proyek desain.
Menyusun Beberapa Foto dalam Satu Desain dengan Fitur Arrange di Canva
Jika ingin menyusun beberapa foto dalam satu desain, gunakan fitur Arrange yang terdapat pada toolbar yang terletak di atas editor Canva. Pilih foto yang akan disusun dan klik pada opsi Arrange. Kemudian, atur posisi foto sesuai dengan keinginan Anda.
Menyimpan Desain atau Mengunduhnya dengan Kualitas Terbaik, dan Siap Digunakan
Setelah selesai mengolah foto dan menambahkan elemen lainnya, simpan proyek desain dengan cara klik pada opsi Save yang terletak di pojok kanan atas. Atau, jika ingin mengunduh hasil desain, klik pada opsi Download dan tentukan kualitas dan format file yang diinginkan.Dengan mengikuti langkah-langkah di atas, Anda dapat memasukkan foto dengan mudah dan mengolahnya sesuai dengan kebutuhan proyek desain Anda di Canva.
Canva adalah salah satu platform desain grafis yang paling populer saat ini. Dalam menggunakan Canva, pengguna dapat menambahkan foto ke dalam desain mereka. Namun, ada beberapa hal yang perlu dipertimbangkan ketika memasukkan foto ke dalam Canva.
Berikut adalah beberapa cara memasukan foto di Canva:
- Masuk ke akun Canva dan buat desain baru
- Klik tombol Upload di panel sebelah kiri layar
- Pilih foto yang ingin dimasukkan dari komputer atau perangkat lainnya
- Tunggu hingga foto terunggah dengan sukses
- Tarik foto ke dalam desain atau klik dua kali pada foto untuk memasukkannya ke dalam desain
Namun, seperti halnya semua hal dalam hidup, memasukkan foto ke dalam Canva memiliki kelebihan dan kelemahan. Berikut adalah beberapa pros dan cons tentang cara memasukkan foto di Canva:
Pros:
- Memasukkan foto ke dalam Canva sangat mudah dan cepat
- Anda dapat memilih dari banyak gambar gratis atau berbayar yang tersedia di platform
- Anda dapat mengedit foto dalam Canva, seperti mengubah ukuran, menambahkan filter, atau menambahkan teks
- Anda dapat menggunakan foto yang Anda unggah sendiri untuk membuat desain yang lebih personal
Cons:
- Anda tidak dapat menyunting foto dengan detail yang lebih mendalam seperti yang dapat dilakukan di aplikasi pengeditan foto
- Beberapa foto berbayar sangat mahal
- Jika Anda menggunakan foto dari internet, pastikan untuk mempertimbangkan masalah hak cipta
- Anda harus mengunggah foto terlebih dahulu sebelum dapat menggunakannya dalam desain, yang dapat memakan waktu dan bandwidth internet Anda
Meskipun ada beberapa kelemahan dalam memasukkan foto ke dalam Canva, namun Canva masih merupakan platform desain grafis yang hebat bagi siapa saja yang ingin membuat desain yang menarik dan profesional. Dengan mempertimbangkan pros dan cons, Anda dapat mengambil keputusan yang tepat tentang cara memasukkan foto ke dalam desain Anda di Canva.
Sebagai seorang jurnalis, memasukkan foto ke dalam konten yang dibuat di Canva adalah hal yang sangat penting. Foto yang menarik dapat membuat pembaca lebih tertarik untuk membaca artikel yang disajikan. Namun, terkadang kita mungkin tidak memiliki judul yang cocok untuk foto tersebut. Berikut adalah cara memasukkan foto di Canva tanpa judul.
Pertama-tama, buka aplikasi Canva dan pilih template yang ingin digunakan. Setelah itu, klik tombol Uploads di bagian kiri layar. Pilih foto yang ingin dimasukkan ke dalam desain dengan mengklik tombol Upload an image or video. Tunggu hingga proses upload selesai.
Selanjutnya, drag and drop foto ke dalam desain yang sudah dibuat. Foto akan otomatis ditempatkan di tengah desain. Untuk menghapus judul, klik pada foto dan pilih opsi Delete title di bagian atas layar. Sekarang, foto telah dimasukkan ke dalam desain tanpa judul.
Demikianlah cara memasukkan foto di Canva tanpa judul. Dengan menggunakan langkah-langkah di atas, Anda dapat membuat desain yang lebih menarik dan profesional tanpa harus khawatir tentang judul yang kurang sesuai. Jangan ragu untuk mencoba dan eksperimen dengan berbagai opsi lain di Canva untuk membuat desain yang lebih menarik dan efektif!
Video cara memasukan foto di canva
Banyak orang yang bertanya-tanya tentang cara memasukkan foto di Canva. Berikut adalah beberapa pertanyaan yang sering diajukan:
-
Bagaimana cara memasukkan foto ke dalam desain Canva?
- Pilih opsi Uploads di panel sisi kiri Canva.
- Klik tombol Upload an image or video.
- Pilih foto yang ingin Anda masukkan dari komputer Anda.
- Tarik dan letakkan foto ke dalam desain Canva.
-
Apakah saya harus membayar untuk memasukkan foto ke dalam Canva?
-
Bisakah saya memasukkan foto dari situs web lain ke dalam Canva?
Untuk memasukkan foto ke dalam desain Canva, ikuti langkah-langkah berikut:
Tidak, Anda tidak perlu membayar untuk memasukkan foto ke dalam Canva. Anda dapat mengunggah foto dari komputer Anda secara gratis.
Ya, Anda dapat memasukkan foto dari situs web lain ke dalam Canva. Namun, pastikan bahwa Anda memiliki hak cipta untuk menggunakan foto tersebut atau gunakan foto yang bebas royalti.
Dengan mengikuti langkah-langkah yang tepat, Anda dapat dengan mudah memasukkan foto ke dalam desain Canva. Selamat mencoba!
 Desain Grafis Indonesia Kumpulan Berita dan Informasi dari berbagai sumber yang terpercaya
Desain Grafis Indonesia Kumpulan Berita dan Informasi dari berbagai sumber yang terpercaya


