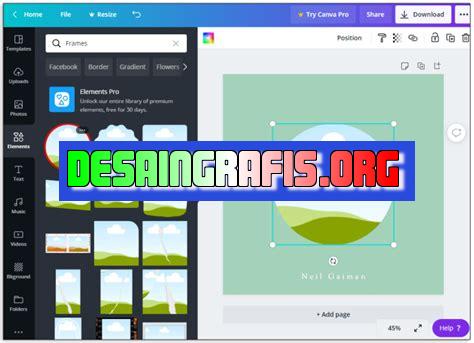
Cara memasukkan foto ke Canva sangat mudah dan cepat. Dengan Canva, kamu bisa membuat desain yang kreatif dengan gambar yang menarik.
Canva adalah platform desain grafis yang mudah digunakan dan dapat membantu siapa saja untuk membuat karya visual yang menarik. Salah satu fitur unggulan dari Canva adalah kemampuannya untuk memasukkan foto ke dalam desain dengan mudah. Jika Anda ingin tahu cara memasukkan foto di Canva, ikuti petunjuk berikut ini.
Pertama-tama, buka proyek desain yang ingin Anda tambahkan foto. Kemudian, klik tombol Upload di sisi kiri layar. Anda dapat memilih untuk mengunggah foto dari komputer atau akun media sosial Anda. Setelah foto diunggah, seret dan letakkan foto tersebut ke dalam desain.
Selain itu, Canva juga menyediakan ribuan template dan elemen desain yang dapat Anda gunakan. Anda dapat memilih gambar dari koleksi Canva atau memasukkan foto Anda sendiri ke dalam template. Tidak hanya itu, Canva juga memiliki fitur editing foto yang memungkinkan Anda untuk memotong, mengatur kontras, saturasi, dan lain-lain.
Dalam beberapa langkah mudah, Anda dapat memasukkan foto ke dalam desain di Canva. Jangan ragu untuk mencoba dan eksperimen dengan berbagai fitur dan elemen yang tersedia. Dengan Canva, Anda dapat membuat desain visual yang menarik dan profesional tanpa harus memiliki keterampilan desain yang rumit.
Jadi, tunggu apa lagi? Mulailah memasukkan foto ke dalam desain di Canva sekarang juga dan lihat perbedaan yang dibuat!
Cara Memasukkan Foto di Canva
Canva adalah sebuah platform desain grafis yang populer digunakan oleh banyak orang. Salah satu fitur utama dari Canva adalah kemampuannya untuk memasukkan foto ke dalam desain. Berikut adalah cara memasukkan foto di Canva.
Step 1: Masuk ke Canva
Pertama-tama, buka situs Canva dan masuk ke akun Anda. Jika Anda belum memiliki akun, buatlah terlebih dahulu.
Step 2: Pilih Desain yang Ingin Anda Buat
Pilih desain yang ingin Anda buat. Canva menawarkan berbagai macam desain, mulai dari poster hingga kartu ucapan. Pilihlah desain yang sesuai dengan kebutuhan Anda.
Step 3: Pilih Opsi Uploads
Selanjutnya, pilih opsi Uploads di panel sebelah kiri. Opsi ini memungkinkan Anda untuk mengunggah foto dari komputer atau perangkat lainnya.
Step 4: Klik Upload Your Own Images
Setelah itu, klik tombol Upload Your Own Images. Anda dapat memilih foto yang ingin Anda unggah dari perangkat Anda.
Step 5: Unggah Foto
Setelah memilih foto yang ingin diunggah, klik tombol Open untuk mengunggahnya ke Canva.
Step 6: Tambahkan Foto ke Desain
Setelah foto terunggah, Anda dapat menambahkannya ke desain dengan mengklik foto tersebut. Kemudian, seret dan lepas foto ke desain.
Step 7: Atur Ukuran Foto
Anda dapat mengubah ukuran foto dengan mengklik dan menyeret ujung foto. Pastikan foto sesuai dengan desain yang ingin Anda buat.
Step 8: Edit Foto
Jika Anda ingin mengedit foto, klik foto tersebut dan pilih opsi Filter atau Crop. Anda dapat mengedit foto dengan berbagai macam filter atau memotongnya agar sesuai dengan desain yang ingin Anda buat.
Step 9: Simpan Desain Anda
Setelah selesai memasukkan foto ke desain, jangan lupa untuk menyimpannya. Klik tombol Download di bagian atas layar dan pilih format file yang Anda inginkan.
Step 10: Bagikan Desain Anda
Bagikan desain Anda dengan teman atau keluarga dengan mengklik tombol Share. Anda dapat membagikan desain melalui email atau media sosial.
Demikian cara memasukkan foto di Canva. Dengan fitur ini, Anda dapat membuat desain yang lebih menarik dan berbeda dari yang lainnya.
Cara Memulai Desain dengan Mengunggah Gambar di Canva
Langkah Pertama: Membuka Situs Canva dan Memilih Desain yang Diinginkan
Untuk memulai desain menggunakan Canva, langkah pertama yang harus dilakukan adalah membuka situs Canva. Setelah berhasil membuka situs Canva, pengguna dapat memilih desain yang diinginkan dari berbagai kategori yang tersedia. Beberapa kategori yang tersedia di Canva antara lain desain grafis, poster, kartu ucapan, hingga media sosial.
Langkah Kedua: Mengunggah Foto yang Akan Digunakan pada Desain
Setelah memilih desain yang diinginkan, langkah selanjutnya adalah mengunggah foto yang akan digunakan pada desain. Pengguna dapat mengunggah foto dari perangkat komputer atau menggunakan foto yang telah tersimpan di akun Canva. Setelah foto berhasil diunggah, pengguna dapat menempatkannya pada desain dengan cara drag and drop.
Mengatur Ukuran, Warna, dan Kecerahan pada Foto
Setelah foto berhasil ditempatkan pada desain, pengguna dapat mengatur ukuran, warna, dan kecerahan pada foto tersebut untuk mendapatkan hasil yang lebih baik. Pengguna dapat mengklik foto yang telah ditempatkan pada desain dan mengubah ukuran foto sesuai dengan kebutuhan. Selain itu, pengguna juga dapat mengubah warna dan kecerahan pada foto dengan menggunakan fitur yang tersedia di Canva.
Menambahkan Efek dan Filter pada Foto
Pengguna juga dapat menambahkan efek dan filter pada foto yang telah ditempatkan pada desain untuk memberikan kesan yang lebih menarik. Canva menyediakan berbagai efek dan filter yang dapat digunakan pengguna untuk memperindah foto. Pengguna dapat memilih efek dan filter yang sesuai dengan tema desain yang sedang dibuat.
Membuat Kolase Foto dengan Menggabungkan Beberapa Gambar
Selain mengunggah satu foto, pengguna juga dapat membuat kolase foto dengan menggabungkan beberapa gambar. Pengguna dapat memilih beberapa foto dari perangkat komputer atau akun Canva dan menempatkannya pada desain dengan cara drag and drop. Setelah itu, pengguna dapat mengatur ukuran dan tata letak gambar sesuai dengan keinginan.
Menggunakan Stiker dan Ilustrasi untuk Meningkatkan Desain
Untuk membuat desain yang lebih menarik, pengguna juga dapat menggunakan stiker dan ilustrasi yang tersedia di Canva. Stiker dan ilustrasi dapat membantu meningkatkan nilai estetika dari desain yang sedang dibuat. Pengguna dapat memilih stiker dan ilustrasi yang sesuai dengan tema desain yang sedang dibuat.
Menerapkan Tekstur dan Latar Belakang pada Foto
Selain menggunakan stiker dan ilustrasi, pengguna juga dapat menerapkan tekstur dan latar belakang pada foto yang telah ditempatkan pada desain. Canva menyediakan berbagai tekstur dan latar belakang yang dapat digunakan pengguna untuk memperindah desain. Pengguna dapat memilih tekstur dan latar belakang yang sesuai dengan tema desain yang sedang dibuat.
Menyimpan Hasil Desain pada Aplikasi Canva
Setelah desain selesai dibuat, pengguna dapat menyimpan hasil desain tersebut pada aplikasi Canva. Dengan menyimpan hasil desain pada aplikasi Canva, pengguna dapat mengedit dan memperbaiki desain kapan saja dan di mana saja.
Mendownload atau Membagikan Desain ke Sosial Media atau Situs Web
Setelah desain selesai dibuat dan disimpan pada aplikasi Canva, pengguna dapat mendownload atau membagikan desain ke sosial media atau situs web. Pengguna dapat mendownload desain dalam berbagai format seperti PNG atau PDF. Selain itu, pengguna juga dapat membagikan desain ke sosial media atau situs web dengan cara mengklik tombol share yang tersedia di Canva.
Dalam dunia desain grafis, Canva menjadi salah satu platform yang sangat populer dan digunakan oleh banyak orang. Canva memudahkan penggunanya untuk membuat desain tanpa harus memiliki keahlian dalam menggunakan software desain. Salah satu fitur Canva yang paling sering digunakan adalah memasukkan foto atau gambar pada desain. Namun, apakah cara memasukkan foto di Canva selalu memiliki keuntungan? Mari kita lihat pros dan kontra dari cara memasukkan foto di Canva.
Pro:
- Canva menyediakan berbagai macam template yang siap pakai dengan ukuran yang telah ditentukan. Dengan begitu, Anda tidak perlu repot-repot menyeting ukuran gambar agar sesuai dengan desain.
- Anda dapat mengunggah foto langsung dari komputer atau memilih dari berbagai macam stock photo yang tersedia di Canva.
- Anda dapat menyesuaikan ukuran, warna, dan efek pada foto untuk disesuaikan dengan desain yang Anda buat.
- Dengan fitur editing yang mudah digunakan, Anda dapat memperbaiki gambar sebelum dimasukkan ke dalam desain.
Kontra:
- Jika Anda menggunakan versi gratis Canva, Anda terbatas dalam penggunaan stock photo. Anda harus membayar untuk mendapatkan akses ke koleksi foto yang lebih lengkap.
- Cara memasukkan foto di Canva bisa menjadi lambat jika koneksi internet Anda lemah atau jika file foto yang diunggah terlalu besar.
- Anda tidak memiliki kontrol yang sama dengan software desain profesional saat memasukkan foto di Canva. Sehingga, jika Anda ingin membuat desain yang sangat spesifik, mungkin Canva tidak memberikan opsi yang cukup.
- Resolusi gambar yang dihasilkan oleh Canva mungkin tidak sebaik hasil yang didapatkan dengan software desain profesional.
Dalam kesimpulannya, memasukkan foto di Canva memiliki beberapa keuntungan dan kekurangan. Namun, bagi mereka yang belum memiliki keahlian dalam menggunakan software desain profesional, Canva adalah pilihan yang tepat untuk membuat desain.
Canva merupakan salah satu platform desain grafis online yang cukup populer dan mudah digunakan. Tidak hanya dapat membuat desain grafis, Canva juga menyediakan fitur untuk mengedit foto agar terlihat lebih menarik. Namun, beberapa pengguna masih bingung bagaimana cara memasukkan foto ke dalam Canva tanpa judul. Berikut adalah beberapa langkah sederhana yang dapat dilakukan:
Pertama, buka situs Canva dan pilih opsi create a design. Setelah itu, pilih jenis desain yang ingin dibuat, misalnya poster atau undangan. Kemudian, klik opsi upload pada sisi kiri layar dan pilih foto yang ingin dimasukkan ke dalam desain. Setelah foto berhasil diunggah, klik dan seret foto tersebut ke dalam canvas desain. Foto akan otomatis masuk ke dalam desain tanpa judul.
Jika Anda ingin menambahkan foto ke dalam desain yang sudah ada, maka caranya sedikit berbeda. Buka desain yang ingin diedit dan pilih opsi uploads pada sisi kiri layar. Unggah foto yang ingin dimasukkan ke dalam desain dan klik foto tersebut. Kemudian, seret foto ke dalam canvas desain dan letakkan di tempat yang diinginkan. Dengan cara ini, foto dapat dimasukkan ke dalam desain tanpa judul dengan mudah.
Demikianlah cara sederhana untuk memasukkan foto ke dalam Canva tanpa judul. Dengan menggunakan Canva, Anda dapat membuat desain grafis yang menarik dan profesional tanpa perlu keahlian khusus. Selamat mencoba!
Video cara memasuka foto di canva
Banyak orang bertanya-tanya tentang cara memasukkan foto di Canva. Berikut adalah beberapa pertanyaan yang mungkin juga muncul dalam benak Anda:
-
Bagaimana caranya memasukkan foto di Canva?
Jawabannya sangat mudah. Setelah login ke akun Canva Anda, pilihlah template yang ingin Anda gunakan. Kemudian klik pada tombol Uploads yang terdapat di sidebar kiri Canva. Pilih foto yang ingin dimasukkan dari komputer Anda. Setelah itu, seret dan lepaskan foto tersebut ke template Canva Anda.
-
Apakah ada batasan ukuran foto yang bisa dimasukkan ke Canva?
Ya, ada batasan ukuran file gambar yang dapat dimasukkan ke Canva. Batasan ukuran ini tergantung pada jenis akun Canva yang Anda miliki. Jika Anda menggunakan akun gratis, maka ukuran maksimum file yang dapat dimasukkan adalah 5MB. Namun, jika Anda menggunakan akun berbayar seperti Canva Pro, maka ukuran file yang dapat dimasukkan lebih besar.
-
Apakah bisa memasukkan foto dari Google atau internet?
Ya, bisa. Tapi Anda harus berhati-hati karena tidak semua gambar di internet bebas digunakan. Pastikan Anda memilih gambar yang memiliki lisensi yang sesuai dengan kebutuhan Anda. Untuk memasukkan foto dari internet, klik tombol Uploads pada sidebar kiri Canva, kemudian pilih Search dan ketik kata kunci gambar yang Anda inginkan. Setelah itu, pilih gambar yang sesuai dan seret ke template Canva Anda.
-
Apakah bisa memasukkan foto dari media sosial seperti Facebook atau Instagram?
Ya, bisa. Caranya hampir sama dengan memasukkan foto dari komputer. Klik tombol Uploads pada sidebar kiri Canva, kemudian pilih Facebook atau Instagram dan ikuti instruksi untuk menghubungkan akun media sosial Anda. Setelah itu, pilih foto yang ingin dimasukkan dan seret ke template Canva Anda.
 Desain Grafis Indonesia Kumpulan Berita dan Informasi dari berbagai sumber yang terpercaya
Desain Grafis Indonesia Kumpulan Berita dan Informasi dari berbagai sumber yang terpercaya


