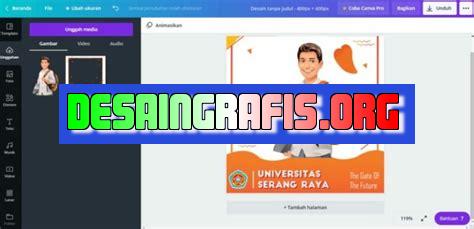
Cara memasukkan foto dari komputer ke Canva bisa dilakukan dengan mudah. Ikuti langkah-langkahnya dan buat desainmu lebih menarik.
Bagi para desainer grafis, Canva merupakan salah satu platform terbaik untuk membuat desain yang menarik. Namun, sebelum membuat desain, terkadang kita perlu memasukkan foto atau gambar dari komputer ke dalam Canva. Cara memasukkan foto ini cukup mudah, namun bagaimana jika ukurannya terlalu kecil atau terlalu besar? Jangan khawatir, Anda dapat memperbesar atau memperkecil ukuran foto tersebut dengan menggunakan beberapa cara yang akan kami bahas berikut ini.
Memperkenalkan Canva
Canva adalah platform desain grafis online yang memungkinkan penggunanya untuk membuat poster, brosur, kartu nama, slide presentasi, dan desain lainnya. Dalam platform ini juga terdapat berbagai template desain yang bisa digunakan sebagai acuan dalam membuat karya.
Mengapa Perlu Menggunakan Canva?
Dengan menggunakan Canva, Anda tidak perlu memiliki keahlian desain grafis yang tinggi karena platform ini sangat user-friendly. Selain itu, Canva juga menyediakan banyak fitur dan alat yang memudahkan pengguna dalam membuat desain yang menarik.
Cara Memasukkan Foto dari Komputer ke Canva
Salah satu kelebihan Canva adalah dapat mengimpor foto dari berbagai sumber seperti komputer, Google Drive, Dropbox, dan Facebook. Berikut adalah cara memasukkan foto dari komputer ke Canva:
Langkah Pertama: Buka Canva dan Pilih Desain yang Ingin Dibuat
Buka situs Canva di browser dan pilih desain yang ingin dibuat seperti poster, brosur, atau slide presentasi.
Langkah Kedua: Klik Tombol Unggah di Panel Kiri
Setelah memilih desain yang diinginkan, klik tombol Unggah yang terletak di panel kiri Canva.
Langkah Ketiga: Pilih Foto yang Ingin Dimasukkan
Setelah itu, pilih foto yang ingin dimasukkan dari komputer Anda dan tunggu proses pengunggahan hingga selesai.
Langkah Keempat: Tarik dan Letakkan Foto ke Desain
Setelah foto berhasil diunggah, tarik dan letakkan foto ke dalam desain. Anda juga dapat mengubah ukuran dan posisi foto sesuai keinginan.
Fitur-fitur Canva yang Berguna untuk Desain
1. Template Desain
Canva menyediakan berbagai template desain yang bisa digunakan sebagai acuan dalam membuat karya. Template desain ini terdapat dalam berbagai kategori seperti poster, brosur, kartu nama, dan slide presentasi.
2. Alat Pemotong Foto
Dalam Canva terdapat alat pemotong foto yang memudahkan pengguna dalam memotong foto sesuai ukuran yang diinginkan. Alat ini juga dapat digunakan untuk membuat efek-efek tertentu pada foto seperti crop circle atau crop heart.
3. Filter dan Efek Foto
Canva juga menyediakan filter dan efek foto yang dapat digunakan untuk menambahkan nuansa pada foto. Beberapa filter dan efek yang tersedia antara lain Black and White, Sepia, dan Glitch.
4. Pilihan Font dan Teks Efek
Canva menyediakan pilihan font yang beragam dan dapat digunakan untuk menambahkan teks pada desain. Selain itu, Canva juga memiliki berbagai efek teks seperti bayangan, outline, dan gradasi warna.
Kesimpulan
Dalam membuat desain, Canva adalah salah satu platform yang dapat dipertimbangkan karena kelebihannya dalam menyediakan berbagai fitur dan alat yang memudahkan pengguna dalam membuat karya. Dengan menggunakan Canva, Anda dapat mengimpor foto dari berbagai sumber seperti komputer, Google Drive, Dropbox, dan Facebook. Selain itu, Canva juga menyediakan berbagai template desain, alat pemotong foto, filter dan efek foto, serta pilihan font dan teks efek yang dapat digunakan untuk menambahkan nuansa pada desain.
Cara memaskan foto dari komputer ke Canva adalah hal yang sangat mudah dilakukan. Ada beberapa persiapan awal yang perlu Anda lakukan sebelum memulai proses ini. Pastikan foto yang ingin digunakan sudah terbuka di komputer Anda. Kemudian, klik tombol Upload yang terletak di bagian kiri atas antarmuka Canva. Setelah itu, pilih foto yang ingin Anda gunakan dari komputer Anda. Jika ukuran foto tidak sesuai dengan kebutuhan desain Anda, Anda bisa memotong foto dengan menggunakan fitur Crop di Canva. Selanjutnya, Anda bisa mengedit warna dan kecerahan foto dengan menekan tombol Adjust yang terletak di bagian kanan atas antarmuka Canva. Canva juga menyediakan fitur untuk menambahkan efek pada foto dengan menekan tombol Filter yang terletak di bagian bawah fitur Adjust. Anda juga bisa menumpulkan atau mengasamkan fokus foto dengan menggunakan fitur Blur di Canva. Setelah semua proses editing selesai, Anda bisa menghasilkan foto dalam format yang diinginkan dengan menekan tombol Download yang terletak di bagian kanan atas antarmuka Canva. Canva menyediakan beberapa pilihan format penyimpanan foto, seperti PNG, JPEG, dan PDF. Pilihlah format yang paling sesuai dengan kebutuhan desain Anda. Dengan demikian, cara memaskan foto dari komputer ke Canva bisa menjadi lebih mudah dan efektif bagi Anda yang sering melakukan desain grafis menggunakan Canva.
Berikut adalah pandangan dan tinjauan jurnalis tentang cara memasukkan foto dari komputer ke Canva:
Proses Memasukkan Foto dari Komputer ke Canva
- Buka situs web Canva dan buat akun jika belum memiliki satu.
- Pilih jenis desain yang ingin Anda buat, seperti poster, undangan, atau media sosial.
- Pilih ukuran desain yang diinginkan.
- Klik tombol Upload di panel sebelah kiri layar.
- Pilih foto yang ingin diunggah dari komputer Anda dan tunggu hingga proses unggah selesai.
- Setelah foto diunggah, seret foto ke area kerja Canva dan mulai mengedit desain Anda.
Pro dan Kontra Cara Memasukkan Foto dari Komputer ke Canva
Berikut adalah beberapa pro dan kontra menggunakan Canva untuk memasukkan foto dari komputer:
Pro:
- Canva mudah digunakan dan memungkinkan pengguna untuk membuat desain profesional dengan cepat.
- Mengunggah foto dari komputer memungkinkan pengguna untuk menggunakan foto-foto pribadi atau kustom.
- Pengguna dapat memperbesar atau memperkecil ukuran foto sesuai kebutuhan desain.
- Canva menyediakan banyak opsi untuk mengedit foto, termasuk filter, teks, dan bentuk.
Kontra:
- Unggahan foto dapat memakan waktu tergantung pada ukuran dan kualitas file.
- Canva memiliki batasan pada jumlah unggahan yang dapat disimpan dalam satu akun pengguna, kecuali jika pengguna membayar untuk langganan premium.
- Memasukkan foto dari komputer mungkin tidak selalu menghasilkan foto yang sesuai dengan desain yang diinginkan.
- Canva tidak cocok untuk pengeditan foto yang lebih canggih atau pekerjaan desain yang lebih kompleks.
Dalam dunia desain grafis, Canva menjadi salah satu platform terbaik untuk membuat berbagai macam jenis desain. Namun, sebelum membuat desain tersebut, Anda perlu memasukkan foto yang akan digunakan. Salah satu cara mudah untuk memasukkan foto ke Canva adalah dengan memanaskan foto dari komputer. Berikut adalah cara memasan foto dari komputer ke Canva.
Langkah pertama yang harus dilakukan adalah membuka situs Canva dan memilih desain yang ingin dibuat. Setelah itu, klik tombol Upload yang berada di bagian kiri atas layar. Pilih foto yang ingin dimasukkan dan klik Open. Tunggu beberapa saat sampai foto selesai dimuat ke Canva.
Setelah foto berhasil dimuat, Anda dapat mengeditnya sesuai keinginan. Canva menyediakan berbagai macam fitur editing seperti crop, filter, dan brightness. Selain itu, Anda juga dapat menambahkan teks atau elemen lainnya untuk membuat desain lebih menarik.
Itulah cara memaskan foto dari komputer ke Canva. Dengan menggunakan langkah-langkah tersebut, Anda dapat membuat desain yang lebih menarik dan profesional. Jangan lupa untuk selalu berkreasi dan mengeksplorasi fitur-fitur Canva lainnya untuk membuat desain yang lebih kreatif dan unik!
Video cara memaskan foto dari komputer ke canva
Sebagai seorang jurnalis, pertanyaan-pertanyaan dari pembaca dan pengunjung situs web kami sangat penting. Salah satu pertanyaan yang sering diajukan adalah:
-
Bagaimana cara memasukkan foto dari komputer ke Canva?
Berikut adalah beberapa langkah mudah yang dapat Anda ikuti:
- Pertama-tama, buka situs Canva dan login ke akun Anda.
- Pilih desain yang ingin Anda buat, kemudian klik tombol Tambahkan gambar di bagian atas layar.
- Pilih opsi Upload di menu yang muncul.
- Pilih foto yang ingin Anda masukkan dari komputer Anda, lalu klik Open.
- Tunggu sampai foto diupload ke situs Canva.
- Sekarang foto tersebut siap digunakan dalam desain Anda!
-
Bagaimana cara memperbesar atau memperkecil ukuran gambar di Canva?
Anda dapat mengubah ukuran gambar di Canva dengan mudah, berikut langkah-langkahnya:
- Pilih gambar yang ingin Anda ubah ukurannya.
- Klik pada gambar tersebut, kemudian pilih opsi Ukuran di bagian atas layar.
- Anda dapat memperbesar atau memperkecil ukuran gambar dengan menggeser tombol yang tersedia atau memasukkan nilai ukuran yang diinginkan.
- Jangan lupa untuk menyimpan perubahan Anda!
Dengan mengikuti langkah-langkah ini, Anda dapat dengan mudah memasukkan foto dari komputer ke Canva dan mengubah ukuran gambar sesuai kebutuhan Anda. Semoga informasi ini bermanfaat!
 Desain Grafis Indonesia Kumpulan Berita dan Informasi dari berbagai sumber yang terpercaya
Desain Grafis Indonesia Kumpulan Berita dan Informasi dari berbagai sumber yang terpercaya


