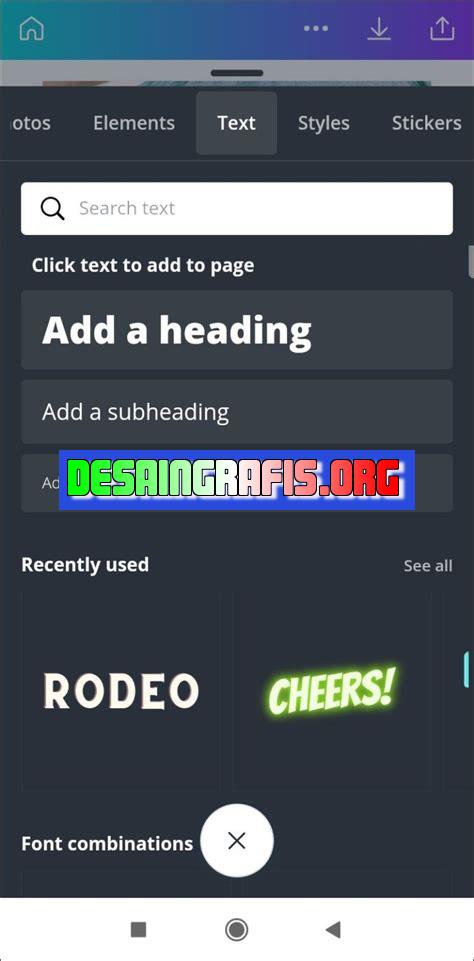
Cara memakai kan kotak di teks Canva sangat mudah! Ikuti langkah-langkahnya dan tambahkan efek menarik pada desainmu.
#Canva #Tutorial #DesainGrafis
Sebagai seorang jurnalis, kita dituntut untuk menyajikan informasi yang menarik dan mudah dipahami oleh pembaca. Salah satu cara yang bisa dilakukan adalah dengan memanfaatkan fitur teks Canva yang membuat tampilan teks menjadi lebih menarik dan eye-catching. Namun, masih banyak orang yang belum mengetahui bagaimana cara memakai kan kotak di teks Canva secara efektif.
Tetapi tenang, bukan berarti sulit untuk mempelajarinya. Dalam artikel ini, kita akan membahas secara lengkap dan detail tentang cara memakai kan kotak di teks Canva. Mulai dari mengakses fitur tersebut hingga membuat desain yang keren dan profesional.
Dengan adanya artikel ini, kamu akan lebih mudah untuk memahami dan memanfaatkan fitur kan kotak di teks Canva. Seperti apa sih cara-cara yang harus dilakukan? Mari kita simak penjelasannya di bawah ini.
Cara Memakai Kan Kotak di Teks Canva
Pengenalan
Teks Canva adalah salah satu aplikasi desain grafis yang dapat digunakan untuk membuat berbagai macam desain. Dalam aplikasi ini, terdapat fitur kan kotak yang sangat berguna dalam membuat layout atau tata letak yang rapi dan terstruktur. Namun, banyak pengguna yang masih belum familiar dengan cara memakai kan kotak di teks Canva.
Langkah 1: Masuk ke Aplikasi Teks Canva
Pertama-tama, pastikan kamu sudah masuk ke aplikasi Teks Canva. Jika belum memiliki akun, kamu dapat mendaftar terlebih dahulu melalui situs resmi Canva.
Langkah 2: Pilih Ukuran Teks yang Ingin Digunakan
Setelah masuk ke aplikasi Teks Canva, pilih ukuran teks yang ingin kamu gunakan. Ukuran ini dapat disesuaikan dengan kebutuhanmu, misalnya untuk membuat poster, brosur, atau undangan.
Langkah 3: Tambahkan Teks pada Desain
Setelah memilih ukuran teks, tambahkan teks pada desain yang telah disediakan oleh aplikasi. Kamu dapat mengetikkan teks secara manual atau mengimpor file teks dari komputer atau perangkat lain.
Langkah 4: Pilih Fitur Kan Kotak
Setelah menambahkan teks pada desain, pilih fitur kan kotak yang terdapat pada panel alat di sebelah kiri layar. Fitur ini biasanya berupa gambar kotak dengan simbol kanan dan kiri.
Langkah 5: Atur Ukuran dan Warna Kotak
Setelah memilih fitur kan kotak, atur ukuran dan warna kotak sesuai dengan kebutuhanmu. Kamu dapat mengubah ukuran kotak dengan menarik sudut-sudut kotak atau memasukkan ukuran yang diinginkan pada panel pengaturan di sebelah kanan layar.
Langkah 6: Geser Kotak ke Teks yang Ingin Diposisikan
Setelah mengatur ukuran dan warna kotak, geser kotak ke teks yang ingin diposisikan. Kamu dapat menggeser kotak dengan menahan dan menarik kotak ke posisi yang diinginkan.
Langkah 7: Sesuaikan Posisi Kotak dengan Teks
Sesuaikan posisi kotak dengan teks agar terlihat rapi dan terstruktur. Kamu dapat mengubah posisi kotak dengan menyesuaikan koordinat pada panel pengaturan di sebelah kanan layar.
Langkah 8: Duplikasi Kotak untuk Teks Lainnya
Jika kamu ingin menggunakan kotak yang sama untuk teks lainnya, kamu dapat men-duplikasi kotak dengan menekan tombol duplikasi pada panel alat di sebelah kiri layar.
Langkah 9: Sisipkan Gambar atau Background
Untuk membuat desain yang lebih menarik, kamu dapat menambahkan gambar atau background pada desain. Kamu dapat mengimpor gambar dari komputer atau memilih gambar dari galeri Canva.
Langkah 10: Simpan dan Bagikan Desainmu
Setelah selesai membuat desain, jangan lupa untuk menyimpannya dan membagikannya dengan orang lain. Kamu dapat menyimpan desain dalam berbagai format, seperti PNG, JPG, atau PDF. Desainmu juga dapat dibagikan melalui media sosial atau email.Itulah cara memakai kan kotak di teks Canva yang mudah dan praktis. Dengan menggunakan fitur ini, kamu dapat membuat desain yang rapi dan terstruktur dalam waktu singkat. Selamat mencoba!Cara Memakai Kotak di Teks Canva
Mengakses Teks Canva
Untuk memulai cara memakai kotak di teks Canva, Anda harus terlebih dahulu mengakses situs Canva. Setelah itu, buka fitur Teks Canva yang tersedia pada tampilan awal. Anda akan melihat beberapa template desain yang dapat dipilih.
Menemukan Pilihan Kotak
Setelah masuk ke dalam fitur Teks Canva, selanjutnya adalah menemukan pilihan kotak. Anda dapat menemukannya pada bagian bawah layar, tepatnya pada menu Elemen. Klik pada pilihan Kotak untuk melihat berbagai macam bentuk kotak yang tersedia.
Memilih Bentuk Kotak
Setelah menemukan pilihan kotak, langkah selanjutnya adalah memilih bentuk kotak yang diinginkan. Anda dapat memilih kotak persegi, kotak bulat, atau bahkan kotak dengan bentuk yang lebih unik seperti segitiga dan oval. Klik pada bentuk kotak yang diinginkan dan drag ke dalam area desain.
Menyesuaikan Ukuran Kotak
Setelah menambahkan kotak ke dalam desain, Anda bisa menyesuaikan ukuran kotak tersebut. Caranya adalah dengan klik pada kotak dan menggeser garis-garis pada sisi kotak. Atau, Anda bisa memasukkan ukuran kotak secara manual pada menu Ukuran yang ada di sebelah kanan layar.
Menambahkan Warna Latar Belakang
Selanjutnya, Anda bisa menambahkan warna latar belakang pada kotak. Pilih kotak yang telah dibuat dan klik pada menu Warna yang tersedia di sebelah kanan layar. Anda dapat memilih warna dari palet yang tersedia atau memasukkan kode warna yang diinginkan.
Menambahkan Teks ke dalam Kotak
Setelah menambahkan warna latar belakang, Anda bisa menambahkan teks ke dalam kotak. Klik pada kotak dan pilih menu Teks yang ada di sebelah kiri layar. Anda dapat mengetikkan teks secara langsung pada kotak atau menyalin dan menempelkan teks dari dokumen lain.
Mengubah Font dan Ukuran Teks
Anda juga bisa mengubah font dan ukuran teks pada kotak. Caranya adalah dengan memilih teks pada kotak dan klik pada menu Font yang tersedia di sebelah kanan layar. Pilih font yang diinginkan dan ubah ukuran teks pada menu Ukuran yang sama.
Menambahkan Efek dan Perubahan pada Teks
Jika Anda ingin menambahkan efek dan perubahan pada teks, Anda bisa menggunakan fitur Efek. Klik pada teks yang ingin diubah dan pilih menu Efek yang ada di sebelah kanan layar. Anda dapat menambahkan bayangan, garis bawah, atau bahkan efek animasi pada teks.
Menggabungkan Kotak dengan Gambar atau Grafis Lain
Untuk membuat desain lebih menarik, Anda bisa menggabungkan kotak dengan gambar atau grafis lain yang tersedia di Canva. Pilih gambar atau grafis yang diinginkan dan drag ke dalam area desain. Geser dan atur posisi gambar atau grafis tersebut agar dapat tergabung dengan kotak.
Menyimpan dan Mempublikasikan Desain dengan Kotak pada Teks Canva
Setelah selesai melakukan semua tahapan di atas, Anda bisa menyimpan dan mempublikasikan desain dengan kotak pada Teks Canva. Klik pada menu Simpan dan pilih format file yang diinginkan. Atau, Anda bisa langsung mempublikasikan desain tersebut ke media sosial atau website dengan klik pada menu Publikasikan.
Dengan cara memakai kotak di Teks Canva seperti di atas, Anda dapat membuat desain yang lebih menarik dan profesional. Selamat mencoba!
Sebagai seorang jurnalis, saya ingin berbagi pandangan tentang cara memakai kan kotak di teks Canva dan pro dan kontra mengenai penggunaannya.
Pro
- Dapat menarik perhatian pembaca – Kotak pada teks dapat menjadi elemen yang menarik perhatian terutama jika digunakan secara konsisten dan dengan warna yang menarik. Jika Anda ingin menonjolkan bagian tertentu dari teks, kotak bisa menjadi pilihan yang tepat.
- Meningkatkan keterbacaan – Kotak dapat membantu memisahkan teks menjadi bagian-bagian yang lebih mudah dibaca. Hal ini dapat membantu pembaca untuk tidak kehilangan fokus dan lebih memahami isi dari teks tersebut.
- Memberikan tampilan yang profesional – Dengan menggunakan kotak pada teks, tampilan desain akan terlihat lebih rapi dan profesional. Ini dapat meningkatkan kesan positif pada pembaca atau audiens Anda.
Kontra
- Membuat teks terlihat berantakan – Terlalu banyak kotak pada teks bisa membuat tampilan teks menjadi berantakan dan membingungkan. Hal ini dapat mengurangi efektivitas komunikasi dari teks tersebut.
- Tidak cocok untuk semua jenis desain – Ada beberapa jenis desain yang tidak cocok dengan penggunaan kotak pada teks. Misalnya, jika desain Anda memiliki banyak gambar atau grafik, menggunakan kotak pada teks dapat mengganggu tampilan keseluruhan.
- Mengganggu keterbacaan pada layar kecil – Jika teks dengan kotak digunakan pada layar kecil seperti pada ponsel, kotak dapat mengambil banyak ruang dan mengganggu keterbacaan teks. Ini dapat mempengaruhi pengalaman pengguna secara negatif.
Secara keseluruhan, penggunaan kotak pada teks di Canva dapat memberikan manfaat dalam meningkatkan tampilan desain dan keterbacaan teks. Namun, penggunaannya juga harus dipertimbangkan dengan hati-hati agar tidak mengganggu efektivitas komunikasi dari teks tersebut.
Sebagai seorang jurnalis, saya ingin berbagi tips dan trik untuk memperindah tampilan teks di Canva. Salah satu fitur yang bisa digunakan adalah kotak. Kotak dapat digunakan sebagai latar belakang atau frame untuk teks anda. Namun, terkadang para pengguna masih bingung bagaimana cara menggunakan kotak di Canva. Berikut ini adalah cara memakai kotak di Canva:
Pertama-tama, buka Canva dan pilih desain yang ingin anda buat. Setelah itu, pilih kotak dari menu elemen di sebelah kiri layar. Anda bisa memilih kotak dengan berbagai bentuk dan ukuran. Setelah memilih kotak yang diinginkan, drag dan drop kotak tersebut ke area kerja Canva.
Selanjutnya, atur warna dan transparansi kotak sesuai dengan keinginan anda. Anda bisa mengubah warna kotak dengan memilih opsi warna di sebelah kanan layar. Untuk mengatur transparansi, pilih opsi transparansi di bawah opsi warna dan geser slider sesuai dengan keinginan anda.
Dengan mengikuti langkah-langkah di atas, anda sudah bisa memakai kotak di Canva dengan mudah. Semoga tips ini bermanfaat bagi anda yang ingin membuat tampilan teks yang menarik dan kreatif. Terima kasih telah berkunjung ke blog kami!
Video cara memakai kan kotak di teks canva
Banyak orang yang ingin menggunakan kotak di Canva untuk membuat desain teks mereka lebih menarik. Namun, banyak dari mereka yang masih bingung tentang cara memakai kotak di Canva. Berikut adalah beberapa pertanyaan umum tentang cara memakai kotak di Canva beserta jawabannya:
-
Apa itu kotak di Canva?
Kotak di Canva adalah salah satu elemen desain yang bisa Anda gunakan untuk mempercantik tampilan desain teks Anda. Kotak biasanya digunakan untuk membuat latar belakang atau sebagai wadah untuk teks atau gambar lainnya.
-
Bagaimana cara menambahkan kotak di Canva?
Untuk menambahkan kotak di Canva, Anda bisa mengikuti langkah-langkah berikut:
- Buka Canva dan pilih desain yang ingin Anda buat
- Klik pada tab Elemen di sebelah kiri layar
- Cari dan klik pada elemen Kotak
- Seret dan tarik kotak ke area desain Anda
-
Bagaimana cara mengubah warna kotak di Canva?
Untuk mengubah warna kotak di Canva, Anda bisa mengikuti langkah-langkah berikut:
- Klik pada kotak yang ingin Anda ubah warnanya
- Klik pada icon Warna di atas layar
- Pilih warna yang Anda inginkan dari palet warna atau gunakan kode warna kustom
-
Bagaimana cara mengubah ukuran kotak di Canva?
Untuk mengubah ukuran kotak di Canva, Anda bisa mengikuti langkah-langkah berikut:
- Klik pada kotak yang ingin Anda ubah ukurannya
- Seret dan tarik salah satu sudut kotak untuk memperbesar atau memperkecil ukuran kotak
- Atau, klik pada icon Ukuran di atas layar dan masukkan ukuran yang Anda inginkan
Dengan mengetahui cara memakai kotak di Canva, Anda bisa membuat desain teks yang lebih menarik dan profesional. Selamat mencoba!
 Desain Grafis Indonesia Kumpulan Berita dan Informasi dari berbagai sumber yang terpercaya
Desain Grafis Indonesia Kumpulan Berita dan Informasi dari berbagai sumber yang terpercaya


