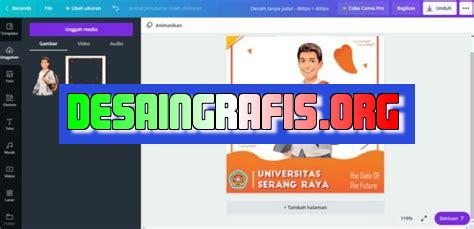
Cara masuk ke Goto di Canva PC: Klik ikon Goto pada sidebar kiri, pilih jenis Goto yang ingin ditambahkan, dan atur tampilannya.
Bagi pengguna Canva PC, mungkin ada yang masih bingung cara memasukkan gambar atau foto ke dalam desain Canva. Nah, kali ini kami akan memberikan panduan lengkap cara masukin goto di Canva PC yang mudah dan praktis. Jangan lewatkan!
Pertama-tama, setelah membuka aplikasi Canva PC, pilih lah desain yang ingin kamu buat. Kemudian, klik tombol Uploads yang berada di sebelah kiri panel kerja Canva. Dari sana, kamu bisa memilih apakah ingin mengambil gambar dari komputer atau langsung dari Google Drive atau Dropbox.
Tapi tunggu dulu, bagaimana jika kamu ingin menggunakan gambar yang sudah ada di Canva? Tenang, caranya mudah! Kamu hanya perlu mencari gambar yang kamu inginkan dengan mengetikkan kata kunci di kolom pencarian Canva. Setelah itu, kamu bisa langsung mengklik gambar tersebut dan menambahkannya ke desainmu.
Dengan cara yang simpel dan jelas seperti ini, kamu bisa lebih mudah memasukkan gambar atau foto ke dalam desain Canva PC. Tidak perlu khawatir lagi untuk membuat desain yang kurang menarik karena kurangnya gambar atau foto yang bagus. Yuk, coba sekarang!
Pendahuluan
Canva adalah salah satu platform desain grafis yang paling populer di dunia. Dengan Canva, pengguna dapat membuat berbagai macam desain seperti poster, kartu ucapan, brosur, dan masih banyak lagi. Salah satu fitur unggulan Canva adalah Goto yang memungkinkan pengguna untuk masuk ke bagian tertentu pada desain mereka dengan cepat. Namun, tidak semua pengguna tahu cara menggunakan fitur Goto di Canva versi desktop. Artikel ini akan membahas cara masukon Goto di Canva PC.
Langkah 1: Buka Proyek Desain Anda
Langkah pertama untuk menggunakan fitur Goto di Canva adalah membuka proyek desain Anda. Pastikan Anda sudah login ke akun Canva Anda dan memilih proyek desain yang ingin Anda buka.
Langkah 2: Tekan Tombol Goto
Selanjutnya, cari tombol Goto di pojok kanan atas layar Canva Anda. Tombol ini biasanya berupa ikon panah ke bawah dengan kata Goto di sebelahnya. Klik tombol tersebut untuk membuka kotak dialog Goto.
Langkah 3: Tentukan Nama Bagian yang Ingin Dijumpai
Di dalam kotak dialog Goto, Anda akan diminta untuk mengetikkan nama bagian yang ingin Anda kunjungi. Bagian ini bisa berupa layer, grup, atau objek di proyek desain Anda. Pastikan Anda mengetikkan nama bagian dengan benar agar Goto dapat bekerja dengan baik.
Langkah 4: Pilih Bagian yang Ingin Dijumpai
Setelah mengetikkan nama bagian yang ingin Anda kunjungi, Canva akan menampilkan opsi bagian yang sesuai dengan pencarian Anda. Pilih salah satu dari opsi tersebut untuk membuka bagian tersebut di layar Canva Anda.
Langkah 5: Gunakan Shortcut Keyboard
Anda juga dapat menggunakan shortcut keyboard untuk membuka kotak dialog Goto secara cepat. Caranya adalah dengan menekan tombol Ctrl + Shift + G (untuk pengguna Windows) atau Command + Shift + G (untuk pengguna Mac).
Langkah 6: Menggunakan Goto untuk Objek Tertentu
Anda juga dapat menggunakan fitur Goto untuk langsung menuju ke objek tertentu di dalam proyek desain Anda. Caranya adalah dengan mengklik objek tersebut dan menekan tombol Enter pada keyboard Anda. Canva akan langsung membuka bagian di mana objek tersebut berada.
Langkah 7: Menavigasi dengan Goto
Selain digunakan untuk menemukan bagian tertentu di proyek desain Anda, Goto juga dapat digunakan untuk menavigasi di antara bagian-bagian tersebut. Setelah membuka kotak dialog Goto, Anda dapat mengetikkan nama bagian lain yang ingin Anda kunjungi dan Canva akan membuka bagian tersebut di layar Anda.
Langkah 8: Menghapus Tanda Tangan pada Desain
Jika Anda menggunakan Canva untuk membuat desain dengan tanda tangan, ada cara khusus untuk menghapusnya menggunakan fitur Goto. Pertama, tekan tombol Goto dan ketikkan watermark di dalam kotak dialog. Canva akan menampilkan opsi untuk menghapus tanda tangan pada desain Anda.
Langkah 9: Mempercepat Proses Desain
Dengan menggunakan fitur Goto, proses desain Anda akan menjadi lebih cepat dan efisien. Anda tidak perlu lagi mencari-cari bagian yang ingin Anda kunjungi secara manual, cukup gunakan fitur Goto dan Canva akan membawa Anda langsung ke bagian tersebut.
Kesimpulan
Dalam artikel ini, kami telah membahas cara masukon Goto di Canva PC. Dengan mengikuti langkah-langkah yang kami jelaskan di atas, Anda dapat menggunakan fitur Goto untuk mempercepat proses desain Anda dan menemukan bagian tertentu di proyek desain Anda dengan mudah. Semoga artikel ini bermanfaat bagi Anda yang sedang menggunakan Canva untuk membuat desain grafis.
Cara Masukon Goto di Canva PC Tanpa Judul
Canva merupakan platform desain grafis terkemuka di dunia yang menyediakan banyak fitur untuk mengekspresikan kreativitas penggunanya. Salah satu fitur yang disediakan adalah Goto, yang memungkinkan pengguna untuk langsung menuju ke bagian spesifik dari desain mereka tanpa harus menelusuri semua elemen yang ada. Berikut adalah cara masukon Goto di Canva PC:
Mengaktifkan Goto
Untuk mengaktifkan Goto di Canva PC, pengguna hanya perlu menekan tombol Ctrl+K atau Command+K pada keyboard. Setelah itu, panel Goto akan muncul di sebelah kanan layar.
Membuka Panel Goto
Setelah tombol Ctrl+K atau Command+K ditekan, panel Goto akan muncul di sebelah kanan layar. Di panel ini, pengguna dapat mencari elemen yang ingin ditemukan dengan mengetikkan kata kunci pada kolom pencarian.
Menavigasi melalui Goto
Setelah panel Goto terbuka, pengguna dapat mengetikkan kata kunci dari elemen yang ingin dicari, dan Goto akan memberikan pilihan-pilihan relevan. Pengguna juga dapat menavigasi melalui desain mereka menggunakan shortcut keyboard tanpa harus membuka panel Goto setiap kali ingin mencari suatu elemen.
Menyemat dan Mencari Layers
Goto juga memungkinkan pengguna untuk mencari layer dan menyematkannya sebagai favorit untuk akses cepat di masa depan. Dengan cara ini, pengguna bisa lebih mudah menemukan layer yang sering digunakan.
Menambahkan Custom Shortcut
Selain menggunakan shortcut default, pengguna dapat menambahkan shortcut sendiri untuk memudahkan navigasi di Canva. Dengan menambahkan custom shortcut, pengguna bisa mengakses elemen yang sering digunakan dengan lebih cepat.
Menyembunyikan Goto
Jika pengguna ingin menyembunyikan panel Goto, mereka hanya perlu menekan tombol Escape pada keyboard. Dengan cara ini, panel Goto akan hilang dari layar.
Kesimpulan
Dengan fitur Goto, pengguna Canva bisa lebih efisien dan produktif dalam menavigasi desain mereka. Pengguna bisa langsung menuju ke bagian spesifik dari desain tanpa harus menelusuri semua elemen yang ada. Selain itu, pengguna juga bisa memanfaatkan shortcut keyboard dan menyematkan layer sebagai favorit untuk akses cepat di masa depan. Dengan cara ini, pengguna bisa lebih fokus pada proses kreatif dan menghasilkan desain yang lebih baik.
Sebagai seorang jurnalis, saya tertarik untuk membahas tentang cara masuk ke Goto di Canva PC. Tentunya, ini menjadi topik yang menarik karena banyak pengguna Canva yang ingin mengetahui lebih lanjut tentang fitur baru ini.
Proses Cara Masukon Goto di Canva PC
- Langkah pertama adalah membuka Canva PC dan mengakses tampilan awal.
- Selanjutnya, cari fitur ‘Goto’ pada menu Canva dan klik.
- Akan muncul pop-up yang meminta Anda untuk memasukkan kata kunci atau kata kunci untuk mencari file atau desain yang Anda inginkan.
- Kemudian, Canva akan menampilkan semua file yang sesuai dengan kata kunci yang Anda masukkan.
- Pilih file atau desain yang Anda inginkan dan klik ‘Open’.
- Selamat, Anda berhasil menggunakan fitur Goto di Canva PC.
Keuntungan dan Kerugian menggunakan Cara Masukon Goto di Canva PC
Keuntungan:
- Meningkatkan produktivitas – dengan fitur Goto, pengguna dapat dengan mudah menemukan file atau desain tanpa harus membuka satu per satu.
- Meningkatkan efisiensi – fitur ini juga memungkinkan pengguna untuk mempercepat waktu pencarian dan mempercepat proses desain.
- Penghematan waktu – pengguna tidak perlu meluangkan waktu untuk mencari file atau desain yang telah mereka buat.
Kerugian:
- Fitur Goto tidak selalu akurat – kadang-kadang, meskipun kata kunci yang diinput sudah benar, Canva tidak menampilkan file atau desain yang tepat.
- Fitur ini hanya tersedia di Canva PC – pengguna Canva pada smartphone atau tablet masih belum bisa mengakses fitur Goto ini.
Secara keseluruhan, fitur Goto di Canva PC sangat membantu untuk meningkatkan produktivitas dan efisiensi para pengguna. Namun, keakuratan fitur ini masih menjadi masalah yang perlu diperbaiki oleh Canva.
Berita terkini tentang Canva PC adalah fitur terbarunya yang dapat memudahkan pengguna dalam mengakses fitur Goto. Namun, beberapa pengguna masih bingung tentang bagaimana cara masuk ke Goto di Canva PC tanpa judul. Untuk itu, kami akan memberikan panduan lengkap tentang cara masuk ke Goto di Canva PC tanpa judul.
Pertama-tama, Anda harus membuka Canva PC dan membuat dokumen baru. Setelah itu, Anda harus membuat gambar atau desain dengan menggunakan alat seperti teks, bentuk, dan ikon. Setelah Anda selesai membuat desain, klik File dan pilih Unduh sebagai. Di sana, Anda akan melihat opsi PDF cetak dan PDF interaktif. Pilih opsi PDF interaktif dan klik Unduh.
Selanjutnya, buka file PDF yang telah Anda unduh dan cari halaman yang ingin Anda jadikan Goto. Klik kanan pada halaman tersebut dan pilih Properties. Di sana, Anda akan melihat kotak teks yang bertuliskan Judul. Hapus semua teks di kotak tersebut dan klik OK. Sekarang, halaman tersebut tanpa judul dan siap untuk dijadikan Goto.
Dalam kesimpulan, Canva PC adalah platform desain yang sangat berguna bagi para desainer. Dengan fitur baru seperti Goto, pengguna dapat dengan mudah mengakses halaman tertentu dalam desain mereka. Dengan panduan di atas, Anda dapat dengan mudah masuk ke Goto di Canva PC tanpa judul. Semoga artikel ini bermanfaat bagi Anda dan selamat mencoba!
Video cara masukon goto di canva pc
Sebagai seorang jurnalis, banyak pertanyaan yang muncul dari pembaca terkait berbagai topik. Salah satunya adalah bagaimana cara masuk ke Goto di Canva PC. Berikut adalah beberapa pertanyaan yang sering muncul terkait hal tersebut beserta jawabannya:
-
Apa itu Goto di Canva PC?
Goto adalah fitur baru di Canva yang memungkinkan pengguna untuk mengakses platform video konferensi langsung dari dalam Canva. Dengan Goto, pengguna dapat berkolaborasi secara real-time dengan rekan kerja atau klien.
-
Bagaimana cara masuk ke Goto di Canva PC?
Untuk masuk ke Goto di Canva PC, pengguna harus mengikuti langkah-langkah berikut:
- Buka Canva PC dan pilih desain yang ingin Anda tambahkan Goto.
- Di bagian atas layar, klik pada tombol Goto.
- Setelah itu, pengguna akan diarahkan ke halaman Goto dan diminta untuk masuk ke akun Goto.
- Setelah masuk, pengguna dapat mulai menggunakan Goto di Canva PC.
-
Apakah Goto di Canva PC gratis?
Canva menawarkan akses gratis ke Goto untuk pengguna Canva Pro dan Enterprise. Namun, untuk pengguna Canva Gratis, harus membayar biaya langganan untuk menggunakan Goto.
-
Apakah Goto di Canva PC aman digunakan?
Ya, Goto di Canva PC aman digunakan. Canva menggunakan teknologi keamanan terbaru untuk melindungi data pengguna dan menghindari peretasan.
 Desain Grafis Indonesia Kumpulan Berita dan Informasi dari berbagai sumber yang terpercaya
Desain Grafis Indonesia Kumpulan Berita dan Informasi dari berbagai sumber yang terpercaya


