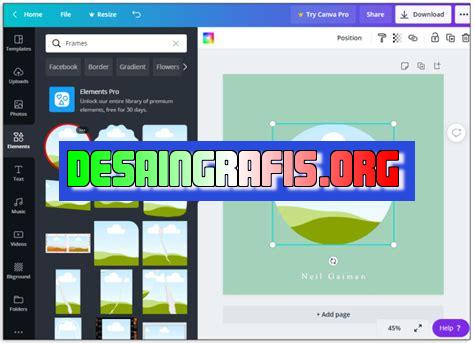
Cara masukkan foto di Canva mudah dilakukan. Ikuti langkah-langkahnya dan tambahkan gambar menarik ke desainmu. Coba sekarang!
Bagi mereka yang sering menggunakan aplikasi desain grafis Canva, tentu tidak asing lagi dengan fitur memasukkan foto ke dalam desain. Namun, bagi pemula mungkin akan sedikit bingung tentang cara memasukkan foto di Canva. Nah, jangan khawatir karena pada artikel kali ini kami akan membahas tentang cara memasukkan foto di Canva yang mudah dan praktis. Jadi, simak baik-baik ya!
Pertama-tama, sebelum memasukkan foto pastikan terlebih dahulu jenis file foto yang akan dimasukkan. Canva hanya mendukung beberapa jenis file seperti JPEG, PNG, dan SVG. Setelah itu, masuk ke halaman Canva dan pilih desain yang ingin Anda buat. Selanjutnya, klik tombol Uploads yang terletak di sisi kiri tampilan Canva dan pilih foto yang ingin dimasukkan. Mudah bukan?
Namun, perlu diingat bahwa posisi foto yang dimasukkan juga penting dalam menghasilkan desain yang menarik. Cobalah untuk mengeksplorasi beberapa layout yang tersedia di Canva dan pilih yang sesuai dengan kebutuhan desain Anda. Selain itu, penggunaan filter atau efek pada foto juga dapat memberikan sentuhan yang menarik pada desain Anda.
Dengan cara yang mudah dan praktis ini, Anda dapat memasukkan foto ke dalam desain Canva dengan cepat dan hasil yang memuaskan. Jangan lupa untuk terus berlatih dan eksplorasi fitur-fitur lain yang tersedia di Canva untuk menghasilkan desain yang semakin menarik dan profesional. Selamat mencoba!
Cara Masukkan Foto di Canva
Canva adalah platform desain grafis online yang memungkinkan penggunanya untuk membuat berbagai macam karya desain, seperti poster, brosur, kartu nama, dan masih banyak lagi. Salah satu fitur yang paling sering digunakan di Canva adalah kemampuannya untuk memasukkan foto ke dalam desain. Bagi Anda yang baru pertama kali menggunakan Canva, berikut adalah cara untuk memasukkan foto ke dalam desain:
Langkah 1: Buka Canva dan Buat Desain Baru
Langkah pertama yang harus dilakukan adalah membuka situs Canva dan membuat desain baru. Setelah itu, pilih jenis karya desain yang ingin Anda buat. Misalnya, jika Anda ingin membuat poster, pilih opsi Poster dari menu yang tersedia.
Langkah 2: Pilih Opsi Uploads
Setelah membuat desain baru, klik tombol Uploads di bagian bawah layar. Opsi ini akan membuka jendela baru yang memungkinkan Anda untuk mengunggah foto yang ingin dimasukkan ke dalam desain.
Langkah 3: Unggah Foto
Setelah jendela Uploads terbuka, klik tombol Unggah Gambar untuk mengunggah foto dari komputer atau perangkat mobile Anda. Anda juga dapat memilih foto yang sudah ada di akun Canva Anda dengan mengklik opsi Foto Saya.
Langkah 4: Tarik dan Letakkan Foto ke dalam Desain
Setelah mengunggah foto, tarik dan letakkan foto ke dalam desain yang telah Anda buat. Untuk memperbesar atau memperkecil ukuran foto, geser pegangan di bagian pojok foto.
Langkah 5: Gunakan Opsi Filter untuk Memperindah Foto
Jika Anda ingin memperindah foto, klik foto yang telah dimasukkan ke dalam desain dan pilih opsi Filter. Di sini, Anda dapat memilih filter yang sesuai dengan keinginan Anda untuk meningkatkan kualitas visual foto.
Langkah 6: Gunakan Opsi Efek untuk Membuat Foto Lebih Menarik
Selain filter, Canva juga menyediakan opsi Efek yang memungkinkan Anda untuk menambahkan efek-efek menarik pada foto yang telah dimasukkan ke dalam desain. Pilih foto yang ingin diberi efek, klik opsi Efek, dan pilih efek yang diinginkan.
Langkah 7: Tambahkan Teks dan Desain Lainnya
Setelah memasukkan foto ke dalam desain, tambahkan teks dan elemen desain lainnya untuk membuat desain lebih menarik dan informatif. Canva menyediakan berbagai macam font, ikon, dan gambar yang dapat digunakan secara gratis.
Langkah 8: Simpan dan Unduh Desain
Setelah selesai membuat desain, klik tombol Simpan di bagian atas layar untuk menyimpan desain ke dalam akun Canva Anda. Anda juga dapat mengunduh desain dalam berbagai format file, seperti PNG, JPG, dan PDF.
Langkah 9: Bagikan Desain dengan Orang Lain
Jika ingin membagikan desain dengan orang lain, klik tombol Bagikan di bagian atas layar. Opsi ini akan menghasilkan tautan yang dapat dibagikan melalui email atau media sosial.
Langkah 10: Nikmati Karya Desain Anda!
Dengan mengikuti langkah-langkah di atas, Anda sudah berhasil memasukkan foto ke dalam desain menggunakan Canva. Selamat mencoba!
Cara Masukkan Foto di Canva untuk Membuat Desain yang MenarikMenggunakan Canva sebagai alat desain memang sangat membantu bagi mereka yang ingin membuat desain dengan cepat dan mudah. Salah satu hal yang paling penting dalam membuat desain adalah memasukkan foto yang sesuai dengan tema desain yang Anda buat. Untuk itu, berikut adalah langkah-langkah cara masukkan foto di Canva untuk membuat desain yang menarik.
Langkah Pertama: Buka Aplikasi Canva di Perangkat Anda
Sebelum memulai membuat desain di Canva, pastikan Anda sudah membuka aplikasi Canva yang terpasang di perangkat Anda. Anda bisa mengakses Canva melalui website atau mengunduh aplikasi di perangkat mobile.
Langkah Kedua: Pilih Jenis Desain yang Akan Dibuat
Setelah aplikasi Canva terbuka, pilih jenis desain yang akan dibuat. Canva menyediakan berbagai macam jenis desain seperti poster, kartu undangan, sampul buku, dan masih banyak lagi. Pilih jenis desain yang sesuai dengan kebutuhan Anda.
Langkah Ketiga: Pilih Foto yang Akan Digunakan
Langkah selanjutnya adalah memilih foto yang akan digunakan untuk desain Anda. Canva menyediakan opsi untuk memilih foto dari galeri perangkat Anda atau menggunakan foto yang tersedia di Canva. Pilih foto yang sesuai dengan tema desain yang sedang dibuat.
Langkah Keempat: Tarik Foto ke dalam Desain
Setelah Anda memilih foto yang akan digunakan, tarik foto tersebut ke dalam desain yang sedang dibuat. Anda bisa meletakkan foto tersebut di berbagai posisi dan mengatur ukuran foto sesuai keinginan Anda.
Langkah Kelima: Ubah Ukuran Foto
Jika ukuran foto yang dimasukkan terlalu besar atau kecil, Anda bisa mengubah ukuran foto tersebut dengan mudah. Pilih foto yang sudah dimasukkan ke dalam desain, lalu pilih opsi ukuran untuk mengubah ukuran foto.
Langkah Keenam: Tambahkan Filter pada Foto
Canva juga menyediakan opsi untuk menambahkan filter pada foto yang sudah dimasukkan ke dalam desain. Anda bisa memilih filter yang sesuai dengan tema dan suasana desain yang sedang dibuat.
Langkah Ketujuh: Buat Foto Menjadi Latar Belakang
Jika Anda ingin menggunakan foto sebagai latar belakang desain, Canva juga menyediakan opsi untuk membuat foto tersebut menjadi latar belakang. Pilih foto yang dimasukkan, lalu pilih opsi ubah menjadi latar belakang.
Langkah Kedelapan: Gunakan Foto sebagai Clip Art
Anda juga bisa menggunakan foto sebagai clip art dalam desain yang sedang dibuat. Caranya, pilih foto yang dimasukkan, lalu pilih opsi ubah menjadi clip art. Anda bisa menyesuaikan warna dan ukuran clip art tersebut.
Langkah Kesembilan: Hapus atau Ganti Foto
Jika foto yang dimasukkan tidak sesuai dengan desain yang sedang dibuat, Anda bisa menghapus atau menggantinya dengan foto lain. Pilih foto yang ingin dihapus atau diganti, lalu pilih opsi hapus atau ganti foto.
Langkah Kesepuluh: Simpan Desain dengan Foto yang Sudah Dimasukkan
Setelah semua tahapan selesai, jangan lupa untuk menyimpan desain Anda. Dalam menyimpan desain, pastikan foto yang sudah dimasukkan juga tersimpan dalam desain yang sudah jadi. Dengan mengikuti langkah-langkah di atas, Anda bisa membuat desain yang menarik dengan memasukkan foto yang sesuai dengan tema desain yang Anda buat di Canva.
Cara memasukkan foto di Canva menjadi hal yang penting untuk diketahui bagi setiap pengguna Canva. Bagaimana menggunakannya, apa keuntungannya, dan apa kerugiannya?
Pro:
- Mudah digunakan: Cara memasukkan foto di Canva sangat mudah dan bisa dilakukan oleh siapa saja, bahkan oleh pemula sekalipun.
- Banyak pilihan: Canva menawarkan berbagai macam opsi untuk memasukkan foto, seperti mengupload dari perangkat atau mengambil dari library Canva.
- Fleksibel: Anda bisa mengedit foto secara langsung di Canva, misalnya dengan menambahkan teks atau efek agar foto terlihat lebih menarik.
Cons:
- Kualitas gambar: Beberapa pengguna mengeluhkan kualitas gambar yang dihasilkan setelah di-upload ke Canva, karena terlihat buram atau pecah. Hal ini tergantung pada kualitas gambar asli dan juga ukuran yang di-upload.
- Memakan waktu: Jika Anda ingin memasukkan banyak foto ke dalam satu desain, prosesnya bisa memakan waktu yang cukup lama.
- Memerlukan koneksi internet: Untuk mengupload foto ke Canva, Anda memerlukan koneksi internet yang stabil dan cepat. Jika koneksi internet lambat, proses upload bisa menjadi lambat dan melelahkan.
Secara keseluruhan, cara memasukkan foto di Canva memiliki keuntungan dan kerugian. Namun, dengan menguasai cara penggunaannya dan memahami batasan-batasannya, Anda dapat membuat desain yang menarik dan profesional menggunakan Canva.
Bagi para pengguna Canva, pastinya sudah tak asing lagi dengan fitur untuk memasukkan foto pada desain yang dibuat. Namun, tahukah Anda bahwa memasukkan foto tanpa judul atau title juga bisa dilakukan di Canva? Nah, pada kesempatan ini kita akan membahas cara masukkan foto di Canva tanpa judul.
Pertama-tama, Anda harus memiliki file foto yang ingin dimasukkan ke dalam desain Canva. Setelah itu, buka Canva dan pilih jenis desain yang ingin Anda buat. Kemudian, klik tombol Uploads yang terletak di sebelah kiri layar. Selanjutnya, klik tombol Upload your own images dan pilih file foto yang ingin dimasukkan.
Setelah file foto berhasil diunggah, klik gambar tersebut dan tarik ke area desain Canva. Anda juga bisa menyesuaikan ukuran gambar dengan mengklik dan menarik pojok gambar sesuai dengan kebutuhan. Jika ingin memutar gambar, klik dan tahan bagian atas gambar, lalu putar sesuai arah yang diinginkan.
Dengan begitu, Anda sudah berhasil memasukkan foto tanpa judul atau title pada desain Canva. Sangat mudah, bukan? Semoga artikel ini bermanfaat bagi Anda yang ingin memperindah desain menggunakan Canva. Sampai jumpa di artikel selanjutnya!
Video cara masukkan foto di canva
Banyak orang yang bertanya-tanya tentang cara memasukkan foto di Canva. Berikut ini adalah beberapa jawaban atas pertanyaan orang-orang tersebut:
-
Bagaimana cara mengunggah foto ke Canva?
- Buka Canva dan pilih desain yang ingin Anda buat.
- Klik pada opsi Unggah dan pilih foto yang ingin Anda masukkan.
- Tunggu sampai foto terunggah dan pilih foto tersebut dalam desain.
-
Apakah saya bisa menggunakan foto dari Google untuk desain di Canva?
- Anda bisa menggunakan foto dari Google, namun pastikan untuk memperhatikan hak cipta dan lisensi penggunaannya.
- Lebih baik jika Anda mengunggah foto hasil karya Anda sendiri atau menggunakan foto dari situs yang menyediakan foto gratis dengan lisensi yang sesuai.
-
Bagaimana cara memotong foto di Canva?
- Pilih foto yang ingin Anda potong.
- Klik pada opsi Potong dan sesuaikan ukuran potongan yang Anda inginkan.
- Klik pada tombol Simpan jika sudah selesai.
-
Apakah saya bisa menambahkan efek atau filter pada foto di Canva?
- Anda bisa menambahkan efek atau filter pada foto di Canva dengan memilih opsi Efek atau Filter dan pilih efek atau filter yang Anda inginkan.
- Anda juga bisa menyesuaikan intensitas efek atau filter dengan menggeser tombol yang tersedia.
Dengan mengetahui cara memasukkan foto di Canva dan menjawab pertanyaan-pertanyaan tersebut, Anda bisa membuat desain yang lebih menarik dan profesional. Selamat mencoba!
 Desain Grafis Indonesia Kumpulan Berita dan Informasi dari berbagai sumber yang terpercaya
Desain Grafis Indonesia Kumpulan Berita dan Informasi dari berbagai sumber yang terpercaya


