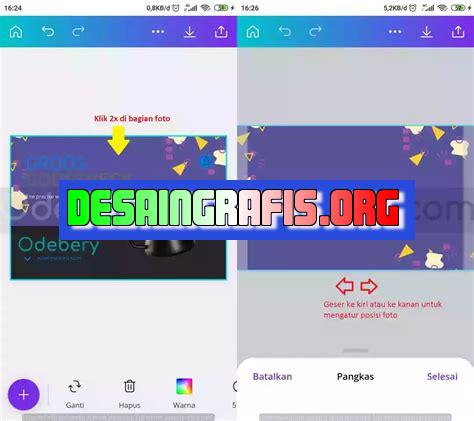
Cara mudah masukkan foto di Canva booklet: klik tombol unggah, pilih foto dari komputer atau perangkat mobile, dan seret ke desain. Selesai!
Buku panduan Canva adalah alat yang berguna bagi para desainer grafis yang ingin membuat karya mereka lebih menarik dan profesional. Namun, bagi beberapa orang, masukkan foto di Canva bisa menjadi tantangan tersendiri. Jangan khawatir, karena dalam artikel ini kami akan memandu Anda langkah demi langkah cara memasukkan foto ke Canva dengan mudah dan cepat.
Pertama-tama, pastikan Anda sudah memiliki akun Canva dan membuka halaman kerja baru. Kemudian, pilih opsi Uploads di sisi kiri layar dan klik tombol Upload an image untuk mengunggah foto yang ingin Anda gunakan. Setelah itu, Anda dapat menyeret dan melepaskan foto ke halaman kerja Canva atau mengklik dua kali pada foto untuk memasukkannya secara otomatis.
Namun, perlu diingat bahwa ukuran dan orientasi foto bisa mempengaruhi tampilan desain Anda. Oleh karena itu, pastikan Anda memilih foto dengan ukuran dan orientasi yang sesuai dengan desain yang Anda buat. Selain itu, Anda juga dapat mengedit foto di Canva dengan menggunakan fitur-fitur seperti crop, resize, dan filter untuk menghasilkan tampilan yang lebih menarik.
Dengan mengikuti langkah-langkah sederhana tersebut, Anda dapat dengan mudah memasukkan foto ke Canva dan menghasilkan desain yang profesional. Jangan ragu untuk mencoba sendiri dan eksplorasi fitur-fitur lain yang tersedia di Canva, sehingga Anda dapat menghasilkan karya yang lebih kreatif dan menarik.
Cara Memasukkan Foto ke Canva Booklet Tanpa Judul
Pengenalan Canva Booklet
Canva Booklet adalah salah satu fitur unggulan Canva, yang memungkinkan pengguna untuk membuat booklet atau buku kecil dengan desain yang menarik. Pada Canva Booklet, terdapat berbagai macam template yang dapat dipilih dan disesuaikan dengan kebutuhan.
Menyiapkan Foto yang Ingin Dimasukkan
Sebelum memasukkan foto ke Canva Booklet, pastikan foto yang ingin dimasukkan sudah siap dan sesuai dengan tema booklet yang dibuat. Foto tersebut dapat disimpan di dalam komputer atau perangkat lainnya, sehingga mudah untuk diakses.
Masuk ke Canva Booklet
Setelah foto siap, masuklah ke Canva Booklet dengan login ke akun Canva. Setelah itu, pilihlah template booklet yang diinginkan dan klik tombol Use this template.
Menambahkan Frame Foto
Pada template Canva Booklet, terdapat berbagai macam frame yang dapat digunakan untuk menambahkan foto. Pilihlah frame yang diinginkan dan drag ke posisi yang diinginkan pada halaman booklet.
Memasukkan Foto ke Frame
Setelah menambahkan frame, kliklah frame tersebut dan pilihlah opsi Replace photo. Selanjutnya, upload foto yang ingin dimasukkan dari komputer atau perangkat lainnya.
Mengatur Ukuran dan Posisi Foto
Setelah foto dimasukkan ke dalam frame, aturlah ukuran dan posisi foto agar sesuai dengan frame tersebut. Gunakanlah fitur Resize dan Position yang ada di Canva untuk mengatur ukuran dan posisi foto.
Menambahkan Efek pada Foto
Selain mengatur ukuran dan posisi foto, pengguna juga dapat menambahkan efek pada foto yang dimasukkan. Beberapa efek yang dapat ditambahkan, antara lain blur, brightness, contrast, dan masih banyak lagi.
Menyimpan Hasil Desain
Setelah selesai mengatur foto dan desain booklet, pastikan untuk menyimpan hasil desain tersebut dengan menekan tombol Download atau Publish. Selanjutnya, pilih format file yang diinginkan dan simpan ke dalam komputer atau perangkat lainnya.
Menggunakan Hasil Desain
Hasil desain booklet yang sudah disimpan dapat digunakan untuk berbagai macam keperluan, seperti dijadikan booklet promosi, booklet acara, atau booklet lainnya sesuai dengan kebutuhan.
Menyesuaikan Desain dengan Tema
Selain memasukkan foto, pastikan juga untuk menyesuaikan desain booklet dengan tema yang diinginkan. Gunakanlah warna, font, dan elemen desain lainnya yang sesuai dengan tema yang diinginkan.
Menambahkan Kata-kata pada Desain
Selain foto, pengguna juga dapat menambahkan kata-kata pada desain booklet. Gunakanlah fitur teks yang ada di Canva untuk menambahkan kata-kata yang sesuai dengan tema dan tujuan booklet yang dibuat.Cara Masukkan Foto di Canva Booklet Tanpa JudulBagi Anda yang sering menggunakan Canva untuk membuat desain booklet, pastinya ingin menghasilkan booklet yang menarik dan kreatif dengan memasukkan foto-foto menarik ke dalamnya. Berikut adalah langkah-langkah cara masukkan foto di Canva booklet tanpa judul.
Langkah Pertama: Buka Canva dan Pilih Desain Booklet
Sebelum mulai memasukkan foto ke dalam booklet Canva, pastikan Anda sudah memilih desain booklet yang ingin diolah. Setelah itu, buka Canva dan pilih desain booklet yang Anda inginkan.
Langkah Kedua: Buka Media Library Canva
Setelah memilih desain booklet, buka media library Canva untuk mengimpor foto yang ingin dimasukkan. Anda bisa memilih foto dari koleksi foto Canva atau mengunggah foto dari komputer dengan menekan tombol Upload.
Langkah Ketiga: Unggah Foto dalam Media Library Canva
Klik tombol Upload dan pilih foto yang ingin dimasukkan ke dalam booklet. Setelah itu, foto akan muncul dalam media library Canva.
Langkah Keempat: Tambahkan Foto ke Halaman Booklet
Setelah berhasil mengunggah foto, klik dan seret foto ke dalam halaman booklet yang diinginkan. Pastikan posisi foto sesuai dengan desain booklet yang telah Anda pilih.
Langkah Kelima: Atur Ukuran dan Posisi Foto
Anda dapat mengubah ukuran dan posisi foto dengan menggeser atau memperbesar atau memperkecil foto di halaman booklet. Pastikan ukuran dan posisi foto sesuai dengan desain booklet yang telah Anda pilih.
Langkah Keenam: Beri Efek pada Foto
Canva memiliki banyak efek yang bisa diberikan pada foto seperti blur, shadow, dan lain sebagainya. Anda bisa menambahkan efek pada foto untuk menyesuaikan dengan desain booklet. Pastikan efek yang diberikan sesuai dengan tema booklet yang telah Anda pilih.
Langkah Ketujuh: Copy dan Paste Foto
Jika ingin memasukkan foto yang sama pada halaman lain, cukup copy dan paste foto tersebut pada halaman yang diinginkan. Pastikan posisi foto sesuai dengan desain booklet yang telah Anda pilih.
Langkah Kedelapan: Hapus Foto
Jika tidak puas dengan hasil penempatan atau posisi foto pada booklet, Anda bisa menghapus foto tersebut dengan cara klik foto dan tekan tombol delete pada keyboard. Pastikan foto yang dihapus tidak mempengaruhi desain booklet secara keseluruhan.
Langkah Kesembilan: Simpan dan Unduh Desain Booklet
Setelah selesai menambahkan foto pada booklet, simpan dan unduh desain booklet tersebut. Pastikan format penyimpanannya sesuai dengan kebutuhan Anda.
Langkah Kesepuluh: Bagikan Booklet yang Sudah Selesai di Desain
Sekarang booklet yang sudah diolah dengan foto sudah siap untuk dibagikan kepada orang lain. Anda bisa membagikan booklet tersebut melalui email atau media sosial. Pastikan booklet yang dibagikan menarik dan kreatif. Selamat mencobanya!
Canva merupakan platform desain grafis online yang memungkinkan para penggunanya untuk membuat berbagai jenis desain, termasuk booklet. Dalam membuat booklet di Canva, pengguna dapat memasukkan foto-foto sebagai bagian dari isi booklet tersebut. Namun, seperti halnya dengan fitur-fitur lainnya, pengguna perlu mempertimbangkan beberapa hal sebelum memutuskan untuk memasukkan foto pada booklet di Canva.
Pros of Cara Masukkan Foto di Canva Booklet
- Menambahkan Visual Appeal – Dengan memasukkan foto pada booklet, pengguna dapat menambahkan nilai estetika pada desain yang dibuat. Foto dapat menciptakan suasana atau nuansa tertentu pada booklet, sehingga membuatnya lebih menarik dan eye-catching.
- Meningkatkan Keterbacaan – Foto dapat membantu pengguna untuk menyampaikan pesan dengan lebih jelas dan mudah dipahami oleh pembaca. Foto bisa digunakan sebagai ilustrasi atau gambar pendukung yang membantu pembaca untuk memahami isi booklet secara visual.
- Meningkatkan Daya Ingat – Foto dapat membantu pembaca untuk mengingat informasi yang disajikan dalam booklet. Karena manusia cenderung lebih mudah mengingat sesuatu yang dilihat daripada yang dibaca, maka foto dapat membantu pembaca untuk mengingat pesan yang ingin disampaikan.
Cons of Cara Masukkan Foto di Canva Booklet
- Membuat File Lebih Berat – Semakin banyak foto yang dimasukkan pada booklet, semakin besar ukuran file yang dihasilkan. Hal ini dapat menjadi masalah jika pengguna ingin membagikan booklet dalam bentuk digital atau mempercepat proses upload ke website.
- Meningkatkan Waktu Pengerjaan – Memasukkan foto pada booklet membutuhkan waktu dan usaha ekstra, terutama jika foto yang digunakan tidak sesuai dengan tema atau tidak memiliki kualitas yang baik. Pengguna perlu memilih foto dengan cermat dan melakukan editing jika diperlukan untuk menghasilkan booklet yang berkualitas tinggi.
- Risiko Pelanggaran Hak Cipta – Pengguna perlu berhati-hati dalam memilih foto yang akan dimasukkan pada booklet. Menggunakan foto tanpa izin atau melanggar hak cipta dapat menimbulkan masalah hukum dan merusak reputasi pengguna.
Dalam memasukkan foto pada booklet di Canva, pengguna perlu mempertimbangkan pro dan kontra dari fitur tersebut. Dengan memperhitungkan segala aspek yang terkait, pengguna dapat membuat booklet yang menarik dan efektif dalam menyampaikan pesan yang ingin disampaikan.
Bagi para pengguna Canva, salah satu fitur yang sering digunakan adalah memasukkan foto ke dalam desain booklet. Namun, ada beberapa hal yang perlu diperhatikan agar fotomu dapat dimasukkan dengan sempurna dan memperindah tampilan bookletmu.
Pertama-tama, pastikan ukuran foto yang kamu gunakan sesuai dengan ukuran frame atau template yang telah kamu tentukan pada desain booklet. Jika ukuran foto terlalu besar atau kecil, hasil editanmu mungkin akan terdistorsi atau bahkan pecah saat kamu mencetaknya. Oleh karena itu, sebelum memasukkan foto, pastikan kamu telah menyesuaikan ukuran foto dengan baik.
Selain itu, pilihlah foto yang memiliki kualitas yang baik dan sesuai dengan tema yang diusung pada bookletmu. Jangan menggunakan foto yang blur atau kabur, karena hal ini dapat membuat tampilan bookletmu menjadi buruk dan tidak menarik perhatian pembacanya. Pilihlah foto yang memiliki warna yang sesuai dan kontras yang baik, sehingga dapat memberikan kesan yang lebih profesional pada bookletmu.
Demikianlah tips singkat mengenai cara memasukkan foto di Canva booklet tanpa judul. Dengan memperhatikan beberapa hal di atas, kamu dapat membuat desain booklet yang menarik dan berkesan bagi pembacanya. Selamat mencoba!
Video cara masukkan foto di canva booklet
Sebagai seorang jurnalis, Anda mungkin ingin membuat booklet atau brosur untuk menyajikan informasi secara visual. Namun, memasukkan foto ke dalam desain buku Anda bisa menjadi tantangan tersendiri. Berikut beberapa pertanyaan umum tentang cara memasukkan foto ke dalam Canva Booklet.
Pertanyaan 1: Bagaimana cara memasukkan foto ke dalam Canva Booklet?
- Buka Canva dan buat booklet baru Anda
- Pilih template yang Anda inginkan
- Klik tombol Uploads di sidebar kiri
- Pilih foto yang ingin Anda masukkan dari komputer atau ponsel Anda
- Tarik foto ke dalam desain booklet Anda
Pertanyaan 2: Apakah saya bisa mengubah ukuran foto di Canva Booklet?
Ya, Anda bisa mengubah ukuran foto di Canva Booklet. Caranya:
- Pilih foto yang ingin diubah ukurannya
- Klik dan tahan sudut foto untuk mengubah ukurannya
- Atau gunakan tombol Resize di toolbar atas untuk mengubah ukuran secara manual
Pertanyaan 3: Bagaimana jika saya ingin menambahkan efek atau filter pada foto saya?
Canva Booklet memiliki fitur yang memungkinkan Anda menambahkan efek atau filter pada foto Anda. Caranya:
- Pilih foto yang ingin Anda tambahkan efek atau filternya
- Klik tombol Filter di toolbar atas
- Pilih filter yang Anda inginkan dan sesuaikan intensitasnya
Pertanyaan 4: Apakah saya bisa menghapus foto yang telah dimasukkan ke dalam desain booklet?
Ya, Anda bisa menghapus foto yang telah dimasukkan ke dalam desain booklet. Caranya:
- Klik pada foto yang ingin dihapus
- Klik tombol Delete pada keyboard Anda
- Atau klik kanan pada foto tersebut dan pilih Delete
Dengan menggunakan fitur-fitur Canva Booklet yang mudah digunakan, Anda dapat memasukkan foto ke dalam desain booklet Anda dengan mudah dan menghasilkan booklet yang menarik dan profesional.
 Desain Grafis Indonesia Kumpulan Berita dan Informasi dari berbagai sumber yang terpercaya
Desain Grafis Indonesia Kumpulan Berita dan Informasi dari berbagai sumber yang terpercaya


