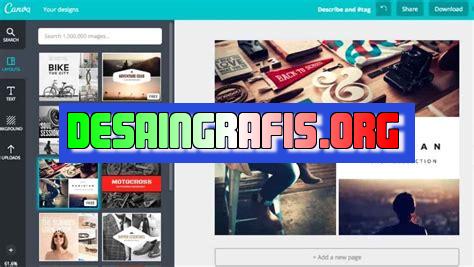
Cara masukin foto di Canva mudah banget! Cukup klik tombol Upload dan pilih foto yang ingin dimasukkan ke desainmu. Ayo coba sekarang!
Bagi kamu yang ingin membuat desain grafis dengan tampilan profesional, Canva bisa jadi pilihan yang tepat. Namun, terkadang banyak orang yang masih bingung dalam menyisipkan foto di Canva. Oleh karena itu, dalam artikel kali ini, kami akan memberikan panduan lengkap mengenai cara masukin foto di Canva yang mudah dan cepat.
Pertama-tama, pastikan kamu sudah membuka aplikasi Canva dan memilih template yang ingin kamu gunakan. Setelah itu, klik tombol Uploads di sebelah kiri layar. Kemudian, pilih file foto yang ingin kamu masukkan dari komputer atau ponselmu. Setelah itu, drag and drop foto tersebut ke dalam desain Canva. Mudah sekali, bukan? Tidak hanya itu, Canva juga menyediakan berbagai fitur seperti crop, filter, dan brightness untuk memperbaiki kualitas foto yang kamu gunakan.
Dengan begitu, kamu bisa lebih leluasa dalam melakukan eksplorasi desain grafis tanpa khawatir sulit dalam menyisipkan foto. Jadi, tunggu apa lagi? Yuk, coba sekarang juga cara masukin foto di Canva dan buat desain yang menakjubkan!
Cara Masukin Foto di Canva: Memperkaya Desainmu dengan Gambar
Dalam membuat desain grafis atau konten visual, gambar atau foto merupakan elemen yang sangat penting. Gambar dapat memperjelas pesan yang ingin disampaikan, memberikan sentuhan artistik, atau bahkan menarik perhatian para pengguna sosial media. Canva, platform desain online yang semakin populer, menyediakan berbagai fitur untuk mengedit dan memperindah gambar. Namun, bagaimana cara masukin foto di Canva?
1. Buka Canva dan pilih template
Pertama-tama, buka Canva dan pilih template yang ingin kamu gunakan. Canva menyediakan berbagai macam template untuk keperluan desain, seperti poster, banner, kartu nama, atau media sosial. Setelah memilih template, kamu akan dibawa ke halaman editor Canva.
2. Klik tombol Upload
Setelah masuk ke halaman editor, klik tombol Upload yang terletak di sebelah kiri layar. Tombol ini akan membuka jendela baru yang memungkinkan kamu untuk memilih file foto dari komputer, Google Drive, Dropbox, atau Facebook.
3. Pilih file foto yang ingin dimasukkan
Pilih file foto yang ingin dimasukkan ke dalam desainmu. Pastikan ukuran dan format file sesuai dengan kebutuhan desain. Canva mendukung berbagai macam format file, seperti JPG, PNG, GIF, atau SVG.
4. Tunggu proses upload selesai
Setelah memilih file foto, tunggu hingga proses upload selesai. Durasi upload tergantung pada ukuran dan kecepatan koneksi internet kamu. Setelah selesai, foto akan muncul di dalam jendela Uploads di sebelah kiri layar.
5. Tarik dan lepas foto ke desainmu
Untuk memasukkan foto ke dalam desainmu, cukup tarik dan lepas foto ke posisi yang diinginkan. Kamu juga bisa mengubah ukuran dan orientasi foto dengan menggeser atau menarik sudut-sudutnya.
6. Edit foto sesuai kebutuhan
Selain menambahkan foto, Canva juga menyediakan berbagai fitur untuk mengedit dan memperindah foto. Kamu bisa mengubah warna, saturasi, kontras, atau efek foto dengan menggunakan menu pengaturan di sebelah kanan layar. Kamu juga bisa menambahkan teks, bentuk, atau elemen lain untuk memperkaya desainmu.
7. Simpan dan unduh desainmu
Setelah selesai mengedit desainmu, jangan lupa untuk menyimpan dan mengunduhnya dalam format yang sesuai. Canva menyediakan berbagai pilihan format file, seperti JPG, PNG, PDF, atau GIF. Kamu juga bisa memilih kualitas dan ukuran file yang ingin diunduh.
8. Gunakan foto dengan bijak
Sebagai seorang desainer atau content creator, penting untuk menggunakan foto dengan bijak dan memperhatikan hak cipta. Pastikan bahwa foto yang kamu gunakan sudah memiliki izin atau lisensi yang sesuai, atau kamu bisa menggunakan foto dari situs penyedia gambar gratis seperti Unsplash, Pexels, atau Pixabay.
9. Berkreasi dengan gayamu sendiri
Canva menyediakan banyak fitur dan template untuk mempermudah proses desainmu, namun jangan lupa untuk tetap berkreasi dengan gayamu sendiri. Gunakan foto dan elemen lain dengan cerdas dan kreatif, sehingga desainmu akan terlihat lebih menarik dan unik.
10. Terus belajar dan eksplorasi
Membuat desain grafis atau konten visual adalah sebuah proses belajar yang terus-menerus. Terus eksplorasi dan mencoba hal baru, sehingga kamu bisa mengembangkan kemampuanmu dan menciptakan desain yang semakin berkualitas. Canva juga menyediakan berbagai sumber belajar, seperti tutorial, blog, atau komunitas pengguna yang bisa kamu manfaatkan.
Bagi pengguna Canva, cara masukkan foto di Canva sangatlah mudah dan cepat. Dalam artikel ini, kami akan membahas langkah-langkah yang perlu kamu ikuti untuk mengedit foto di Canva dengan mudah, menggunakan fitur pengeditan gambar yang tersedia.
Langkah-langkah Cara Masukkan Foto di Canva
1. Buat akun Canva untuk memulai pengeditan visual.
Sebelum memulai perjalanan pengeditan foto di Canva, pastikan bahwa kamu memiliki akun yang valid dan telah terdaftar di situs web Canva. Setelah mendaftar, kamu bisa langsung memulai proses pengeditan foto.
2. Pilih opsi pengeditan foto yang diinginkan.
Canva menawarkan beberapa jenis opsi pengeditan foto yang berbeda, misalnya mengubah ukuran, memotong, menambahkan filter dan efek. Pilih opsi yang sesuai dengan foto yang akan diedit. Kamu bisa memilih opsi pengeditan yang tersedia di bagian atas halaman Canva.
3. Upload foto yang akan diedit ke Canva.
Untuk bisa memulai pengeditan foto, kamu harus meng-upload foto yang akan diolah di Canva. Kamu bisa meng-upload foto langsung dari perangkat kamu atau mencari file yang tersimpan di penyimpanan Canva. Pilih opsi ‘Upload’ di pojok kiri atas halaman Canva, lalu cari file foto yang ingin kamu edit.
4. Tentukan ukuran foto yang diinginkan.
Sesuaikan ukuran foto yang diinginkan sesuai dengan kebutuhanmu. Kamu bisa menyesuaikan ukuran foto untuk diposting di media sosial atau dirancang untuk mencetak poster, banner, brosur, ataupun media cetak lain. Pilih opsi ‘Ukuran’ di bagian atas halaman Canva, lalu sesuaikan ukuran foto yang diinginkan.
5. Gunakan fitur pengeditan teks jika diperlukan.
Jika Anda ingin menambahkan teks pada foto, Canva menawarkan banyak opsi desain teks yang berbeda. Kamu bisa memilih jenis font, ukuran, dan berbagai efek untuk memperindah tampilan foto. Pilih opsi ‘Teks’ di bagian atas halaman Canva, lalu pilih jenis font dan ukuran yang diinginkan.
6. Coba berbagai filter dan efek untuk menghasilkan tampilan yang unik.
Canva menawarkan banyak filter dan efek yang bisa meningkatkan tampilan visual foto Anda. Kamu bisa mencoba berbagai filter, merubah tingkat kecerahan dan kontras ataupun warna foto. Pilih opsi ‘Filter’ di bagian atas halaman Canva, lalu pilih filter yang diinginkan.
7. Gunakan fitur penghapusan latar belakang.
Salah satu fitur terbaik Canva adalah kemampuan untuk menghapus latar belakang foto secara otomatis. Kamu tidak perlu memiliki keahlian desain yang tinggi untuk melakukannya, Canva akan membantumu menghapus latar belakang dengan mudah dan cepat. Pilih opsi ‘Penghapusan Latar Belakang’ di bagian atas halaman Canva, lalu ikuti petunjuk yang ada.
8. Simpan foto dalam format yang diinginkan.
Kamu bisa menyimpan foto dalam berbagai jenis format file, termasuk PNG, JPEG, dan PDF. Pastikan untuk memilih format yang cocok dengan kebutuhanmu. Pilih opsi ‘Unduh’ di bagian atas halaman Canva, lalu pilih format file yang diinginkan.
9. Coba opsi kolaborasi untuk menghemat waktu dan usaha.
Jika kamu bekerja dalam tim, kamu bisa menggunakan opsi kolaborasi Canva untuk bekerja bersama secara online dan menghemat waktu serta tenaga. Pilih opsi ‘Kolaborasi’ di bagian atas halaman Canva, lalu undang anggota tim kamu untuk bergabung.
10. Berbagai pilihan paket Canva yang bisa disesuaikan dengan kebutuhanmu.
Canva menawarkan berbagai pilihan paket yang bisa disesuaikan dengan kebutuhanmu. Kamu bisa memilih paket gratis atau berbayar, tergantung pada fitur yang dibutuhkan. Pilih opsi ‘Paket’ di bagian atas halaman Canva, lalu pilih paket yang sesuai dengan kebutuhanmu.
Kesimpulan
Dalam artikel ini, kami telah membahas cara masukkan foto di Canva menggunakan fitur pengeditan gambar mudah dan cepat. Dengan mengikuti langkah-langkah yang telah kami jelaskan, kamu bisa menghasilkan tampilan visual foto yang indah dan profesional. Selamat mencoba!
Sebagai seorang jurnalis, saya sering menggunakan platform Canva untuk membuat desain grafis dan poster yang menarik untuk artikel saya. Salah satu fitur yang paling sering digunakan adalah cara masukin foto di Canva.
Berikut adalah beberapa pros dan cons tentang cara masukin foto di Canva:
Pros:
- Mudah dan cepat: Cara masukin foto di Canva sangat mudah dan cepat dilakukan. Anda hanya perlu mengunggah foto dari komputer atau memilih dari galeri foto Canva dan kemudian menyeretnya ke desain Anda.
- Fleksibel: Setelah foto diimpor ke dalam desain, Anda dapat dengan mudah menyesuaikan ukuran, posisi, dan orientasi untuk sesuai dengan kebutuhan Anda.
- Pilihan filter dan efek: Canva juga menyediakan berbagai macam filter dan efek yang dapat diterapkan pada foto Anda untuk memberikan tampilan yang lebih menarik.
- Integrasi dengan layanan penyimpanan cloud: Canva dapat terintegrasi dengan layanan penyimpanan cloud seperti Google Drive dan Dropbox, sehingga memudahkan pengguna untuk mengakses foto mereka dari mana saja.
Cons:
- Batas ukuran file: Canva memiliki batasan ukuran file untuk foto yang diunggah, sehingga jika Anda memiliki foto dengan ukuran besar, Anda mungkin perlu mengompresnya terlebih dahulu sebelum mengunggahnya ke Canva.
- Kualitas foto: Saat mengimpor foto ke dalam desain, kualitas foto dapat menurun tergantung pada ukuran dan resolusi asli foto tersebut.
- Keterbatasan pengeditan: Meskipun Canva menawarkan berbagai macam fitur pengeditan untuk foto, namun tidak sekomprehensif aplikasi pengeditan foto profesional.
Dalam kesimpulan, cara masukin foto di Canva memiliki banyak keuntungan bagi pengguna yang ingin membuat desain grafis yang menarik dan profesional. Namun, pengguna juga perlu mempertimbangkan beberapa kekurangan yang ada agar dapat mengoptimalkan penggunaannya.
Bagaimana cara memasukkan foto di Canva tanpa judul? Ini adalah pertanyaan yang sering diajukan oleh banyak orang ketika menggunakan aplikasi desain grafis ini. Canva sendiri adalah sebuah platform desain grafis online yang memungkinkan pengguna untuk membuat berbagai jenis desain, termasuk poster, undangan, kartu nama, brosur, dan banyak lagi. Salah satu kelebihan Canva adalah mudah digunakan dan memiliki berbagai fitur yang dapat membantu pengguna dalam membuat desain mereka.
Jika Anda ingin memasukkan foto ke dalam desain Canva tanpa judul, berikut adalah langkah-langkahnya. Pertama, buka halaman desain Canva yang ingin Anda tambahkan foto. Kemudian, klik tombol Uploads di sisi kiri layar. Anda akan diarahkan ke halaman Uploads, di mana Anda dapat mengunggah gambar dari komputer Anda atau memilih gambar dari galeri Canva. Setelah Anda memilih gambar yang ingin Anda gunakan, seret dan letakkan pada halaman desain Anda.
Selanjutnya, jika Anda ingin mengubah ukuran atau posisi gambar, klik gambar tersebut dan pilih opsi Edit image. Di sini Anda dapat memotong, memutar, dan menyesuaikan ukuran gambar sesuai keinginan Anda. Setelah selesai, klik Done untuk menyimpan perubahan. Jangan lupa untuk menyimpan desain Anda setelah selesai memasukkan foto.
Dengan mengikuti langkah-langkah di atas, Anda dapat dengan mudah memasukkan foto ke dalam desain Canva tanpa judul. Canva memang merupakan aplikasi desain grafis yang sangat fleksibel dan mudah digunakan. Namun, ingatlah untuk selalu menghargai hak cipta dan lisensi gambar yang Anda gunakan. Semoga artikel ini bermanfaat bagi Anda yang ingin memperkaya desain Anda dengan foto-foto menarik.
Video cara masukin foto di canva
Banyak orang bertanya-tanya tentang cara masukin foto di Canva. Berikut ini beberapa pertanyaan yang sering diajukan:
- Bagaimana cara mengunggah foto ke Canva?
- Buka Canva dan klik tombol Create a design.
- Pilih jenis desain yang ingin Anda buat.
- Klik tombol Uploads di sisi kiri layar.
- Klik tombol Upload media dan pilih foto dari komputer Anda.
- Tunggu hingga foto berhasil diunggah ke Canva.
- Apakah bisa mengedit foto di Canva?
- Bagaimana cara menambahkan foto ke desain di Canva?
- Pilih jenis desain yang ingin Anda buat.
- Klik tombol Uploads di sisi kiri layar.
- Dengan mouse Anda, seret foto dari daftar Uploads ke desain.
- Atur ukuran dan posisi foto sesuai keinginan Anda.
- Apakah bisa menghapus foto dari Canva?
- Klik foto yang ingin Anda hapus.
- Klik tombol Delete pada keyboard Anda atau klik ikon tong sampah di sisi kanan layar.
- Konfirmasi penghapusan foto dengan mengklik tombol Delete pada pop-up konfirmasi.
Untuk mengunggah foto ke Canva, ikuti langkah-langkah berikut:
Ya, Anda bisa mengedit foto di Canva. Setelah foto berhasil diunggah, klik foto tersebut dan gunakan alat pengeditan yang tersedia untuk mengubah warna, ukuran, atau menambahkan efek pada foto.
Setelah foto berhasil diunggah ke Canva, ikuti langkah berikut untuk menambahkannya ke desain:
Ya, Anda bisa menghapus foto dari Canva. Untuk menghapus foto, ikuti langkah berikut:
Semoga informasi ini membantu Anda untuk mengunggah, mengedit, menambahkan, dan menghapus foto di Canva. Selamat mencoba!
 Desain Grafis Indonesia Kumpulan Berita dan Informasi dari berbagai sumber yang terpercaya
Desain Grafis Indonesia Kumpulan Berita dan Informasi dari berbagai sumber yang terpercaya


