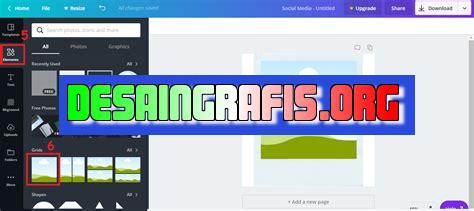
Cara mudah masukkan gambar background untuk desainmu di Canva. Tambahkan sentuhan kreatif ke proyekmu dengan langkah-langkah sederhana ini!
Berikut adalah panduan cara memasukan gambar background di Canva. Bagi Anda yang sering menggunakan platform desain grafis ini, mungkin sudah familiar dengan fitur-fitur yang ada di dalamnya. Namun, bagi pemula, mungkin membutuhkan sedikit bantuan untuk memahami cara penggunaannya. Oleh karena itu, simaklah langkah-langkah yang kami berikan di bawah ini.
Pertama-tama, buka situs Canva dan masuk ke akun Anda. Setelah itu, pilih ukuran desain yang ingin Anda buat. Kemudian, klik pada opsi Background yang terdapat di sebelah kiri layar Anda. Di sana, Anda akan menemukan berbagai pilihan background yang disediakan oleh Canva.
Untuk memasukan gambar background, klik pada opsi Uploads yang terdapat di sebelah kiri layar Anda. Kemudian, klik pada tombol Upload media dan pilih gambar yang ingin Anda gunakan sebagai background. Setelah itu, drag dan drop gambar tersebut ke layar desain Anda.
Jika gambar tersebut tidak sesuai dengan ukuran desain yang Anda buat, Anda dapat menyesuaikannya dengan cara menggeser atau memperbesar/perkecil gambarnya. Untuk itu, klik pada gambar dan pilih opsi Crop & adjust. Di sana, Anda akan menemukan berbagai opsi untuk mengatur ukuran dan posisi gambar.
Setelah gambar background sudah terpasang dengan baik, jangan lupa untuk menyimpan desain Anda agar tidak hilang. Klik pada tombol Download di bagian atas layar dan pilih format file yang ingin Anda gunakan.
Dengan mengikuti langkah-langkah di atas, Anda sudah dapat memasukan gambar background dengan mudah di Canva. Selamat mencoba!
Cara Memasukkan Gambar Background di Canva
Canva adalah sebuah platform desain grafis yang memungkinkan penggunanya membuat berbagai macam desain dengan mudah dan cepat. Salah satu fitur yang terdapat di Canva adalah kemampuan untuk memasukkan gambar background pada desain yang sedang dibuat. Berikut adalah langkah-langkah cara memasukkan gambar background di Canva.
1. Masuk ke Akun Canva
Pertama-tama, buka situs Canva dan masuk ke akun Canva Anda. Jika Anda belum memiliki akun, Anda dapat mendaftar secara gratis.
2. Buat Desain Baru
Setelah berhasil masuk ke akun Canva, klik tombol Create a design di pojok kanan atas halaman. Pilih jenis desain yang Anda inginkan, misalnya poster, kartu ucapan, atau undangan.
3. Pilih Background
Setelah masuk ke halaman desain, klik tab Background di sidebar sebelah kiri. Kemudian pilih salah satu pilihan background yang disediakan oleh Canva, seperti solid color, pattern, atau gambar.
4. Unggah Gambar Background Anda
Jika Anda ingin menggunakan gambar background Anda sendiri, klik tombol Uploads di sidebar sebelah kiri. Kemudian klik tombol Upload an image or video dan pilih gambar yang ingin Anda gunakan sebagai background.
5. Seret dan Taruh Gambar Background di Desain
Setelah gambar background terunggah, seret dan taruh gambar tersebut ke halaman desain. Anda dapat menyesuaikan ukuran gambar background dengan cara mengklik gambar tersebut dan menarik sudut-sudutnya.
6. Atur Opacity dan Blend Mode
Jika gambar background terlalu mencolok atau membuat teks sulit terbaca, Anda dapat menyesuaikan opacity dan blend mode pada gambar tersebut. Opacity menentukan seberapa transparan gambar tersebut, sedangkan blend mode menentukan bagaimana gambar tersebut akan berinteraksi dengan elemen-elemen lain di desain.
7. Tambahkan Efek Lain (Opsional)
Jika Anda ingin memberi efek tambahan pada gambar background, Anda dapat menggunakan fitur-fitur yang disediakan oleh Canva, seperti filter, efek, atau tekstur.
8. Simpan Desain
Jangan lupa untuk menyimpan desain Anda dengan cara klik tombol Download di pojok kanan atas halaman. Anda dapat memilih format file yang ingin Anda gunakan, misalnya PNG, JPG, atau PDF.
9. Bagikan atau Cetak Desain (Opsional)
Jika desain Anda sudah selesai, Anda dapat mengunduhnya dan mencetaknya, atau membagikannya kepada orang lain melalui email atau media sosial.
10. Ulangi Langkah-Langkah di Atas untuk Desain Lain
Setelah berhasil membuat desain dengan gambar background, Anda dapat mengulangi langkah-langkah di atas untuk membuat desain lain dengan gambar background yang berbeda.
Itulah langkah-langkah cara memasukkan gambar background di Canva. Dengan fitur ini, Anda dapat membuat desain yang lebih menarik dan profesional dengan mudah dan cepat. Selamat mencoba!
Cara Memasukkan Gambar Background di Canva
Bagi kamu yang sering membuat desain, mungkin sudah tidak asing lagi dengan Canva. Canva merupakan platform desain grafis online yang sangat mudah digunakan. Selain menyediakan berbagai fitur dan template, Canva juga memungkinkanmu untuk memasukkan gambar background pada desainmu. Berikut adalah langkah-langkah cara memasukkan gambar background di Canva:
Langkah Pertama: Masuk ke Canva
Langkah pertama yang harus dilakukan adalah masuk ke Canva terlebih dahulu. Kamu bisa langsung mengaksesnya melalui website resminya atau mengunduh aplikasi Canva di smartphone atau komputermu.
Pilih Ukuran Desain yang Diinginkan
Setelah berhasil masuk ke Canva, pilihlah ukuran desain yang kamu inginkan. Canva menyediakan berbagai pilihan ukuran desain, seperti poster, kartu nama, sampul buku, dan lain sebagainya. Kamu bisa memilih ukuran desain yang sesuai dengan kebutuhanmu.
Kunjungi Opsi Background pada Panel Sisi Kiri
Setelah memilih ukuran desain, langkah selanjutnya adalah kunjungi opsi Background pada panel sisi kiri. Pilihlah opsi Background untuk memasukkan gambar background pada desainmu.
Pilih Gambar dari Menu Drop-Down
Setelah memilih opsi Background, pilihlah Gambar dari menu drop-down yang tersedia. Dengan memilih Gambar, kamu bisa mengunggah gambar background dari komputermu atau memilih gambar dari Canva.
Upload Gambar yang Diinginkan dari Komputer atau Pilih dari Canva
Jika kamu ingin mengunggah gambar background dari komputermu, kliklah opsi Upload dan pilihlah gambar yang ingin kamu gunakan. Namun, jika kamu ingin memilih gambar dari Canva, kamu bisa langsung memilih gambar yang tersedia di Canva.
Sesuaikan Gaya dan Ukuran Gambar pada Desainmu
Setelah memasukkan gambar background, sesuaikan gaya dan ukuran gambar pada desainmu. Kamu bisa menyesuaikan ukuran gambar dengan cara mengklik dan menarik sudut gambar. Selain itu, kamu juga bisa memilih gaya gambar yang sesuai dengan desainmu.
Atur Opasitas dan Kecerahan Gambar untuk Sesuaikan dengan Desain
Agar gambar background tidak terlalu mencolok dan mengganggu tampilan desain, aturlah opasitas dan kecerahan gambar. Kamu bisa mengatur opasitas dan kecerahan gambar dengan cara menggeser slider yang tersedia.
Klik dan Seret Gambar untuk Mengatur Posisi pada Desain
Jika kamu ingin mengatur posisi gambar pada desain, kamu bisa mengklik dan menarik gambar ke posisi yang diinginkan. Kamu juga bisa mengubah orientasi gambar dengan cara mengklik opsi Flip pada panel sisi kanan.
Jangan Lupa Simpan Hasil Akhirmu
Setelah berhasil memasukkan gambar background dan menyelesaikan desainmu, jangan lupa untuk menyimpan hasil akhir desainmu. Kamu bisa menyimpannya dengan cara mengklik opsi Simpan pada bagian kanan atas.
Siap Mencetak Desainmu dengan Latar Belakang Gambar yang Telah Dipilih
Setelah berhasil menyelesaikan desainmu dengan gambar background, kamu siap mencetak desainmu dengan latar belakang gambar yang telah dipilih. Kamu bisa mencetaknya di rumah atau di percetakan terdekat.
Dengan langkah-langkah yang mudah tersebut, kamu bisa memasukkan gambar background pada desainmu di Canva. Selamat mencoba!
Ketika menggunakan Canva, Anda dapat mengimpor gambar latar belakang untuk membuat desain yang menarik dan profesional. Namun, ada beberapa hal yang perlu diperhatikan saat menggunakan cara masukan gambar background di Canva.
Pros
- Membuat desain lebih menarik dan profesional.
- Anda dapat mengimpor gambar latar belakang dari berbagai sumber, termasuk foto pribadi atau gambar dari internet.
- Menggunakan gambar latar belakang dapat membantu mengkomunikasikan pesan atau tema yang ingin ditampilkan dalam desain.
- Anda dapat dengan mudah menyesuaikan ukuran dan posisi gambar latar belakang untuk sesuai dengan desain Anda.
Cons
- Terlalu banyak gambar latar belakang dapat membuat desain terkesan berantakan dan sulit dibaca.
- Jika gambar latar belakang tidak dipilih dengan hati-hati, itu bisa mengganggu fokus dari isi desain Anda.
- Penting untuk memperhatikan hak cipta saat menggunakan gambar latar belakang dari internet untuk menghindari masalah hukum.
- Menambahkan gambar latar belakang dapat menyebabkan file desain menjadi lebih besar dan memperlambat waktu unduhan atau pemuatan.
Dalam kesimpulannya, menggunakan cara masukan gambar background di Canva dapat meningkatkan kualitas desain Anda. Namun, perlu diingat untuk tidak terlalu banyak menggunakan gambar latar belakang dan memilih dengan hati-hati untuk menghindari gangguan visual. Jangan lupa untuk memperhatikan hak cipta gambar yang digunakan dan ukuran file desain agar tetap mudah diakses dan dimuat.
Berbicara mengenai desain grafis, Canva menjadi salah satu platform yang banyak digunakan oleh para kreator. Dalam membuat sebuah desain, termasuk untuk media sosial, biasanya diperlukan gambar background yang menarik. Namun, apakah Anda sudah tahu bagaimana cara memasukkan gambar background di Canva tanpa judul? Berikut adalah langkah-langkahnya.
Pertama, pastikan Anda sudah membuka aplikasi Canva di komputer atau ponsel Anda. Setelah itu, buatlah sebuah desain baru dengan ukuran yang diinginkan. Kemudian, klik pada menu Background yang berada di sebelah kiri layar. Pilihlah opsi Uploads dan klik tombol Upload your own images. Selanjutnya, pilihlah gambar background yang ingin Anda gunakan dan tunggu hingga proses upload selesai.
Setelah gambar background berhasil diupload, klik pada gambar tersebut dan pilihlah opsi Set as background. Secara otomatis, gambar tersebut akan menjadi background dari desain yang Anda buat. Namun, perlu diingat bahwa judul pada gambar tersebut masih akan muncul. Untuk menghilangkan judul tersebut, klik pada gambar background dan pilihlah opsi Edit image. Kemudian, klik pada opsi Text dan hapuslah judul yang ada. Simpan perubahan yang telah dilakukan dan gambar background siap digunakan tanpa judul.
Demikianlah cara memasukkan gambar background di Canva tanpa judul. Semoga informasi ini dapat bermanfaat bagi Anda yang sedang belajar desain grafis menggunakan platform Canva. Terima kasih telah membaca dan sampai jumpa di artikel selanjutnya.
Video cara masukan gambar background di canva
Banyak orang yang bertanya tentang cara memasukkan gambar background di Canva. Pertama-tama, Anda dapat memilih salah satu dari dua opsi:
- Upload gambar background Anda sendiri
- Gunakan gambar latar belakang yang sudah tersedia di Canva
Jika Anda ingin mengunggah gambar latar belakang Anda sendiri, Anda harus mengikuti langkah-langkah berikut ini:
- Klik opsi Uploads di sisi kiri layar Canva
- Pilih opsi Upload Media dan pilih gambar latar belakang Anda
- Setelah gambar berhasil diunggah, seret dan lepas gambar ke area kerja Canva
- Sesuaikan ukuran gambar agar sesuai dengan ukuran desain Anda
Namun, jika Anda ingin menggunakan gambar latar belakang yang sudah tersedia di Canva, ikuti langkah-langkah ini:
- Klik opsi Background di sisi kiri layar Canva
- Pilih salah satu gambar latar belakang yang tersedia atau gunakan fitur pencarian untuk mencari gambar yang sesuai dengan tema desain Anda
- Seret dan lepas gambar ke area kerja Canva
- Sesuaikan ukuran gambar agar sesuai dengan ukuran desain Anda
Dengan mengetahui cara memasukkan gambar background di Canva, Anda dapat membuat desain yang lebih menarik dan profesional. Selamat mencoba!
 Desain Grafis Indonesia Kumpulan Berita dan Informasi dari berbagai sumber yang terpercaya
Desain Grafis Indonesia Kumpulan Berita dan Informasi dari berbagai sumber yang terpercaya


