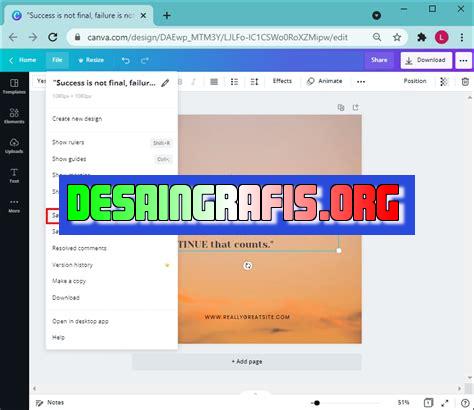
Cara justify di Canva mudah dan praktis. Tambahkan teks, pilih align justify dan voila! Teks terlihat rapi dan profesional. #Canva #desaingrafis
Cara justify di Canva bisa menjadi teknik yang sangat berguna untuk meningkatkan tampilan desain Anda. Dengan hanya beberapa langkah sederhana, Anda dapat membuat teks Anda terlihat lebih profesional dan rapi. Namun, bagi sebagian orang, cara ini mungkin masih terasa sulit dan membingungkan. Oleh karena itu, dalam artikel ini, saya akan memberikan panduan lengkap tentang cara justify di Canva, mulai dari apa yang dimaksud dengan justify hingga bagaimana mengaplikasikannya pada desain Anda. Jadi, mari kita mulai!
Cara Justify di Canva
Pengertian Justify
Justify adalah salah satu jenis penataan teks atau paragraf pada dokumen yang membuat teks rata kanan kiri. Teks yang di-justify akan memiliki margin yang sama di sebelah kiri dan kanan, sehingga terlihat lebih rapi dan profesional.
Langkah 1: Buka Canva
Pertama-tama, buka aplikasi Canva di perangkat Anda. Jika belum memiliki akun Canva, silakan daftar terlebih dahulu. Setelah masuk ke Canva, pilih template dokumen yang ingin Anda gunakan.
Langkah 2: Tambahkan Teks
Selanjutnya, tambahkan teks yang ingin di-justify pada dokumen tersebut. Pilih opsi Text pada menu sisi kiri, kemudian klik dan tarik kotak teks ke area dokumen yang kosong.
Langkah 3: Pilih Teks yang Ingin di-Justify
Setelah menambahkan teks, pilih teks yang ingin di-justify dengan mengkliknya. Tekst yang dipilih akan terlihat berbeda dari teks lainnya, seperti diberi kotak di sekelilingnya.
Langkah 4: Klik Justify
Ketika teks sudah dipilih, pilih opsi Justify pada menu sisi kanan. Opsi ini biasanya berada di bawah opsi Align. Setelah memilih, teks akan secara otomatis diatur menjadi rata kanan kiri.
Langkah 5: Sesuaikan Margin
Sesuaikan margin teks jika diinginkan. Pada Canva, Anda bisa mengatur margin teks dengan memilih opsi Spacing pada menu sisi kanan. Setelah memilih, tinggal atur margin sesuai keinginan.
Langkah 6: Tambahkan Efek Lain
Setelah teks di-justify, tambahkan efek lain pada dokumen jika diinginkan. Canva menyediakan berbagai macam efek seperti background, font, dan lain-lain.
Langkah 7: Simpan Dokumen
Jangan lupa untuk menyimpan dokumen setelah selesai melakukan tata letak teks dan menambahkan efek lainnya. Canva menyediakan opsi untuk menyimpan dokumen dalam berbagai format, seperti JPG, PNG, PDF, dan lain-lain.
Langkah 8: Bagikan Dokumen
Setelah dokumen disimpan, Anda bisa membagikannya dengan mudah. Canva memiliki opsi untuk membagikan dokumen melalui email, media sosial, atau mengunduhnya langsung ke perangkat Anda.
Langkah 9: Gunakan Hasil Justify untuk Berbagai Kebutuhan
Hasil justify yang telah dibuat dapat digunakan untuk berbagai kebutuhan, seperti dokumen presentasi, proposal bisnis, laporan, dan lain-lain. Anda bisa mengganti teks pada dokumen tersebut tanpa harus membuat dari awal lagi.
Langkah 10: Pelajari Lebih Banyak Tentang Canva
Canva adalah aplikasi desain grafis yang sangat populer dan mudah digunakan. Anda bisa mempelajari lebih lanjut tentang fitur-fitur Canva dengan mengikuti tutorial atau mengikuti kursus online yang tersedia di internet.
Teknik Justify pada Canva
Canva merupakan salah satu tool desain grafis online yang populer di kalangan desainer. Namun, untuk melakukan justify pada teks, Canva belum menyediakan fitur khusus. Tidak perlu khawatir, masih ada beberapa cara untuk melakukan justify pada Canva.
Gunakan Fitur Spacing
Salah satu alternatif untuk melakukan justify pada Canva adalah dengan menggunakan fitur spacing di antara huruf dan kata. Fitur ini dapat diakses pada menu typography yang terdapat di toolbar Canva. Dengan menambahkan jarak di antara huruf dan kata, teks akan terlihat lebih rapi dan sejajar.
Lakukan Pemisahan Kata
Selain menggunakan fitur spacing, kamu juga bisa melakukan pemisahan kata dengan manual. Caranya yaitu dengan menggunakan simbol spasi di antara kata atau menggunakan enter untuk membuat kata yang memiliki panjang berbeda agar sejajar. Meskipun terlihat lebih rumit, teknik ini dapat memberikan hasil justify yang lebih sempurna.
Buat Kolom Teks
Cara kedua adalah dengan membuat kolom teks di Canva. Kamu bisa membuat beberapa kolom teks dengan lebar yang sama untuk mendapatkan hasil justify pada teks. Dengan menggunakan kolom teks, teks akan terlihat lebih teratur dan mudah dibaca.
Menggunakan Software Tambahan
Jika kamu masih tidak mendapatkan hasil yang diinginkan, kamu bisa menggunakan software tambahan seperti Microsoft Word atau Adobe Photoshop untuk melakukan justify pada teks. Setelah melakukan proses justify, kamu bisa menyimpannya sebagai gambar dan memasukkannya ke dalam desain Canva. Namun, cara ini membutuhkan waktu dan usaha yang lebih banyak.
Pastikan Teks Tidak Terlalu Panjang
Untuk mendapatkan hasil yang cukup sempurna, pastikan teks yang ingin dijustify tidak terlalu panjang. Teks yang terlalu panjang akan terlihat kurang rapi meskipun sudah dijustify. Usahakan untuk membagi teks menjadi beberapa bagian jika terlalu panjang.
Cek Kembali Spasi, Tanda Baca dan Simbol
Sebelum menyimpan desain, pastikan kamu sudah mengecek kembali spasi, tanda baca dan simbol yang ada di teks. Jangan sampai ada kesalahan yang membuat hasil desain tidak rapi. Hal ini sangat penting agar desain terlihat profesional dan berkualitas.
Perhatikan Jenis Huruf
Pemilihan jenis huruf atau font juga bisa mempengaruhi kesan rapi pada teks yang sudah dijustify. Pilihlah font yang mudah dibaca dan memiliki spasi yang cukup jelas antar huruf dan kata. Hindari menggunakan font yang terlalu kecil atau sulit dibaca.
Kombinasi Warna
Selain cara di atas, kamu bisa mencoba melakukan kombinasi warna pada teks untuk membuatnya terlihat lebih rapi. Pilih warna yang sesuai dengan desain dan jangan terlalu banyak memadukannya agar tidak terlihat terlalu ramai. Kombinasi warna yang tepat dapat memberikan kesan yang lebih menarik pada desain.
Simpan Hasil Desain dalam Format yang Tepat
Setelah selesai melakukan proses justify pada teks, pastikan kamu menyimpan hasil desain dalam format yang tepat seperti JPEG atau PNG. Format ini akan memudahkan kamu untuk membagikan hasil desain ke berbagai platform. Pastikan juga ukuran file tidak terlalu besar agar mudah diunggah dan diakses oleh pengguna.
Cara justify di Canva adalah fitur yang sangat berguna bagi para pengguna dalam membuat desain yang rapi dan teratur. Namun, seperti halnya fitur lainnya, tentu saja ada kelebihan dan kelemahan yang perlu dipertimbangkan sebelum menggunakan fitur ini. Berikut ini beberapa pros dan cons dari cara justify di Canva:
Pros:
- Memudahkan dalam memperoleh tata letak yang rapi dan teratur di dalam desain.
- Menghemat waktu dan tenaga dalam menyesuaikan jarak antar teks atau elemen visual.
- Membantu dalam mencapai kesan profesional pada desain.
- Memberikan pilihan untuk mengatur jarak secara akurat sesuai dengan kebutuhan.
Cons:
- Tidak selalu cocok untuk semua jenis desain, terutama jika menggunakan font atau elemen visual yang tidak simetris.
- Terkadang hasilnya terlihat kurang natural dan terkesan terlalu kaku.
- Memerlukan sedikit latihan dan pengalaman untuk mengatur jarak dengan tepat.
- Tidak dapat digunakan untuk mengatur margin atau padding pada elemen visual.
Dalam kesimpulannya, cara justify di Canva adalah fitur yang berguna dan efektif dalam memperoleh tata letak yang rapi dan teratur pada desain. Namun, pengguna perlu mempertimbangkan kelebihan dan kekurangan dari fitur ini sebelum menggunakannya, serta menyesuaikan dengan jenis desain yang dibuat agar hasilnya optimal.
Berita sumber daya manusia dan teknologi terus berkembang dengan pesat. Salah satu platform yang sering digunakan untuk membuat desain adalah Canva. Namun, ada masalah yang sering dialami oleh pengguna Canva, yaitu bagaimana cara justify tanpa judul. Berikut ini adalah cara mudah melakukan justify di Canva tanpa judul.
Pertama-tama, hal yang harus dilakukan adalah memasukkan teks pada desain Canva. Setelah itu, pilih opsi teks yang terletak pada menu toolbar di sebelah kiri layar. Kemudian, pilih opsi justify yang terletak pada pojok kanan atas layar. Pada opsi ini, terdapat 3 jenis justify yang bisa dipilih sesuai dengan kebutuhan.
Jika ingin melakukan justify tanpa judul, pilih opsi full justify. Setelah itu, klik tombol enter pada keyboard untuk membuat baris baru. Dengan cara ini, teks akan terlihat rapi dan terstruktur tanpa harus menambahkan judul pada desain. Sangat mudah dan praktis, bukan?
Dalam kesimpulannya, Canva adalah platform yang sangat mudah digunakan untuk membuat desain. Namun, beberapa fitur mungkin tidak diketahui oleh pengguna. Salah satunya adalah cara melakukan justify tanpa judul. Dengan mengikuti cara yang disebutkan di atas, pengguna dapat dengan mudah membuat teks yang terlihat rapi dan terstruktur tanpa harus menambahkan judul pada desain. Semoga artikel ini bermanfaat bagi para pengguna Canva yang sedang mencari cara melakukan justify tanpa judul.
Video cara justify di canva
Banyak orang yang bertanya tentang cara melakukan justify di Canva. Berikut adalah beberapa pertanyaan populer dan jawabannya:
-
1. Apa itu justify dalam Canva?
Justify adalah salah satu opsi penataan teks di Canva yang akan meratakan teks ke kiri dan kanan margin secara otomatis.
-
2. Bagaimana cara melakukan justify di Canva?
Untuk melakukan justify di Canva, Anda dapat mengikuti langkah-langkah berikut:
- Pilih teks yang ingin Anda justify
- Klik ikon penataan teks pada toolbar di sebelah kiri atas layar
- Pilih opsi Justify pada menu dropdown
-
3. Apakah semua font di Canva mendukung justify?
Tidak, tidak semua font di Canva mendukung justify. Beberapa font mungkin hanya mendukung kiri atau kanan rata. Namun, Anda dapat mencoba font yang berbeda untuk menemukan yang sesuai dengan kebutuhan desain Anda.
-
4. Apakah bisa melakukan justify pada teks dengan format poin?
Ya, Anda dapat melakukan justify pada teks dengan format poin. Pilih teks dan klik ikon penataan teks untuk memilih opsi Justify.
Dengan mengikuti langkah-langkah di atas, Anda dapat dengan mudah melakukan justify pada teks di Canva. Selamat mencoba!
 Desain Grafis Indonesia Kumpulan Berita dan Informasi dari berbagai sumber yang terpercaya
Desain Grafis Indonesia Kumpulan Berita dan Informasi dari berbagai sumber yang terpercaya


