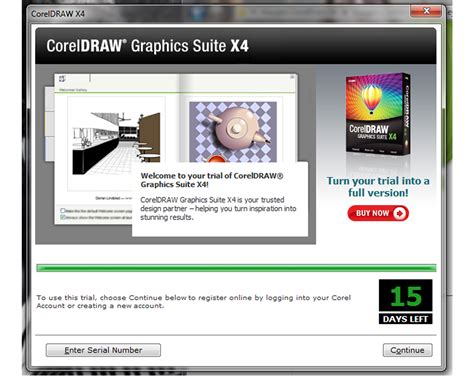
Cara instal CorelDRAW X4 di Windows 10 dengan mudah dan cepat. Ikuti langkah-langkahnya untuk menginstal aplikasi desain grafis ini.
Bagi para desainer grafis, CorelDRAW X4 adalah salah satu software yang sangat penting untuk mereka miliki. Namun, bagi pengguna Windows 10, menginstal CorelDRAW X4 bisa menjadi tantangan tersendiri. Tapi jangan khawatir, karena dalam artikel ini kami akan memberikan panduan cara instal CorelDRAW X4 di Windows 10 dengan mudah dan efektif.
Pertama-tama, sebelum memulai proses instalasi, pastikan bahwa sistem operasi Windows 10 Anda telah ter-update ke versi terbaru. Jika tidak, ada kemungkinan beberapa fitur dari CorelDRAW X4 tidak dapat berfungsi secara optimal. Selain itu, pastikan juga bahwa PC atau laptop Anda memiliki spesifikasi yang cukup untuk menjalankan program ini.
Jangan khawatir jika Anda belum pernah melakukan instalasi CorelDRAW sebelumnya. Kami akan memandu Anda langkah demi langkah untuk menginstal CorelDRAW X4 di Windows 10 dengan mudah. Pertama, Anda harus mengunduh file instalasi CorelDRAW X4 dari situs resmi Corel. Kemudian, buka file tersebut dan ikuti petunjuk pada layar untuk memulai proses instalasi.
Setelah proses instalasi selesai, jangan lupa untuk melakukan update ke versi terbaru dari CorelDRAW X4. Ini sangat penting agar Anda dapat menggunakan fitur-fitur terbaru dan menghindari masalah-masalah teknis yang mungkin terjadi. Dengan mengikuti panduan ini, Anda akan dapat menginstal CorelDRAW X4 di Windows 10 dengan mudah dan efektif.
Coreldraw X4 dan Windows 10
Jika Anda adalah seorang desainer grafis, pasti sudah familiar dengan software Coreldraw. Namun, tidak semua versi Coreldraw dapat diinstal pada sistem operasi Windows 10. Salah satu versi yang sering digunakan adalah Coreldraw X4. Berikut adalah cara instal Coreldraw X4 di Windows 10.
Periksa Kebutuhan Sistem
Sebelum menginstal Coreldraw X4 di Windows 10, pastikan kebutuhan sistem komputer Anda memenuhi persyaratan. Minimal, PC Anda harus memiliki processor Pentium 4 atau AMD Athlon 64, RAM 1 GB, dan ruang hard disk kosong sebesar 1.5 GB. Pastikan juga Windows 10 yang terinstal sudah dalam kondisi stabil.
Unduh Coreldraw X4
Langkah pertama adalah mengunduh file instalasi Coreldraw X4. Anda bisa mencarinya di website resmi Coreldraw atau situs download software terpercaya. Pastikan file yang diunduh sesuai dengan versi Windows 10 yang terinstal di PC Anda.
Ekstrak File
Setelah file instalasi berhasil diunduh, ekstrak file tersebut menggunakan aplikasi winrar atau sejenisnya. Pastikan Anda mengekstrak semua file yang ada dalam paket instalasi. Jangan lupa untuk menyimpan file hasil ekstrak di folder yang mudah diakses.
Lakukan Instalasi
Selanjutnya, jalankan file setup.exe yang terdapat dalam paket instalasi. Ikuti instruksi yang muncul di layar, termasuk memasukkan serial number dan memilih jenis instalasi (standar atau kustom). Tunggu hingga proses instalasi selesai.
Aktivasi Produk
Setelah berhasil menginstal Coreldraw X4, langkah selanjutnya adalah melakukan aktivasi produk. Buka aplikasi Coreldraw X4 dan klik menu Help – Activate Now. Masukkan serial number yang telah Anda dapatkan saat membeli produk ini. Ikuti petunjuk yang muncul di layar untuk menyelesaikan proses aktivasi.
Update Program
Agar Coreldraw X4 dapat bekerja dengan baik di Windows 10, pastikan Anda mengunduh update terbaru dari situs resmi Coreldraw. Update ini akan membantu memperbaiki bug dan meningkatkan performa program.
Pengaturan Kompatibilitas
Jika setelah instalasi Coreldraw X4 masih mengalami masalah, cobalah mengatur kompatibilitas program. Klik kanan pada ikon Coreldraw X4 dan pilih Properties. Pada tab Compatibility, centang opsi Run this program in compatibility mode for dan pilih versi Windows sebelumnya yang mendukung Coreldraw X4.
Pengaturan Kinerja
Jika Coreldraw X4 masih terasa lambat di Windows 10, coba atur pengaturan kinerja komputer. Buka Control Panel – System and Security – System – Advanced System Settings – Performance – Settings. Pilih opsi Adjust for best performance pada tab Visual Effects.
Pengaturan Firewall
Terakhir, pastikan Anda mengizinkan Coreldraw X4 untuk mengakses internet. Buka Firewall di Windows 10 dan pilih Allow an app or feature through Windows Defender Firewall. Klik tombol Change Settings dan cari Coreldraw X4 pada daftar aplikasi yang terinstal. Centang kolom Coreldraw X4 dan klik OK untuk menyimpan pengaturan.
Kesimpulan
Meskipun Coreldraw X4 tidak didukung secara resmi oleh Windows 10, masih ada cara untuk menginstalnya. Dengan mengikuti langkah-langkah di atas, Anda bisa menggunakan Coreldraw X4 dengan lancar di Windows 10. Namun, pastikan Anda selalu mengunduh update terbaru dan mengikuti saran-saran pengaturan agar program dapat berjalan dengan optimal.
Cara Instal CorelDRAW X4 di Windows 10
Sebelum memulai proses instalasi CorelDRAW X4 pada Windows 10, pastikan bahwa software tersebut sudah di-download dengan versi yang sesuai dengan sistem operasi yang digunakan. Untuk memastikan instalasi berjalan lancar, pastikan juga untuk mengaktifkan mode Administrator pada pengaturan instalasi.
Langkah-langkah Instalasi CorelDRAW X4 di Windows 10
1. Melakukan Download CorelDRAW X4 sesuai dengan versi Windows 10 yang digunakan.
2. Lakukan Instalasi CorelDRAW X4 sebagai Administrator.
3. Pastikan Kompatibilitas Program dan Sistem Operasi.
4. Lakukan Instalasi dari File Installer yang Benar.
5. Pastikan Tidak Ada Program yang Berjalan saat Proses Instalasi.
6. Pilih Bahasa dan Lokasi yang Sesuai Saat Proses Instalasi.
7. Ikuti Instruksi Instalasi dengan Cermat.
8. Aktifkan Update dan Pembaruan Secara Berkala.
9. Gunakan Antivirus dan Software Keamanan terkini.
10. Tetap Update Driver dan Perangkat Lunak pada Sistem Operasi.
Dalam melakukan instalasi CorelDRAW X4, pastikan untuk memperhatikan secara cermat instruksi dan petunjuk yang diberikan oleh software. Setelah instalasi selesai, aktifkan update dan pembaruan secara berkala serta gunakan antivirus dan software keamanan terkini untuk meminimalkan serangan virus dan malware yang membahayakan sistem operasi dan data pengguna. Tetap update driver dan perangkat lunak pada sistem operasi untuk memastikan bahwa CorelDRAW X4 dapat digunakan dengan maksimal di lingkungan Windows 10 yang terus berkembang.
Dalam dunia desain grafis, CorelDRAW X4 masih menjadi salah satu software populer yang banyak digunakan oleh para desainer. Namun, dengan adanya sistem operasi Windows 10, banyak pengguna yang mengalami kesulitan dalam melakukan instalasi CorelDRAW X4. Berikut adalah cara instal CorelDRAW X4 di Windows 10 beserta kelebihan dan kekurangannya:
Cara Instal CorelDRAW X4 di Windows 10
- Download file instalasi CorelDRAW X4.
- Buka file setup.exe lalu pilih Run as administrator.
- Pilih bahasa yang ingin digunakan lalu klik Next.
- Baca dan setujui persyaratan lisensi, lalu klik Next.
- Pilih Custom sebagai tipe instalasi.
- Pilih komponen yang ingin diinstal dan lokasi penyimpanannya, lalu klik Next.
- Pilih Install dan tunggu proses instalasi selesai.
- Jika muncul pesan error tentang compatibility mode, klik OK dan lanjutkan instalasi.
- Setelah selesai, jalankan CorelDRAW X4 dan aktivasi dengan serial number.
Kelebihan Instalasi CorelDRAW X4 di Windows 10
- Memiliki fitur-fitur yang lengkap dan dapat digunakan untuk berbagai keperluan desain grafis.
- Sudah familiar dan banyak digunakan oleh para desainer.
- Dapat digunakan untuk sistem operasi Windows 10.
- Instalasi yang mudah dan cepat dilakukan.
Kekurangan Instalasi CorelDRAW X4 di Windows 10
- Tidak didukung penuh oleh Windows 10 sehingga dapat terjadi beberapa masalah seperti crash atau tidak bisa dibuka.
- Mungkin memerlukan tambahan patch atau update agar dapat berjalan lancar di Windows 10.
- Tidak mendapatkan dukungan teknis dari CorelDRAW karena sudah termasuk dalam versi lawas.
Dalam melakukan instalasi CorelDRAW X4 di Windows 10, ada beberapa kelebihan dan kekurangan yang harus diperhatikan. Namun, jika pengguna masih ingin menggunakan software ini, maka dapat mencoba cara instalasi yang telah disebutkan di atas. Semoga informasi ini bermanfaat bagi para pengguna CorelDRAW X4 yang ingin menggunakannya di sistem operasi Windows 10.
Sebagai pengguna CorelDRAW X4, Anda mungkin bertanya-tanya bagaimana cara menginstal program ini di Windows 10. Meskipun CorelDRAW X4 tidak sepenuhnya didukung oleh sistem operasi terbaru Microsoft ini, namun masih memungkinkan untuk diinstal dengan sedikit trik. Berikut adalah langkah-langkah untuk menginstal CorelDRAW X4 di Windows 10.
Pertama-tama, pastikan bahwa perangkat lunak Anda dalam keadaan mati sebelum menginstal CorelDRAW X4. Setelah itu, klik kanan pada file instalasi dan pilih Properties. Di bawah tab Compatibility, pilih Windows Vista sebagai sistem operasi yang kompatibel. Kemudian, centang kotak Run this program as an administrator dan tekan tombol Apply.
Selanjutnya, jalankan proses instalasi seperti biasa. Setelah selesai, buka folder instalasi CorelDRAW X4 dan cari file CorelDRW.exe. Klik kanan pada file tersebut dan pilih Properties. Pilih tab Compatibility dan lakukan pengaturan yang sama seperti sebelumnya. Jangan lupa untuk menyimpan perubahan dan mulai menggunakan CorelDRAW X4 di Windows 10 Anda!
Dengan mengikuti langkah-langkah di atas, Anda bisa menginstal CorelDRAW X4 di Windows 10 dengan mudah. Namun, perlu diingat bahwa meskipun program ini masih dapat digunakan, namun tidak semua fiturnya akan berjalan secara maksimal. Oleh karena itu, jika Anda sering menggunakan fitur-fitur canggih di CorelDRAW X4, sebaiknya pertimbangkan untuk mengupgrade ke versi terbaru yang didukung oleh Windows 10. Semoga artikel ini bermanfaat bagi Anda!
Video cara instal coreldraw x4 di windows 10
Banyak orang yang ingin menginstal CorelDraw X4 di Windows 10, namun seringkali mengalami masalah saat proses penginstalan. Berikut adalah beberapa pertanyaan yang sering ditanyakan tentang cara instal CorelDraw X4 di Windows 10 beserta jawabannya:
-
Apakah CorelDraw X4 compatible dengan Windows 10?
Jawaban: Ya, CorelDraw X4 dapat diinstal di Windows 10. Namun, Anda perlu memastikan bahwa sistem operasi Windows 10 yang Anda gunakan memiliki spesifikasi yang cukup untuk menjalankan CorelDraw X4.
-
Apa yang harus dilakukan jika CorelDraw X4 tidak dapat diinstal di Windows 10?
Jawaban: Jika CorelDraw X4 tidak dapat diinstal di Windows 10, Anda dapat mencoba untuk menginstalnya dalam mode kompatibilitas. Caranya adalah dengan mengklik kanan file setup CorelDraw X4 dan memilih Properties > Compatibility > Run this program in compatibility mode for > pilih Windows 7. Setelah itu, coba untuk menginstal kembali CorelDraw X4.
-
Bagaimana cara menginstal CorelDraw X4 di Windows 10?
Jawaban: Berikut adalah langkah-langkah cara menginstal CorelDraw X4 di Windows 10:
- Pastikan sistem operasi Windows 10 sudah terpasang di komputer atau laptop Anda.
- Download installer CorelDraw X4 dari situs resminya atau dari sumber terpercaya lainnya.
- Jalankan file installer CorelDraw X4 dan ikuti petunjuk yang muncul di layar.
- Setelah proses instalasi selesai, buka CorelDraw X4 dan mulai menggunakannya.
-
Apakah masih bisa memperbaiki CorelDraw X4 jika terjadi error setelah diinstal di Windows 10?
Jawaban: Ya, masih bisa. Jika terjadi error pada CorelDraw X4 setelah diinstal di Windows 10, Anda dapat mencoba untuk memperbaikinya dengan cara melakukan update atau reinstall programnya. Selain itu, pastikan juga bahwa sistem operasi dan perangkat lunak pendukung lainnya sudah terbaru.
-
Apakah ada risiko keamanan jika menginstal CorelDraw X4 di Windows 10?
Jawaban: Ya, ada risiko keamanan. Karena CorelDraw X4 sudah termasuk software lama, maka kemungkinan besar ada celah keamanan yang dapat dimanfaatkan oleh hacker atau malware. Oleh karena itu, pastikan komputer atau laptop Anda dilengkapi dengan program antivirus untuk mencegah serangan malware atau virus.
 Desain Grafis Indonesia Kumpulan Berita dan Informasi dari berbagai sumber yang terpercaya
Desain Grafis Indonesia Kumpulan Berita dan Informasi dari berbagai sumber yang terpercaya


