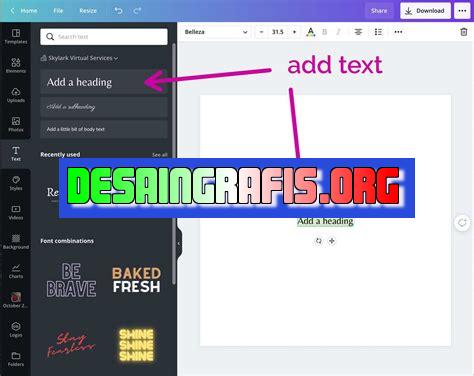
Cara mudah insert text sendiri di Canva. Sertakan teksmu, pilih font, atur ukuran, dan warna sesuai keinginan dengan tutorial sederhana ini.
Buat kamu yang sering menggunakan Canva, pasti sudah tahu bahwa Canva menyediakan berbagai macam template desain yang siap pakai. Namun, pernahkah kamu mengalami kesulitan saat ingin memasukkan teks sendiri pada desainmu? Jangan khawatir! Kali ini kami akan membahas cara insert text sendiri di Canva yang mudah dan cepat.
Tentu saja, sebelum masuk ke tutorialnya, kamu harus memastikan bahwa kamu sudah memiliki akun Canva dan sudah login terlebih dahulu. Jika sudah, mari kita mulai!
Pertama-tama, kamu bisa memilih template yang sesuai dengan kebutuhanmu. Setelah itu, langkah selanjutnya adalah dengan mengklik tombol Text pada bagian toolbar di sisi kiri layar Canva. Namun, perlu diingat bahwa penggunaan teks yang terlalu banyak dan kompleks bisa membuat desainmu terlihat tidak menarik. Oleh karena itu, pastikan kamu memilih kata-kata yang tepat dan tidak berlebihan.
Selanjutnya, kamu bisa memilih jenis font yang akan digunakan. Canva menyediakan berbagai macam opsi font yang bisa kamu pilih sesuai dengan keinginanmu. Pilihlah font yang mudah dibaca dan sesuai dengan tema desainmu. Jangan lupa untuk mengatur ukuran dan warna font agar sesuai dengan desainmu.
Nah, itu dia cara insert text sendiri di Canva yang bisa kamu coba. Mudah, bukan? Dengan memasukkan teks sendiri, desainmu akan semakin personal dan unik. Selamat mencoba!
Cara Insert Text Sendiri di Canva
Pendahuluan
Canva adalah sebuah platform desain grafis yang cukup populer dan mudah digunakan. Anda dapat membuat berbagai macam desain seperti poster, undangan, brosur, atau bahkan media sosial dengan Canva. Salah satu fitur yang paling sering digunakan dalam Canva adalah kemampuan untuk menyisipkan teks. Namun, terkadang Anda ingin menggunakan font yang tidak tersedia di Canva. Nah, artikel ini akan membahas tentang cara mengimpor font sendiri ke Canva agar Anda dapat membuat desain yang lebih personal.
1. Persiapkan Font yang Akan Digunakan
Sebelum memulai, pastikan bahwa Anda telah memiliki font yang ingin digunakan. Anda dapat menemukan berbagai macam font gratis di internet dengan mudah. Setelah itu, pastikan bahwa font tersebut sudah dalam format .ttf atau .otf.
2. Buka Canva
Setelah font siap, buka Canva dan mulai membuat desain Anda seperti biasa. Pada saat Anda ingin menambahkan teks, klik pada tombol Teks di sidebar.
3. Klik pada Tambahkan Font
Di bagian bawah daftar font Canva, ada opsi Tambahkan Font. Klik pada tombol ini untuk membuka jendela baru.
4. Pilih Font yang Ingin Digunakan
Pilih opsi Unggah Font dan pilih file font yang ingin digunakan dari komputer Anda. Setelah itu, klik pada tombol Buka untuk mengunggah font tersebut ke Canva.
5. Tunggu Proses Unggah
Canva akan mengunggah font Anda dan menambahkannya ke daftar font yang tersedia. Tunggu beberapa saat hingga proses unggah selesai.
6. Pilih Font Baru Anda
Setelah proses unggah selesai, font baru Anda akan muncul di daftar font Canva. Pilih font tersebut untuk mulai menggunakannya dalam desain Anda.
7. Tambahkan Teks ke Desain Anda
Sekarang, tambahkan teks ke desain Anda seperti biasa. Ketika Anda memilih font, font baru Anda akan muncul di daftar font yang tersedia.
8. Sesuaikan Ukuran dan Warna Font
Anda dapat menyesuaikan ukuran dan warna font seperti biasa. Pastikan bahwa font Anda terlihat sesuai dengan desain Anda.
9. Simpan Desain Anda
Setelah Anda puas dengan desain Anda, jangan lupa untuk menyimpannya. Klik pada tombol Simpan di kanan atas layar untuk menyimpan desain Anda.
10. Gunakan Font Baru Anda untuk Desain Berikutnya
Sekarang, font baru Anda akan tersedia untuk digunakan dalam desain berikutnya di Canva. Anda tidak perlu mengunggah font lagi kecuali Anda ingin menggunakan font baru yang berbeda.
Kesimpulan
Itulah cara mudah untuk menyisipkan font sendiri ke Canva. Dengan cara ini, Anda dapat membuat desain yang lebih personal dan sesuai dengan preferensi Anda. Selamat mencoba!
Cara Insert Text Sendiri di Canva dengan Mudah
Sebagai seorang desainer, menyisipkan teks sendiri menjadi hal yang penting untuk dikuasai. Di platform Canva, membuat desain dengan menambahkan teks menjadi lebih mudah dan menyenangkan. Berikut adalah cara insert text sendiri di Canva dengan mudah:
1. Masuk ke halaman Canva
Sebelum memulai, pastikan anda telah masuk ke akun Canva anda terlebih dahulu. Setelah itu, pilih desain yang ingin diubah atau anda juga bisa membuat desain baru dengan memilih Create a design di halaman utama Canva.
2. Pilih tool Text
Setelah memilih desain yang ingin diubah, pilih tool Text yang ada di panel sisi kiri. Ada pilihan beberapa jenis font yang bisa anda gunakan untuk membuat teks anda terlihat lebih menarik.
3. Klik tombol Tambahkan Teks
Setelah memilih font yang diinginkan, klik tombol Tambahkan teks yang terletak di atas panel Font. Dengan mengeklik tombol ini, anda akan membuat kotak teks pada desain anda.
4. Tuliskan konten teks
Tuliskan konten teks yang ingin anda sertakan di desain anda sesuai dengan keinginan. Anda bisa mengetikkan kalimat, kata, atau huruf yang ingin anda tampilkan pada desain anda.
5. Atur Style Teks
Setelah menulis konten teks, anda bisa mengatur style teks dengan menambahkan efek-efek seperti bayangan, outline dan lain-lain. Atau anda juga bisa menyesuaikan warna teks yang diinginkan agar sesuai dengan desain yang anda buat.
6. Ubah Ukuran Font
Ubah ukuran font dengan mengklik dan menarik kursor pada tombol Ukuran Font yang terletak di atas panel Font. Anda bisa mengatur ukuran font sesuai dengan kebutuhan desain anda.
7. Pindah Text Box
Jika anda ingin memindah text box ke lokasi yang diinginkan, cukup klik pada text box dan sambil menarik, pindahkan ke area yang diinginkan. Dengan cara ini, anda bisa menempatkan teks pada posisi yang tepat pada desain anda.
8. Ubah Jenis Font
Anda juga bisa mengubah jenis font dengan menggunakan panel font di sisi kiri dan memilih jenis font yang diinginkan. Dengan mengubah jenis font, anda bisa membuat teks pada desain anda lebih bervariasi.
9. Aktifkan Layer
Setelah semua pengaturan selesai dilakukan, jangan lupa untuk mengaktifkan layer pada text box yang dibuat agar bisa di pindahkan ke posisi yang tepat pada desain anda. Dengan mengaktifkan layer, anda bisa dengan mudah memperbaiki posisi teks pada desain anda.
Dengan mengikuti cara insert text sendiri di Canva di atas, anda bisa membuat desain yang lebih menarik dan unik. Selamat mencoba!
Sebagai seorang jurnalis, saya ingin memberikan pandangan mengenai cara insert text sendiri di Canva. Tentunya, Canva merupakan salah satu platform desain yang sangat populer digunakan oleh banyak orang untuk membuat grafis dan desain yang menarik.Namun, apakah cara insert text sendiri di Canva itu efektif? Berikut ini adalah beberapa pro dan kontra terkait cara tersebut:Pro:
- Memungkinkan pengguna untuk menampilkan teks dengan tampilan yang berbeda-beda tergantung pada kreativitas mereka.
- Memberikan kesempatan kepada pengguna untuk mengekspresikan gagasan secara visual dengan lebih mudah dan cepat.
- Terdapat berbagai opsi font dan styling yang dapat dipilih sesuai dengan preferensi pengguna.
- Mempermudah pengguna dalam menambahkan teks ke dalam desain tanpa harus menggunakan aplikasi lainnya.
Kontra:
- Keterbatasan dalam pengaturan spasi dan posisi teks, sehingga sulit untuk mencapai hasil yang presisi dan rapi.
- Tidak semua opsi font dan styling gratis, sehingga pengguna harus membayar untuk memperoleh akses ke opsi yang lebih lengkap.
- Terlalu bergantung pada fitur Canva, sehingga kurang fleksibel untuk menghasilkan desain yang unik dan personal.
- Tidak bisa menghasilkan efek tertentu pada teks seperti shadow atau gradient secara mudah dan cepat.
Secara keseluruhan, cara insert text sendiri di Canva memiliki kelebihan dan kekurangan masing-masing. Namun, tergantung pada kebutuhan pengguna, metode ini dapat menjadi pilihan yang efektif dalam membuat desain grafis yang menarik dan mudah dibuat.
Canva merupakan platform desain grafis yang sangat populer di kalangan para pengguna internet. Dengan Canva, kita dapat membuat berbagai jenis desain mulai dari poster, kartu nama, sampai presentasi yang menarik. Selain itu, Canva juga menyediakan banyak fitur dan template yang dapat digunakan secara gratis. Namun, terkadang kita ingin menambahkan teks sendiri tanpa harus menggunakan judul yang sudah tersedia di Canva. Berikut cara insert text sendiri di Canva without title.
Pertama, buka Canva dan pilih template yang ingin digunakan. Setelah itu, klik tombol Text pada toolbar di sebelah kiri layar. Kemudian, klik area kosong pada template untuk menambahkan teks. Ketik teks yang ingin ditambahkan dan atur font, ukuran, dan warna teks sesuai dengan keinginan. Jangan lupa untuk memastikan bahwa teks tidak tumpang tindih dengan elemen lain pada template.
Selanjutnya, atur posisi teks dengan mengklik dan menarik teks ke posisi yang diinginkan. Anda juga bisa menggunakan fitur alignment pada toolbar untuk mengatur posisi teks secara presisi. Jika ingin mengubah warna latar belakang teks, klik teks dan pilih warna pada menu yang muncul. Terakhir, jangan lupa untuk menyimpan desain Anda agar bisa digunakan kembali di lain waktu.
Demikianlah cara insert text sendiri di Canva without title. Dengan kemampuan ini, kita bisa lebih bebas dalam mengekspresikan ide dan kreativitas dalam desain grafis. Semoga artikel ini bermanfaat bagi Anda yang sedang belajar menggunakan Canva atau ingin meningkatkan kemampuan desain grafis. Jangan lupa untuk terus mengikuti blog kami untuk mendapatkan informasi dan tips menarik seputar teknologi dan internet.
Video cara insert text sendiri di canva
Banyak orang bertanya bagaimana cara insert text sendiri di Canva. Berikut adalah beberapa jawaban untuk pertanyaan tersebut:
- Langkah pertama adalah membuka Canva dan memilih jenis desain yang ingin Anda buat.
- Pilih alat teks di panel sisi kiri dan seret ke daerah desain tempat Anda ingin menambahkan teks.
- Tuliskan teks yang ingin Anda tambahkan dan sesuaikan font, ukuran, dan warna sesuai keinginan Anda.
- Jika Anda ingin menyesuaikan posisi atau ukuran teks setelah ditambahkan, Anda dapat mengklik teks dan menyesuaikannya dengan menggunakan kotak pengatur yang muncul di sekitarnya.
- Anda juga dapat menambahkan efek teks seperti bayangan, garis tepi, atau efek transparansi dengan menggunakan panel pengatur di sebelah kiri.
- Jika Anda ingin menghapus atau mengedit teks yang sudah ditambahkan, cukup klik pada teks dan gunakan menu yang muncul untuk melakukan perubahan yang diperlukan.
Semoga jawaban di atas membantu Anda dalam menambahkan teks sendiri di Canva. Jika Anda memiliki pertanyaan lain tentang penggunaan Canva atau fitur-fiturnya, jangan ragu untuk menghubungi tim dukungan pelanggan Canva.
 Desain Grafis Indonesia Kumpulan Berita dan Informasi dari berbagai sumber yang terpercaya
Desain Grafis Indonesia Kumpulan Berita dan Informasi dari berbagai sumber yang terpercaya


