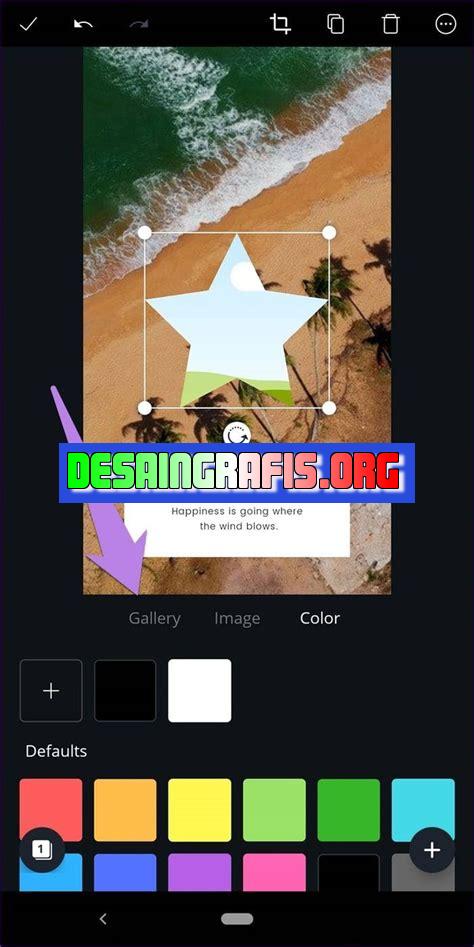
Cara mudah membuat desain grup shape yang menarik dengan Canva Mobile. Buat desain grafis Instagram atau Facebook dengan mudah!
Cara Grup Shape by Canva Mobile adalah fitur yang sangat membantu bagi para pengguna Canva. Dengan fitur ini, kamu dapat dengan mudah mengubah bentuk-bentuk yang tersedia dalam Canva menjadi satu grup yang terorganisir dengan rapi. Tidak hanya itu, fitur ini juga memungkinkan kamu untuk menambahkan dan menghapus bentuk-bentuk dalam grup tersebut dengan cepat.
Tentunya, cara kerja Grup Shape by Canva Mobile sangat simple dan user-friendly. Kamu hanya perlu memilih beberapa bentuk yang ingin digabungkan, lalu klik kanan pada salah satu bentuk dan pilih opsi Group. Setelah itu, bentuk-bentuk tersebut akan menjadi satu grup yang dapat kamu atur sesuai keinginanmu.
Tak hanya itu, Grup Shape by Canva Mobile juga bisa membantumu dalam mengatur tata letak desainmu. Kamu bisa menggerakkan seluruh grup bentuk tersebut secara bersama-sama, sehingga memudahkanmu untuk menciptakan tata letak yang lebih baik dan simetris.
Dengan fitur Grup Shape by Canva Mobile, kamu dapat menghemat waktu dan energi dalam membuat desain yang lebih kompleks dan profesional. Tunggu apalagi? Yuk, coba fitur ini sekarang juga dan rasakan kemudahan dalam berkreasi!
Pengenalan Canva Mobile
Canva Mobile adalah aplikasi desain grafis yang dapat diunduh dan digunakan pada perangkat seluler. Dengan Canva Mobile, pengguna dapat membuat berbagai jenis desain, termasuk poster, kartu ucapan, undangan, dan bahkan desain media sosial. Aplikasi ini sangat mudah digunakan sehingga siapa saja dapat membuat desain yang menakjubkan tanpa harus memiliki pengalaman desain grafis yang signifikan.
Cara Menggunakan Canva Mobile
Pertama-tama, pengguna harus mengunduh Canva Mobile dari toko aplikasi terkait. Setelah terpasang, pengguna dapat membuka aplikasi dan memilih opsi Buat Desain Baru. Pengguna kemudian akan diarahkan ke antarmuka pengguna yang intuitif dan mudah digunakan.
1. Pilih Bentuk Desain
Pada layar utama, pengguna akan melihat beberapa opsi bentuk desain. Pengguna dapat memilih opsi desain yang sesuai dengan kebutuhan mereka dan melanjutkan ke langkah selanjutnya.
2. Atur Ukuran Desain
Setelah memilih bentuk desain yang diinginkan, pengguna harus menentukan ukuran desain mereka. Canva Mobile menawarkan beberapa opsi ukuran desain yang dapat dipilih, atau pengguna dapat membuat ukuran khusus jika diperlukan.
3. Tambahkan Gambar dan Tekstur
Pengguna dapat menambahkan gambar dan tekstur ke desain mereka dari berbagai sumber, termasuk galeri foto mereka sendiri, penyimpanan awan, dan perpustakaan Canva Mobile. Pengguna juga dapat menyesuaikan pengaturan warna dan filter gambar untuk mencapai tampilan yang diinginkan.
4. Tambahkan Teks dan Font
Setelah menambahkan gambar atau tekstur, pengguna dapat menambahkan teks ke desain mereka. Canva Mobile menawarkan berbagai jenis font yang dapat dipilih dan disesuaikan, termasuk ukuran, warna, dan jenis huruf. Pengguna dapat menambahkan judul, subjudul, dan teks lainnya ke desain mereka sesuai kebutuhan.
5. Shape Grup Cara Menggunakan Canva Mobile
Cara grup shape adalah fitur baru yang ditawarkan oleh Canva Mobile. Fitur ini memungkinkan pengguna untuk mengelompokkan bentuk dan objek dalam desain mereka sehingga dapat dengan mudah dipindahkan atau diubah. Untuk menggunakan cara grup shape, pengguna dapat mengikuti langkah-langkah berikut:
- Pilih objek yang ingin digabungkan bersama
- Tahan tombol Shift dan pilih objek lainnya
- Pilih opsi Grup pada menu yang muncul
6. Simpan dan Bagikan Desain Anda
Setelah selesai membuat desain, pengguna dapat menyimpannya ke penyimpanan perangkat mereka atau membagikannya secara langsung melalui media sosial atau aplikasi pesan. Canva Mobile juga menawarkan opsi untuk mencetak desain menggunakan printer terhubung atau membuat salinan PDF yang dapat dicetak di kemudian hari.
Kesimpulan
Canva Mobile adalah aplikasi desain grafis yang sangat berguna dan mudah digunakan. Dengan fitur-fiturnya yang canggih dan intuitif, pengguna dapat membuat desain yang menakjubkan dalam waktu singkat. Cara grup shape adalah fitur baru yang sangat berguna bagi pengguna untuk mengelompokkan objek dalam desain mereka sehingga dapat dengan mudah dipindahkan atau diubah. Jika Anda mencari aplikasi desain grafis yang efektif, Canva Mobile adalah pilihan yang tepat untuk Anda.
Cara Mengubah Shape pada Canva Mobile
Saat ini, Canva Mobile menjadi aplikasi populer untuk membuat desain grafis di perangkat mobile. Dalam artikel ini, kami akan membahas cara mengubah shape pada Canva Mobile. Berikut adalah langkah-langkahnya:
1. Mengunduh Aplikasi Canva Mobile
Pertama-tama, pastikan aplikasi Canva Mobile sudah diunduh di perangkat Anda. Unduh aplikasi ini dari toko aplikasi yang tersedia, baik itu Google Play atau App Store.
2. Membuka Proyek yang Sudah Ada
Jika ingin mengubah shape pada proyek yang sudah ada, buka proyek tersebut di Canva Mobile. Jika belum memiliki proyek, bisa membuat proyek baru dengan memilih opsi Create a Design pada halaman awal Canva Mobile.
3. Memilih Shape yang Ingin Diubah
Selanjutnya, pilih shape yang ingin diubah dengan menyentuh shape tersebut pada layar perangkat Anda.
4. Mengakses Menu Shape
Setelah memilih shape, akses menu shape dengan mengetuk ikon dalam bentuk pensil yang terletak di pojok kanan bawah layar. Dalam menu ini, terdapat beberapa opsi untuk mengubah shape.
5. Mengubah Shape
Pilih Shape pada menu yang muncul dan pilih shape baru yang ingin digunakan. Setelah itu, shape lama akan otomatis diubah menjadi shape baru. Canva Mobile menyediakan berbagai macam shape yang bisa dipilih sesuai dengan kebutuhan Anda.
6. Menyesuaikan Ukuran Shape
Jika ukuran shape baru tidak sesuai dengan keinginan, bisa menyesuaikan ukuran dengan mengetuk dan menarik pojok-pojok shape. Dalam menu shape, terdapat opsi untuk mengatur ukuran shape dengan presisi tertentu.
7. Mengatur Warna Shape
Untuk mengubah warna shape, pilih Fill pada menu shape dan pilih warna baru dari palet warna. Canva Mobile menyediakan berbagai macam pilihan warna yang bisa dipilih.
8. Mengatur Transparansi Shape
Jika ingin mengatur transparansi shape, pilih Opacity pada menu shape dan geser slider untuk mengatur transparansi sesuai keinginan. Dalam menu ini juga terdapat opsi untuk mengatur transparansi pada border shape.
9. Menambahkan Efek pada Shape
Canva Mobile juga menyediakan opsi efek shape, seperti shadow dan gradient. Pilih Effect pada menu shape dan pilih efek yang ingin ditambahkan. Efek ini dapat memberikan sentuhan tambahan pada shape yang digunakan.
10. Menyimpan Hasil Edit Shape
Setelah selesai mengubah shape, pastikan untuk menyimpan perubahan dengan mengetuk ikon centang yang terletak pada pojok kanan atas layar. Simpan proyek dan selesai. Sekarang, shape pada proyek Canva Mobile Anda sudah diubah sesuai dengan keinginan.
Dalam era digital yang semakin maju ini, penggunaan media sosial menjadi hal yang sangat penting bagi keberlangsungan suatu bisnis atau komunitas. Dalam hal ini, Canva Mobile hadir dengan fitur baru yaitu Cara Grup Shape.
Dalam penjelasannya, Cara Grup Shape merupakan fitur yang memungkinkan pengguna untuk menggabungkan beberapa objek atau shape menjadi satu kesatuan. Fitur ini sangat berguna bagi para desainer grafis dan juga pengguna media sosial yang ingin membuat postingan yang menarik dan kreatif.
Pro:
- Cara Grup Shape memudahkan pengguna dalam menggabungkan beberapa objek menjadi satu kesatuan sehingga mempercepat proses desain.
- Pengguna dapat memilih objek yang akan digabungkan dan mengatur posisinya dengan mudah.
- Fitur ini dapat membantu para pengguna media sosial dalam membuat postingan yang lebih menarik dan berbeda dari yang lain.
Cons:
- Fitur ini hanya tersedia di Canva Mobile sehingga pengguna desktop tidak dapat menggunakannya.
- Terdapat batasan dalam jumlah objek yang dapat digabungkan menjadi satu kesatuan.
- Pada beberapa kasus, ketika objek yang digabungkan memiliki warna yang berbeda-beda, terdapat kesulitan dalam mengatur warna keseluruhan objek yang telah digabungkan.
Dalam kesimpulannya, Cara Grup Shape pada Canva Mobile adalah fitur yang sangat berguna bagi para pengguna media sosial dan desainer grafis. Meskipun terdapat beberapa kekurangan, namun fitur ini tetap dapat mempercepat proses desain dan memberikan hasil yang lebih menarik dan kreatif.
Sebagai seorang jurnalis, tentunya Anda membutuhkan sebuah aplikasi untuk membantu dalam pembuatan desain grafis. Salah satu aplikasi yang bisa Anda gunakan adalah Canva Mobile. Aplikasi ini memiliki banyak fitur untuk membantu Anda membuat desain dengan mudah, salah satunya adalah fitur grup shape.
Grup shape adalah fitur yang memungkinkan Anda untuk menggabungkan beberapa objek atau bentuk menjadi satu grup yang bisa Anda atur secara bersamaan. Dengan fitur ini, Anda bisa membuat desain yang lebih kompleks dengan cepat dan mudah. Untuk menggunakan fitur ini di Canva Mobile, Anda cukup melakukan beberapa langkah sederhana seperti berikut:
Pertama, Anda harus memilih beberapa objek atau bentuk yang ingin digabungkan menjadi satu grup. Kemudian, klik tombol Group yang terletak di bagian atas layar. Setelah itu, Anda bisa mengatur grup tersebut dengan cara menggandeng atau memisahkan objek yang ada di dalamnya. Jika ingin mengubah warna atau ukuran grup, cukup klik pada grup tersebut dan atur sesuai keinginan Anda.
Dalam pembuatan desain grafis, waktu adalah faktor yang sangat penting. Dengan menggunakan fitur grup shape di Canva Mobile, Anda bisa menghemat waktu dan efektifitas dalam membuat desain grafis. Selain itu, Canva Mobile juga menyediakan berbagai fitur lainnya yang bisa membantu Anda membuat desain dengan lebih mudah dan cepat. Jadi, tunggu apa lagi? Mulailah menggunakan Canva Mobile sekarang juga dan buat desain yang lebih menarik dan profesional!
Video cara grup shape by canva mobile
Banyak orang bertanya tentang cara mengubah bentuk grup menggunakan Canva Mobile. Berikut beberapa pertanyaan yang sering diajukan:
-
Apakah saya bisa mengubah bentuk grup menggunakan Canva Mobile?
-
Bagaimana cara mengubah bentuk grup di Canva Mobile?
- Buka aplikasi Canva Mobile
- Pilih desain grup yang ingin Anda ubah bentuknya
- Ketuk grup yang ingin diubah bentuknya
- Pilih ikon gembok di bagian atas layar
- Pilih opsi Ungroup
- Pilih bentuk baru yang ingin digunakan
- Letakkan bentuk baru pada grup yang telah di-ungroup sebelumnya
- Pilih ikon gembok lagi dan pilih opsi Group
- Simpan desain Anda
-
Apakah saya harus membayar untuk mengubah bentuk grup di Canva Mobile?
-
Apakah saya perlu koneksi internet untuk mengubah bentuk grup di Canva Mobile?
Jawabannya adalah ya, Anda bisa mengubah bentuk grup menggunakan Canva Mobile.
Ikuti langkah-langkah berikut untuk mengubah bentuk grup di Canva Mobile:
Tidak, Anda tidak perlu membayar untuk mengubah bentuk grup di Canva Mobile. Fitur ini tersedia secara gratis.
Ya, Anda memerlukan koneksi internet untuk menggunakan Canva Mobile.
 Desain Grafis Indonesia Kumpulan Berita dan Informasi dari berbagai sumber yang terpercaya
Desain Grafis Indonesia Kumpulan Berita dan Informasi dari berbagai sumber yang terpercaya


