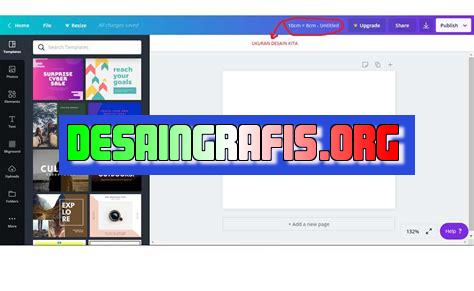
Cara ganti gambar di Canva mudah dan cepat. Ikuti langkah-langkahnya dengan teliti agar desainmu semakin menarik dan profesional.
Banyak orang yang menggunakan Canva untuk membuat desain grafis, termasuk gambar. Namun, ada kalanya ketika kita ingin mengganti gambar yang telah terpasang di dalam desain. Bagi yang baru menggunakan Canva, mungkin akan kesulitan memahami cara ganti gambar di Canva. Oleh karena itu, dalam artikel ini, kami akan memberikan panduan langkah-demi-langkah tentang bagaimana cara ganti gambar di Canva.
Pertama-tama, langkah awal yang harus dilakukan adalah membuka desain yang ingin diedit. Setelah itu, pilih gambar yang ingin diganti dan klik pada gambar tersebut. Kemudian, pilih opsi Replace di sudut kanan atas gambar. Dalam opsi ini, Anda bisa memilih gambar dari komputer atau dari galeri Canva.
Namun, jika Anda ingin menggunakan gambar dari luar Canva, Anda dapat mengunggahnya ke Canva terlebih dahulu. Caranya adalah dengan memilih opsi Uploads di panel sisi kiri Canva. Setelah itu, klik tombol Upload media dan pilih gambar yang ingin diunggah. Setelah gambar berhasil diunggah, Anda dapat memilih gambar tersebut untuk menggantikan gambar yang lama.
Jadi, itulah cara ganti gambar di Canva. Mudah bukan? Dengan panduan ini, Anda dapat dengan mudah mengganti gambar di desain Canva Anda. Selamat mencoba!
Cara Ganti Gambar di Canva
Pendahuluan
Canva merupakan salah satu platform desain grafis online yang populer digunakan saat ini. Dalam membuat desain, gambar menjadi salah satu elemen penting yang harus dimiliki. Namun, terkadang gambar yang sudah ada di Canva tidak sesuai dengan kebutuhan kita. Oleh karena itu, pada artikel ini akan dijelaskan cara mengganti gambar di Canva.
Langkah-langkah Mengganti Gambar di Canva
1. Buka proyek desain yang ingin diubah gambarnya.2. Pilih gambar yang ingin diganti dengan mengklik gambar tersebut.3. Klik tombol Replace yang terletak di sebelah kanan layar.4. Pilih sumber gambar baru yang ingin digunakan. Sumber gambar bisa didapatkan dari berbagai tempat seperti komputer, Google Drive, Dropbox, atau bahkan dari koleksi gambar Canva.5. Setelah memilih sumber gambar, pilih gambar yang ingin digunakan dan klik Open.6. Tunggu beberapa saat hingga gambar ter-upload ke Canva.7. Jika dibutuhkan, atur ukuran dan posisi gambar baru tersebut.8. Jika perlu, tambahkan efek atau filter pada gambar baru.9. Simpan perubahan dengan mengklik tombol Save di pojok kanan atas layar.10. Selesai, gambar baru sudah berhasil diganti dalam proyek desain.
Catatan Penting
Perlu diingat bahwa tidak semua gambar dapat diganti di Canva. Beberapa gambar mungkin memiliki lisensi tertentu yang tidak memperbolehkan penggunaan di luar penggunaan yang telah ditentukan. Pastikan bahwa gambar baru yang digunakan memiliki izin penggunaan yang sesuai agar tidak menimbulkan masalah hukum di kemudian hari.
Kesimpulan
Mengganti gambar di Canva ternyata cukup mudah dilakukan. Dengan beberapa langkah sederhana, gambar yang sudah ada di proyek desain bisa diganti dengan gambar yang lebih sesuai dengan kebutuhan. Selain itu, dengan adanya fitur penggantian gambar ini, para pengguna Canva bisa lebih leluasa dalam bereksplorasi dan menghasilkan desain-desain yang lebih baik lagi.
Cara Ganti Gambar di Canva dengan Mudah dan Cepat
Canva adalah aplikasi desain grafis yang sangat populer di seluruh dunia. Aplikasi ini memiliki ribuan template, gambar, dan font yang dapat membantu pengguna merancang desain yang menakjubkan. Namun, seringkali pengguna baru mengalami kesulitan ketika ingin mengganti gambar pada desain mereka. Berikut ini adalah 10 cara ganti gambar di Canva dengan mudah dan cepat.
1. Buka Desain yang Ingin Diedit
Langkah pertama untuk mengganti gambar di Canva adalah membuka desain yang ingin diedit. Anda dapat membuka desain tersebut dari halaman utama aplikasi atau dari folder desain Anda.
2. Pilih Gambar yang Ingin Diganti
Setelah desain terbuka, pilih gambar yang ingin diganti. Gunakan alat seleksi untuk memilih gambar tersebut.
3. Klik pada Tombol Ganti Gambar
Setelah gambar terpilih, klik pada tombol Ganti Gambar yang terletak di bagian bawah panel alat.
4. Pilih Gambar Baru dari Galeri Canva
Sekarang, akan muncul galeri gambar Canva. Pilih gambar baru yang ingin Anda gunakan dari galeri ini.
5. Atur Ukuran dan Posisi Gambar Baru
Setelah memilih gambar baru, atur ukuran dan posisi gambar tersebut secara tepat di desain Anda.
6. Sesuaikan Warna dan Pencahayaan Gambar
Jika diperlukan, sesuaikan warna dan pencahayaan gambar agar sesuai dengan desain Anda.
7. Pindahkan Gambar ke Layer yang Tepat
Jangan lupa untuk memindahkan gambar baru ke layer yang tepat agar tidak tumpang tindih dengan elemen lain di desain Anda.
8. Buat Perubahan Lain pada Desain Anda
Setelah mengganti gambar, Anda dapat membuat perubahan lain pada desain Anda seperti mengubah teks, menambahkan bentuk, dan lain sebagainya.
9. Beri Nama dan Simpan Desain Anda
Setelah selesai membuat perubahan, jangan lupa untuk memberi nama dan menyimpan desain Anda.
10. Bagikan dan Cetak Desain Anda
Desain Anda sudah siap untuk dibagikan atau dicetak! Gunakan tombol Bagikan atau Unduh untuk melakukan tindakan ini.
Dengan tips ini, Anda dapat membuat desain yang lebih menarik dan memukau. Selamat mencoba!
Canva merupakan platform desain grafis yang populer dan sering digunakan oleh para desainer maupun non-desainer. Salah satu fitur penting yang terdapat di Canva adalah kemampuan untuk mengganti gambar dengan mudah. Berikut ini adalah beberapa cara ganti gambar di Canva:
- Buka desain yang ingin diedit di Canva
- Pilih gambar yang ingin diganti
- Klik kanan pada gambar tersebut dan pilih Replace
- Pilih gambar baru dari komputer atau dari koleksi gambar Canva
- Sesuaikan ukuran dan posisi gambar baru
- Simpan perubahan
Namun, seperti halnya dengan fitur lainnya, cara ganti gambar di Canva juga memiliki kelebihan dan kekurangan:
Pro
- Mudah digunakan: Tidak diperlukan keterampilan desain yang rumit untuk mengganti gambar di Canva.
- Cepat: Dalam beberapa klik, gambar dapat diganti dengan cepat dan mudah.
- Banyak pilihan: Canva menyediakan berbagai macam gambar dalam koleksinya yang dapat dipilih pengguna.
- Gratis: Bagi pengguna gratis, fitur ganti gambar di Canva masih tetap dapat digunakan.
Con
- Batas penggunaan: Beberapa gambar di Canva hanya dapat digunakan dengan lisensi berbayar.
- Kualitas gambar: Beberapa gambar di Canva mungkin tidak memiliki kualitas yang baik, terutama jika diambil dari koleksi gratis.
- Pilihan terbatas: Meskipun Canva menyediakan banyak pilihan gambar, pengguna mungkin tetap kesulitan menemukan gambar yang sesuai dengan kebutuhan mereka.
Dalam keseluruhan, fitur ganti gambar di Canva dapat membantu pengguna untuk memperbaiki desain mereka dengan cepat dan mudah. Namun, sebelum memilih gambar baru, pengguna harus mempertimbangkan faktor-faktor seperti lisensi, kualitas, dan ketersediaan pilihan gambar.
Dalam dunia desain grafis, Canva merupakan salah satu alat yang sangat populer digunakan oleh para desainer, terutama dalam membuat desain yang eye-catching dan menarik. Salah satu fitur yang paling sering digunakan dalam Canva adalah mengganti gambar. Namun, tidak semua orang tahu bagaimana cara mengganti gambar di Canva. Oleh karena itu, dalam artikel ini, kita akan membahas tentang cara melakukan hal tersebut.
Langkah pertama untuk mengganti gambar di Canva adalah dengan membuka desain yang ingin kamu ubah. Setelah itu, klik pada gambar yang ingin diganti. Kemudian, pilih opsi gambar di menu sebelah kiri dan cari gambar baru yang ingin kamu gunakan. Setelah menemukan gambar yang sesuai, klik gambar tersebut dan drag ke posisi gambar lama. Kamu juga bisa mengubah ukuran gambar baru dengan menyeret sudut gambar ke dalam atau ke luar.
Terakhir, jangan lupa untuk menyimpan perubahan yang sudah kamu lakukan dengan mengklik tombol save di bagian kanan atas layar. Sekarang kamu sudah berhasil mengganti gambar di Canva! Dengan cara yang mudah dan sederhana ini, kamu bisa merubah desainmu menjadi lebih menarik dan sesuai dengan selera. Selamat mencoba!
Baca juga artikel-artikel menarik lainnya hanya di blog kami. Kami menyediakan berbagai informasi menarik seputar desain grafis yang pastinya akan bermanfaat untuk kamu. Terima kasih telah mengunjungi blog kami, sampai jumpa di artikel kami selanjutnya!
Video cara ganti gambar di canva
Banyak orang yang bertanya-tanya tentang cara mengganti gambar di Canva. Berikut ini adalah beberapa pertanyaan dan jawaban seputar hal tersebut:
-
Bagaimana cara mengganti gambar di Canva?
- Pertama, pilih gambar yang ingin diganti.
- Klik pada gambar tersebut untuk membuka menu bar di sebelah atas.
- Pilih opsi Replace untuk mengganti gambar.
- Pilih gambar baru dari komputer atau dari koleksi gambar Canva.
- Tekan tombol Open untuk memuat gambar baru ke dalam desain Anda.
-
Apakah saya dapat mengubah ukuran gambar di Canva?
- Ya, Anda dapat mengubah ukuran gambar dengan menyeret sudut-sudutnya.
- Jika Anda ingin mengubah ukuran dengan proporsi yang sama, tahan tombol Shift saat menyeret sudut-sudut gambar.
- Anda juga dapat mengatur ukuran gambar secara manual di bagian Size di menu bar.
-
Bagaimana cara menghapus gambar di Canva?
- Pilih gambar yang ingin dihapus.
- Klik pada gambar tersebut untuk membuka menu bar di sebelah atas.
- Pilih opsi Delete untuk menghapus gambar.
-
Apakah saya dapat menambahkan efek pada gambar di Canva?
- Ya, Anda dapat menambahkan efek pada gambar dengan memilih gambar dan memilih opsi Effects di menu bar.
- Anda dapat memilih dari berbagai macam efek, seperti bayangan, blur, dan banyak lagi.
Dengan mengikuti langkah-langkah sederhana ini, Anda dapat dengan mudah mengganti gambar di Canva dan membuat desain yang lebih menarik dan profesional.
 Desain Grafis Indonesia Kumpulan Berita dan Informasi dari berbagai sumber yang terpercaya
Desain Grafis Indonesia Kumpulan Berita dan Informasi dari berbagai sumber yang terpercaya


