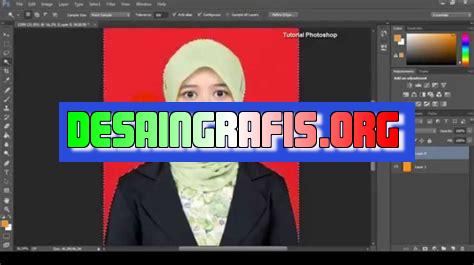
Cara ganti foto di CV Canva sangat mudah! Ikuti langkah-langkahnya dan tampilkan foto terbaikmu di CV yang profesional.
Berganti foto di CV Canva memang terlihat sepele, tapi jangan salah. Hal itu bisa menjadi faktor penting dalam membuat CV yang lebih menarik. Pasalnya, foto yang menarik dan sesuai dapat menunjukkan kepribadian dan profesionalisme Anda. Namun, bagaimana cara mengganti foto di CV Canva?
Pertama-tama, pastikan Anda sudah login ke akun Canva Anda. Kemudian, pilih desain CV yang ingin Anda edit dan klik Edit. Setelah itu, klik foto profil di sudut kiri atas dan pilih ganti foto. Anda bisa memilih foto dari galeri atau mengambil foto baru dengan kamera. Jangan lupa untuk menyesuaikan ukuran dan posisi foto agar sesuai dengan layout CV Anda.
Dengan mengikuti langkah-langkah tersebut, Anda bisa dengan mudah mengganti foto di CV Canva Anda. Selamat mencoba!
Cara Ganti Foto di CV Canva
Sebagai seorang pencari kerja, memiliki CV yang menarik dan profesional tentu saja sangat penting. Salah satu cara untuk membuat CV yang menarik adalah dengan menggunakan Canva. Canva adalah platform desain grafis online yang memungkinkan kita untuk membuat berbagai macam desain, termasuk CV.
1. Masuk ke akun Canva
Langkah pertama untuk mengganti foto di CV Canva adalah dengan masuk ke akun Canva kita. Jika belum memiliki akun Canva, kita bisa mendaftarkan diri terlebih dahulu secara gratis.
2. Pilih desain CV yang ingin diubah
Setelah berhasil masuk ke akun Canva, langkah selanjutnya adalah memilih desain CV yang ingin diubah. Kita bisa mencari desain CV yang sesuai dengan keinginan kita melalui fitur pencarian di Canva.
3. Klik foto profil yang ingin diganti
Setelah berhasil memilih desain CV yang ingin diubah, langkah selanjutnya adalah mengganti foto profil. Caranya sangat mudah, yaitu dengan mengklik foto profil yang ingin diganti pada desain CV tersebut.
4. Pilih opsi Change photo
Setelah mengklik foto profil yang ingin diganti, akan muncul beberapa opsi. Pilih opsi Change photo untuk mengganti foto profil tersebut.
5. Unggah foto baru atau pilih dari koleksi Canva
Setelah memilih opsi Change photo, kita akan diarahkan untuk memilih foto baru atau memilih dari koleksi Canva. Jika ingin mengunggah foto baru, klik opsi Upload media. Jika ingin memilih dari koleksi Canva, klik opsi Elements dan pilih kategori Photos.
6. Sesuaikan ukuran dan posisi foto
Setelah berhasil memilih foto baru atau dari koleksi Canva, langkah selanjutnya adalah menyesuaikan ukuran dan posisi foto. Kita bisa menggunakan fitur Crop untuk memotong foto dan fitur Position untuk mengatur posisi foto.
7. Simpan perubahan
Setelah berhasil menyesuaikan ukuran dan posisi foto, jangan lupa untuk menyimpan perubahan tersebut dengan mengklik tombol Save di pojok kanan atas layar.
8. Periksa hasilnya
Setelah menyimpan perubahan, pastikan untuk memeriksa hasilnya secara keseluruhan. Pastikan foto profil terlihat jelas dan sesuai dengan desain CV yang dipilih.
9. Jangan lupa untuk menyimpan desain CV
Setelah berhasil mengganti foto profil di CV Canva, jangan lupa untuk menyimpan desain CV tersebut. Kita bisa mengklik tombol Download untuk menyimpan desain CV dalam format PDF atau JPG.
10. Gunakan CV Canva untuk melamar pekerjaan
Setelah berhasil membuat CV yang menarik dan profesional di Canva, jangan lupa untuk menggunakannya untuk melamar pekerjaan. Siapa tahu, CV Canva kita bisa menjadi nilai tambah dalam proses seleksi kerja.
Cara ganti foto di CV Canva sangat mudah dan cepat dilakukan. Sebelum memulai proses ini, pastikan kamu memiliki foto yang tepat untuk dijadikan profil pada CV tersebut. Pilihlah foto yang terlihat profesional dan sesuai dengan posisi yang kamu lamar. Setelah itu, buka CV Canva yang ada di akun kamu. Cari seksi foto pada CV kamu yang biasanya berada di bagian paling atas halaman CV. Lalu, hapus foto lama pada seksi tersebut agar bisa menggantinya dengan foto yang baru. Setelah berhasil menghapus foto lama, kamu bisa memilih foto baru yang ingin dijadikan profil pada CV kamu dengan meng-klik tombol ‘Uploads’. Kemudian, atur ukuran dan posisi foto sesuai dengan keinginan kamu dengan cara men-drag foto tersebut. Pastikan juga untuk menyesuaikan foto dengan desain CV yang kamu buat agar terlihat lebih menarik. Perhatikan resolusi foto yang kamu gunakan agar terlihat jelas dan tajam. Akhirnya, setelah semua detail di CV kamu sudah selesai diproses, kamu bisa langsung menyimpan dan mendownload CV kamu ke dalam file PDF atau JPG. Jangan lupa untuk selalu mengecek kembali seluruh rincian CV kamu guna memastikan tidak ada kesalahan atau kekurangan detail dalam CV tersebut.Sebagai seorang jurnalis, saya ingin memberikan pandangan tentang cara ganti foto di CV Canva. Sebagai platform desain online yang populer, Canva menawarkan berbagai fitur kreatif untuk membantu pengguna membuat CV mereka terlihat profesional dan menarik. Salah satu fitur utama Canva adalah kemampuan untuk mengganti foto pada CV Anda dengan mudah. Namun, seperti halnya dengan setiap fitur, ada keuntungan dan kerugian yang harus dipertimbangkan sebelum menggunakannya.Berikut adalah beberapa pro dan kontra dari cara ganti foto di CV Canva:Pro:1. Mudah digunakan – Anda dapat mengganti foto Anda dengan hanya melakukan beberapa klik pada layar.2. Menambahkan kesan visual – Foto yang tepat dapat membuat CV Anda lebih menarik dan memikat bagi calon pemberi kerja.3. Fleksibel – Anda dapat mengganti foto Anda kapan saja sesuai keinginan Anda.Kontra:1. Potensi kesalahan – Jika tidak hati-hati, Anda dapat mengganti foto dengan gambar yang salah atau tidak sesuai dengan CV Anda.2. Keterbatasan pemilihan foto – Canva hanya menawarkan gambar yang tersedia di platform mereka, yang mungkin tidak memenuhi kebutuhan Anda atau selera Anda.3. Kurang profesional – Memasukkan foto pada CV Anda mungkin tidak selalu dianggap profesional oleh beberapa perusahaan atau industri tertentu.Dalam kesimpulannya, cara ganti foto di CV Canva dapat menjadi alat yang berguna untuk meningkatkan kesan visual dan menarik perhatian calon pemberi kerja. Namun, penting untuk mempertimbangkan keuntungan dan kerugian sebelum memutuskan untuk menggunakannya. Pastikan untuk memilih foto yang tepat dan sesuai dengan CV Anda, serta tetap berhati-hati agar tidak melakukan kesalahan.
Sebagai seorang profesional, CV yang baik dan menarik sangatlah penting. Salah satu hal yang bisa meningkatkan nilai dari CV Anda adalah dengan menambahkan foto. Namun, terkadang kita merasa bosan dengan foto yang sama dan ingin menggantinya dengan yang lebih fresh. Bagaimana cara mengganti foto di CV Canva tanpa harus membuat title baru? Berikut penjelasannya.
Pertama-tama, buka Canva dan cari CV yang ingin kamu edit. Kemudian, klik pada gambar foto profil dan pilih opsi Replace. Setelah itu, upload foto baru yang ingin kamu gunakan. Pastikan foto tersebut sesuai dengan ukuran dan orientasi yang sesuai dengan desain CV yang kamu gunakan. Jika foto terlalu besar atau terlalu kecil, kamu bisa memperbesar atau memperkecilnya dengan menggeser slider yang ada.
Jangan lupa untuk menyimpan perubahan yang sudah kamu buat. Caranya, klik pada tombol Download dan pilih format file yang kamu inginkan. Setelah itu, kamu akan diminta untuk memberikan nama file baru. Kamu bisa memberikan nama yang berbeda atau tetap menggunakan nama lama. Terakhir, klik Download dan CV kamu sudah siap untuk digunakan.
Sekarang kamu tidak perlu khawatir lagi jika bosan dengan foto profil yang sama. Dengan cara yang mudah dan cepat ini, kamu bisa mengganti foto di CV Canva tanpa harus membuat title baru. Selamat mencoba!
Video cara ganti foto di cv canva
Banyak orang yang bertanya-tanya tentang cara mengganti foto di CV Canva. Berikut adalah jawaban lengkap dari pertanyaan-pertanyaan yang sering diajukan oleh orang-orang:
- Bagaimana cara mengganti foto di CV Canva?
- Apakah saya bisa memakai foto yang sudah ada di Canva?
- Bagaimana jika saya ingin menghapus foto yang sudah ada di CV Canva?
- Apakah saya bisa menambahkan lebih dari satu foto di CV Canva?
- Apakah ada ukuran foto yang disarankan untuk CV Canva?
Anda bisa mengganti foto di CV Canva dengan mengklik foto yang ingin diganti. Kemudian, Anda bisa memilih opsi ganti foto dan pilih foto yang baru.
Tentu saja! Anda bisa menggunakan foto yang sudah tersedia di Canva. Cukup klik tombol foto dan pilih foto yang diinginkan.
Untuk menghapus foto yang sudah ada di CV Canva, Anda cukup klik foto tersebut dan pilih opsi hapus.
Tentu saja! Anda bisa menambahkan lebih dari satu foto di CV Canva. Anda bisa menambahkan foto dengan cara yang sama seperti ketika Anda mengganti foto.
Idealnya, ukuran foto untuk CV Canva adalah 400 x 400 piksel. Namun, Anda bisa menggunakan ukuran yang berbeda jika Anda ingin.
 Desain Grafis Indonesia Kumpulan Berita dan Informasi dari berbagai sumber yang terpercaya
Desain Grafis Indonesia Kumpulan Berita dan Informasi dari berbagai sumber yang terpercaya


