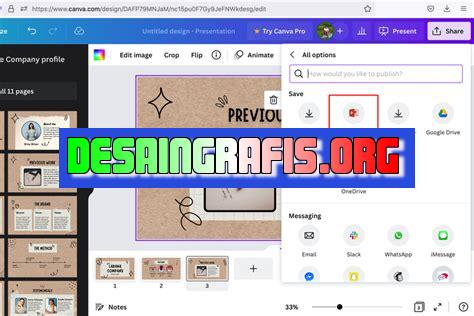
Cara mudah mengubah file Canva menjadi file PowerPoint dengan langkah-langkah sederhana. Baca disini untuk mengetahuinya!
Apakah Anda sedang mencari cara agar file Canva dapat dengan mudah diubah menjadi file PPT? Jika iya, maka Anda berada di tempat yang tepat. Tanpa harus membuang waktu dan tenaga untuk membuat presentasi dari awal, mengubah file Canva menjadi file PPT adalah solusi yang tepat dan efektif. Namun, sebelum melakukannya, ada beberapa hal yang perlu diperhatikan. Berikut adalah panduan sederhana tentang cara mengubah file Canva menjadi file PPT.
Pertama-tama, pastikan bahwa desain Canva Anda sudah siap dan terlihat sempurna. Setelah itu, simpan file Canva tersebut dalam format PNG atau JPG. Kemudian, buka program Microsoft PowerPoint dan pilih menu Insert di bagian atas layar. Selanjutnya, pilih opsi Picture dan cari file Canva yang telah Anda simpan sebelumnya. Tunggu hingga file tersebut berhasil diunggah ke slide PowerPoint.
Selanjutnya, gunakan alat Crop pada PowerPoint untuk menghilangkan bagian-bagian yang tidak perlu pada gambar Canva, seperti latar belakang atau elemen-elemen lainnya. Setelah itu, buatlah slide baru pada PowerPoint dan pilih layout yang sesuai dengan desain Canva Anda. Kemudian, salin dan tempelkan gambar Canva ke slide baru tersebut.
Jangan lupa untuk menyesuaikan ukuran dan posisi gambar agar sesuai dengan tata letak slide PowerPoint. Terakhir, tambahkan teks dan elemen-elemen lainnya yang diperlukan untuk presentasi Anda. Dengan mengikuti panduan sederhana di atas, Anda dapat mengubah file Canva menjadi file PPT dengan mudah dan cepat. Selamat mencoba!
Cara Mengubah File Canva Menjadi File PPT Tanpa Judul
Bagi seorang desainer grafis, Canva mungkin menjadi pilihan utama dalam membuat desain. Namun, sering kali hasil desain tersebut harus dijadikan presentasi di dalam slide PowerPoint (PPT). Nah, bagaimana cara mengubah file Canva menjadi file PPT tanpa judul? Simak ulasan berikut ini.
Langkah Pertama: Memilih Template Canva
Pertama-tama, pilihlah template Canva yang ingin kamu edit dan ubah menjadi presentasi PowerPoint. Setelah itu, editlah desain tersebut sesuai dengan kebutuhanmu. Pastikan bahwa semua elemen pada desain telah diletakkan dengan baik dan rapih.
Langkah Kedua: Menyimpan Desain Canva
Setelah kamu selesai mengedit desain pada Canva, langkah selanjutnya adalah menyimpannya. Pilih opsi Download dan pilih format PNG atau JPG. Pastikan untuk memilih kualitas terbaik agar hasil presentasi kamu menjadi lebih baik.
Langkah Ketiga: Membuka Powerpoint
Setelah file Canva disimpan, buka PowerPoint dan buat slide baru. Pilih opsi Slide Layout dan pilih layout yang sesuai dengan kebutuhanmu. Kemudian, atur ukuran slide agar sesuai dengan desain Canva yang telah kamu buat sebelumnya.
Langkah Keempat: Menambahkan Gambar dari Canva
Setelah slide dibuat, tambahkan gambar dari desain Canva yang telah kamu download tadi. Caranya adalah dengan memilih opsi Insert dan pilih Picture. Setelah itu, pilihlah gambar yang ingin kamu masukkan ke dalam slide PowerPoint.
Langkah Kelima: Menyesuaikan Ukuran Gambar
Pada tahap ini, kamu harus menyesuaikan ukuran gambar agar sesuai dengan ukuran slide di PowerPoint. Caranya adalah dengan menarik atau memperbesar/mengecilkan gambar tersebut hingga sesuai dengan ukuran slide.
Langkah Keenam: Menambahkan Teks
Setelah gambar disesuaikan ukurannya, kamu bisa menambahkan teks pada slide tersebut. Pilih opsi Insert dan pilih Text Box. Kemudian, ketiklah teks yang ingin kamu sertakan pada slide tersebut.
Langkah Ketujuh: Menyesuaikan Ukuran Teks
Pastikan bahwa ukuran teks yang kamu tulis sesuai dengan ukuran slide. Kamu juga bisa menyesuaikan jenis font, warna, dan gaya huruf yang ingin digunakan.
Langkah Kedelapan: Menambahkan Animasi
Jika kamu ingin menambahkan animasi pada slide, bisa menggunakan opsi Animations dan pilih jenis animasi yang diinginkan. Selain itu, kamu juga bisa menambahkan efek transisi antar slide.
Langkah Kesembilan: Menyimpan File PPT
Setelah slide selesai dibuat, pastikan kamu menyimpan file PPT tersebut untuk kebutuhan presentasi nanti. Pilih opsi Save As dan pilih format .pptx. Kemudian, berikan nama file yang sesuai dengan isi presentasi.
Langkah Kesepuluh: Mengedit Slide Sesuai Kebutuhanmu
Selanjutnya, kamu bisa mengedit slide yang telah kamu buat sesuai dengan kebutuhanmu. Kamu bisa menambah atau mengurangi slide, menyesuaikan ukuran teks atau gambar, dan membuat perubahan lainnya agar presentasi menjadi lebih menarik dan informatif.
Dengan mengikuti langkah-langkah di atas, kamu bisa mengubah file Canva menjadi file PPT tanpa judul dengan mudah dan cepat. Pastikan bahwa desain yang kamu buat pada Canva telah disesuaikan dengan kebutuhan presentasi agar hasilnya lebih maksimal.
Cara Mengubah File Canva menjadi File PPT Tanpa Judul
Untuk membuat presentasi yang menarik dan profesional, anda bisa menggunakan desain yang sudah dibuat di Canva. Namun, bagaimana cara mengubah file Canva menjadi file PowerPoint tanpa judul? Berikut adalah langkah-langkah yang bisa diikuti:
1. Unduh Desain dari Canva
Pertama-tama, masuklah ke akun Canva dan pilihlah desain yang ingin anda unduh. Kemudian, klik pada tombol Unduh dan pilih opsi PowerPoint sebagai format file yang diinginkan.
2. Ekstrak File Hasil Unduhan
Setelah proses unduh selesai, file akan didownload dalam format ZIP. Ekstraklah file tersebut menggunakan aplikasi ekstrak file pada komputer anda.
3. Buka Aplikasi PowerPoint
Setelah file berhasil diekstrak, buka aplikasi PowerPoint pada komputer anda dan klik pada opsi Buka File.
4. Cari dan Pilih File Hasil Ekstrak dengan Format PPTX
Cari dan pilihlah file hasil ekstrak tadi dengan format PPTX. Setelah file terbuka, anda bisa mulai mengedit atau menambahkan konten yang diperlukan.
5. Hapus Judul pada Slide
Jika anda ingin menghapus judul pada slide, klik pada opsi View dan pilih Slide Master. Pada tampilan Slide Master, cukup hapus teks seluruh judul pada slide.
6. Simpan File Hasil Editan
Setelah selesai mengedit, jangan lupa untuk klik pada opsi Simpan untuk menyimpan file hasil editan.
Demikianlah cara mudah dan praktis untuk mengubah file Canva menjadi file PowerPoint tanpa judul. Dengan mengikuti langkah-langkah di atas, anda bisa dengan mudah membuat presentasi yang menarik dan profesional menggunakan desain yang sudah dibuat di Canva.
Berikut adalah pandangan dan pendapat saya sebagai seorang jurnalis mengenai cara file Canva menjadi file PPT:
Kelebihan Cara File Canva Jadi File PPT
- Tampilan yang Lebih Menarik: Canva menawarkan berbagai macam template dan fitur desain yang memungkinkan pengguna untuk membuat presentasi yang lebih menarik dan profesional.
- Lebih Mudah Dalam Mengedit: Dengan menggunakan Canva, pengguna dapat dengan mudah mengedit presentasi mereka secara online tanpa perlu mengunduh aplikasi tambahan.
- Fitur Kolaborasi: Canva memungkinkan pengguna untuk berkolaborasi dengan orang lain dalam membuat presentasi, sehingga dapat meningkatkan produktivitas dan efisiensi.
Kekurangan Cara File Canva Jadi File PPT
- Masalah Kompatibilitas: Beberapa elemen desain yang digunakan di Canva mungkin tidak kompatibel dengan PowerPoint, sehingga dapat menyebabkan masalah saat presentasi.
- Waktu Loading yang Lama: Jika presentasi memiliki banyak elemen desain atau grafis, waktu loadingnya dapat menjadi sangat lambat.
- Dibutuhkan Koneksi Internet: Canva merupakan aplikasi berbasis web, sehingga pengguna harus selalu terhubung dengan internet untuk mengaksesnya.
Dalam kesimpulan, meskipun cara file Canva jadi file PPT memiliki kelebihan seperti tampilan yang lebih menarik dan fitur kolaborasi, namun juga memiliki kekurangan seperti masalah kompatibilitas dan waktu loading yang lama. Oleh karena itu, sebelum memutuskan untuk menggunakan Canva sebagai alat untuk membuat presentasi, pastikan untuk mempertimbangkan pro dan kontra dari cara file Canva jadi file PPT tersebut.
Banyak dari kita seringkali menggunakan Canva sebagai media untuk membuat desain grafis, baik itu untuk keperluan pekerjaan ataupun kegiatan pribadi. Namun, seringkali kita mengalami kendala saat ingin mengubah file Canva menjadi file PowerPoint (PPT) tanpa judul yang terlalu panjang. Nah, pada artikel kali ini, saya akan memberikan panduan singkat tentang cara mengubah file Canva menjadi file PPT tanpa judul dengan mudah.
Pertama-tama, kamu harus masuk ke akun Canva terlebih dahulu dan membuka desain yang ingin kamu ubah ke format PPT. Setelah itu, klik tombol Unduh di bagian kanan atas layar dan pilih format PowerPoint (PPTX) sebagai format unduhan. Kemudian, beri nama file sesuai dengan keinginanmu, namun pastikan judulnya tidak terlalu panjang sehingga mudah untuk dikenali.
Setelah itu, kamu akan melihat opsi File Options di bawah kolom nama file. Pada opsi tersebut, pilih Skip slide with this layout agar judul tidak muncul pada slide pertama. Selanjutnya, klik tombol Unduh dan file PPT siap kamu gunakan.
Dengan mengikuti langkah-langkah di atas, kamu dapat dengan mudah mengubah file Canva menjadi file PPT tanpa judul yang terlalu panjang. Jangan lupa untuk selalu memperhatikan tata letak dan desain pada file agar terlihat menarik dan profesional. Semoga artikel ini bermanfaat bagi kamu yang sedang mencari cara mengubah file Canva menjadi file PPT.
Video cara file canva jadi file ppt
Banyak orang yang bertanya-tanya tentang cara mengubah file Canva menjadi file PPT. Jika Anda adalah salah satu dari mereka, berikut ini adalah jawaban untuk pertanyaan yang sering diajukan tersebut:
1. Apakah mungkin untuk mengubah file Canva menjadi file PPT?
Ya, sangat mungkin untuk mengubah file Canva menjadi file PPT. Namun, prosesnya sedikit rumit dan melibatkan beberapa langkah tambahan.
2. Bagaimana cara mengubah file Canva menjadi file PPT?
- Unduh file Canva Anda dalam format JPEG atau PNG.
- Buka PowerPoint dan buat slide baru.
- Pilih tab Insert dan klik Picture.
- Cari file Canva Anda dan pilih untuk dimasukkan ke dalam slide.
- Klik kanan pada gambar Canva dan pilih Save as Picture.
- Simpan gambar sebagai file PNG atau JPEG.
- Kembalilah ke slide PowerPoint dan pilih gambar Canva yang telah disimpan.
- Pilih tab Format dan klik Picture Tools.
- Pilih Set Transparent Color dan pilih warna latar belakang Canva Anda.
- Gambar Canva Anda sekarang akan muncul tanpa latar belakang di slide PowerPoint Anda.
Dengan mengikuti langkah-langkah di atas, Anda dapat dengan mudah mengubah file Canva menjadi file PPT dan menggunakan desain yang telah Anda buat di Canva di presentasi Anda selanjutnya.
 Desain Grafis Indonesia Kumpulan Berita dan Informasi dari berbagai sumber yang terpercaya
Desain Grafis Indonesia Kumpulan Berita dan Informasi dari berbagai sumber yang terpercaya


