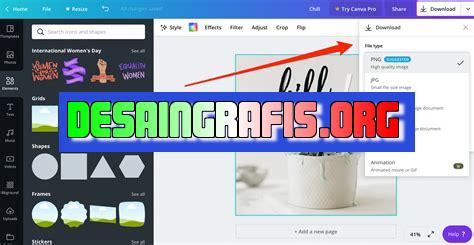
Cara edit ukuran foto di Canva mudah dan praktis. Ikuti langkah-langkah sederhana di platform Canva untuk menghasilkan desain yang sempurna!
Canva adalah salah satu aplikasi desain grafis yang paling populer saat ini. Dengan Canva, pengguna dapat membuat berbagai macam desain dengan mudah dan cepat. Salah satu fitur yang sangat berguna dari Canva adalah kemampuan untuk mengedit ukuran foto. Bagaimana caranya? Mari kita lihat beberapa tips tentang cara edit size foto dari Canva.
Pertama-tama, buka Canva dan pilih desain yang ingin Anda edit. Setelah itu, klik pada gambar yang akan diubah ukurannya. Kemudian, pilih opsi Ukuran di menu sebelah kanan layar. Di sana, Anda dapat mengubah ukuran foto dengan mengetikkan dimensi baru atau dengan menyesuaikan ukuran secara visual menggunakan kotak yang muncul di layar.
Selain itu, Canva juga menyediakan opsi untuk mengubah rasio aspek foto. Misalnya, jika Anda ingin membuat foto lebih panjang atau lebih lebar, Anda bisa mengubah rasio aspeknya hingga sesuai dengan keinginan Anda. Anda dapat menemukan opsi ini di menu yang sama dengan opsi ukuran.
Dengan fitur-fitur yang mudah digunakan dan intuitif, Canva memungkinkan pengguna untuk mengedit ukuran dan rasio aspek foto dengan cepat dan mudah. Jadi, tunggu apa lagi? Ayo mulai mengedit foto Anda dengan Canva!
Cara Edit Ukuran Foto di Canva
Canva adalah platform desain grafis yang banyak digunakan oleh kaum millennial. Platform ini menyediakan berbagai macam template desain grafis yang bisa digunakan untuk berbagai keperluan, seperti membuat poster, banner, kartu nama, dan lain-lain.
Mengapa Anda Perlu Mengedit Ukuran Foto di Canva?
Ketika Anda menggunakan template desain grafis di Canva, Anda mungkin perlu menyesuaikan ukuran foto agar sesuai dengan kebutuhan desain Anda. Misalnya, Anda ingin membuat poster dengan ukuran A4, namun foto yang Anda gunakan tidak sesuai dengan ukuran tersebut.
Langkah Pertama: Buka Canva dan Pilih Desain Grafis Yang Diinginkan
Langkah pertama untuk mengedit ukuran foto di Canva adalah membuka platform Canva dan memilih desain grafis yang diinginkan. Setelah itu, Anda bisa langsung memulai proses editing.
Langkah Kedua: Upload Foto dan Pilih Ukuran Foto
Setelah memilih desain grafis yang diinginkan, langkah selanjutnya adalah mengupload foto yang akan digunakan dan memilih ukuran foto yang sesuai dengan desain grafis tersebut. Caranya sangat mudah, Anda hanya perlu klik tombol Upload dan pilih foto yang akan digunakan. Setelah itu, pilih ukuran foto yang sesuai dengan desain grafis yang Anda gunakan.
Langkah Ketiga: Atur Ukuran Foto dan Posisinya di Desain Grafis
Setelah memilih ukuran foto yang sesuai, langkah selanjutnya adalah mengatur posisi dan ukuran foto di desain grafis. Caranya sangat mudah, Anda hanya perlu klik foto yang telah diupload dan pilih opsi Crop. Setelah itu, atur ukuran foto dan posisinya sesuai dengan kebutuhan desain Anda.
Langkah Keempat: Simpan Hasil Edit Foto
Setelah selesai mengedit ukuran foto, langkah terakhir adalah menyimpan hasil edit foto tersebut. Caranya sangat mudah, Anda hanya perlu klik tombol Simpan dan pilih format file yang diinginkan.
Kesimpulan
Mengedit ukuran foto di Canva sangatlah mudah dan praktis. Dengan mengikuti langkah-langkah di atas, Anda bisa mengedit ukuran foto sesuai dengan kebutuhan desain Anda. Selain itu, Canva juga menyediakan berbagai macam fitur editing lainnya yang dapat membantu Anda membuat desain grafis yang lebih menarik dan kreatif.
Cara Edit Ukuran Foto dari Canva
Dalam memproduksi konten visual, seringkali kita membutuhkan gambar dengan ukuran yang tepat agar tampilan terlihat lebih profesional dan estetis. Di Canva, kamu dapat dengan mudah mengedit ukuran foto sesuai kebutuhan. Berikut ini adalah cara-cara untuk melakukan edit ukuran foto dari Canva.
1. Login ke Canva
Pertama-tama, pastikan kamu sudah memiliki akun Canva dan login ke platform tersebut. Setelah itu, kamu akan diarahkan ke halaman dashboard Canva.
2. Pilih Desain
Setelah login, pilih menu Desain dan pilih ukuran desain yang diinginkan. Jangan lupa untuk memilih opsi kosong jika ingin membuat desain dari awal. Canva menyediakan berbagai macam ukuran desain yang bisa disesuaikan dengan kebutuhanmu.
3. Tambahkan Foto
Setelah memilih ukuran desain, tambahkan foto yang ingin di edit ukurannya dengan meng-klik menu Uploads. Kamu bisa memilih foto dari galeri yang sudah ada di Canva, atau meng-upload foto sendiri.
4. Klik pada Foto
Setelah foto berhasil di-upload, klik pada foto yang ingin di edit ukurannya. Nanti akan muncul kotak dialog yang berisi informasi tentang foto tersebut.
5. Klik pada Menu Resize
Klik pada menu Resize di kanan atas halaman Canva. Dalam menu ini, kamu bisa mengatur ukuran foto yang ingin di edit sesuai kebutuhanmu.
6. Tentukan Ukuran Foto
Dalam menu Resize, tentukan ukuran foto yang diinginkan dengan mengisikan angka-angka pada bidang Width dan Height. Kamu juga bisa memilih opsi untuk menjaga proporsi asli foto atau tidak.
7. Klik pada Menu Apply
Setelah menentukan ukuran foto yang diinginkan, klik pada menu Apply. Canva akan secara otomatis menyesuaikan ukuran foto sesuai dengan yang kamu tentukan.
8. Simpan Foto
Setelah menyelesaikan edit ukuran foto, jangan lupa untuk menyimpan foto tersebut dengan meng-klik menu Download. Kamu bisa memilih format dan kualitas foto yang diinginkan pada menu Download.
9. Selesai
Foto dengan ukuran yang sudah di edit berhasil disimpan dan dapat digunakan untuk kebutuhan konten visual kamu. Dengan cara yang sangat mudah dan cepat, Canva membantu kamu dalam membuat desain visual yang lebih menarik dan profesional.
Jadi, itulah cara edit ukuran foto dari Canva. Dengan mengikuti langkah-langkah di atas, kamu bisa dengan mudah membuat konten visual yang lebih menarik dan estetis. Semoga bermanfaat!
Canva merupakan salah satu situs pengeditan foto yang populer di kalangan pengguna internet. Tidak hanya pengeditan foto, Canva juga menyediakan berbagai template dan fitur-fitur desain lainnya. Salah satu fitur yang dapat digunakan di Canva adalah cara edit size foto.
Berikut ini adalah beberapa kelebihan dan kekurangan dari cara edit size foto dari Canva:
Pros:
- Mudah digunakan – Cara edit size foto dari Canva sangat mudah dipahami bahkan oleh pengguna yang baru memulai pengeditan foto.
- Memiliki banyak pilihan ukuran – Canva menyediakan berbagai ukuran foto yang dapat dipilih sesuai dengan kebutuhan pengguna.
- Tersedia dalam versi gratis – Meskipun terdapat versi berbayar, Canva juga menyediakan versi gratis yang cukup lengkap.
- Terintegrasi dengan media sosial – Setelah selesai mengedit foto, pengguna dapat langsung membagikannya ke media sosial seperti Instagram, Facebook, dan Twitter.
Cons:
- Keterbatasan fitur – Meskipun mudah digunakan, Canva memiliki keterbatasan pada fitur pengeditan foto yang tersedia.
- Memerlukan koneksi internet – Untuk dapat menggunakan Canva, pengguna harus terhubung dengan koneksi internet.
- Memerlukan akun Canva – Agar dapat menggunakan fitur cara edit size foto, pengguna harus membuat akun Canva terlebih dahulu.
- Terbatas pada pengeditan foto – Meskipun Canva menyediakan berbagai fitur desain, namun pengeditan foto masih menjadi fokus utama dari situs ini.
Dalam kesimpulannya, cara edit size foto dari Canva memiliki kelebihan dan kekurangan yang perlu dipertimbangkan sebelum pengguna memutuskan untuk menggunakannya. Meskipun demikian, Canva tetap menjadi salah satu pilihan yang baik bagi pengguna yang ingin melakukan pengeditan foto dengan cepat dan mudah.
Bagi para blogger maupun pemilik bisnis online, foto adalah salah satu elemen penting yang harus diperhatikan dalam membuat konten. Namun, terkadang ukuran foto tidak sesuai dengan keinginan atau kebutuhan kita. Oleh karena itu, kali ini saya akan membagikan cara edit size foto dari Canva tanpa menggunakan judul.
Pertama-tama, buka situs Canva dan cari gambar yang ingin diubah ukurannya. Setelah gambar dipilih, klik pada gambar tersebut dan pilih ikon resize di pojok kanan atas. Kemudian, ubah ukuran gambar sesuai dengan kebutuhan Anda. Jika Anda ingin mengubah ukuran secara proporsional, pastikan untuk menekan tombol shift saat mengubah ukuran.
Selanjutnya, klik tombol download dan pilih format file yang diinginkan. Canva menyediakan berbagai macam format file seperti JPG, PNG, dan PDF. Setelah itu, tekan tombol download dan gambar akan tersimpan di komputer Anda. Dengan cara ini, Anda dapat mengedit ukuran gambar dengan mudah dan cepat tanpa perlu memberi judul pada gambar tersebut.
Dalam dunia digital, kecepatan dan efisiensi sangatlah penting. Dengan cara edit size gambar dari Canva tanpa judul, Anda dapat menghemat waktu dan fokus pada konten yang akan dibuat. Selain itu, Canva juga menyediakan berbagai macam fitur lainnya yang dapat membantu mempercantik tampilan konten Anda. Selamat mencoba!
Video cara edit size foto dari canva
Beberapa orang mungkin bertanya-tanya tentang cara mengedit ukuran foto dari Canva. Berikut adalah beberapa pertanyaan yang sering diajukan:
- Apakah mungkin untuk mengubah ukuran foto di Canva?
- Bagaimana cara mengubah ukuran foto di Canva?
- Apakah ada batasan ukuran yang dapat diubah di Canva?
Jawabannya adalah ya, Anda dapat mengubah ukuran foto di Canva dengan mudah dan cepat. Berikut adalah langkah-langkahnya:
- Langkah pertama adalah membuka situs Canva dan memilih desain yang ingin Anda ubah ukuran fotonya.
- Selanjutnya, pilih foto yang ingin Anda edit dan klik pada ikon Resize.
- Akan muncul tampilan baru di mana Anda bisa memilih ukuran yang diinginkan atau membuat ukuran kustom sesuai kebutuhan.
- Setelah memilih ukuran yang diinginkan, klik Apply dan foto akan berubah menjadi ukuran yang baru.
Namun, perlu diingat bahwa ada batasan ukuran yang dapat diubah di Canva tergantung pada jenis akun yang Anda miliki. Untuk akun gratis, Anda hanya dapat mengubah ukuran hingga 5000 piksel di salah satu sisi foto. Jika Anda ingin mengubah ukuran lebih besar, Anda perlu memperbarui akun Anda menjadi akun berbayar.
Dengan mengikuti langkah-langkah ini, Anda dapat mengubah ukuran foto di Canva dengan mudah dan cepat. Semoga informasi ini bermanfaat!
 Desain Grafis Indonesia Kumpulan Berita dan Informasi dari berbagai sumber yang terpercaya
Desain Grafis Indonesia Kumpulan Berita dan Informasi dari berbagai sumber yang terpercaya


